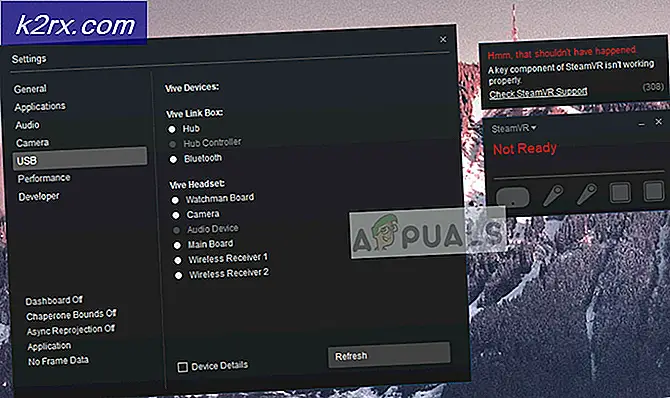การปิดใช้งาน Start Menu บน Windows 10 โดยใช้ Group Policy Editor
เมนูเริ่มใน Windows ใช้เพื่อค้นหาแอปพลิเคชันที่ติดตั้งทั้งหมดในระบบของคุณ ไอคอนแอพพลิเคชั่นทั้งหมดจะปรากฏในรายการตามตัวอักษรทางด้านซ้ายของหน้าจอ Start Menu การตั้งค่าเมนูเริ่มในแอพการตั้งค่ามีตัวเลือกที่ผู้ใช้สามารถแสดงหรือซ่อนจากเมนูเริ่ม อย่างไรก็ตามในฐานะผู้ดูแลระบบคุณยังสามารถคงการตั้งค่าไว้เหมือนเดิมอย่างถาวรและปิดการเข้าถึงการตั้งค่าเมนูเริ่มสำหรับผู้ใช้มาตรฐาน ในบทความนี้ เราจะบอกคุณถึงวิธีการที่คุณสามารถใช้เพื่อบรรลุภารกิจเฉพาะนี้
การป้องกันไม่ให้ผู้ใช้เปลี่ยนการตั้งค่าเมนูเริ่ม
การตั้งค่านี้จะปิดใช้งานและทำให้การตั้งค่าเริ่มต้นในแอปการตั้งค่าเป็นสีเทา นอกจากนี้ยังจะปิดใช้งานตัวเลือกเมนูบริบทการตั้งค่าแถบงาน (คุณสมบัติแถบงาน) ที่คุณสามารถเข้าถึงได้โดยคลิกขวาที่แถบงาน
อย่างไรก็ตามจะไม่ปิดใช้งานการตั้งค่าแถบงานจากแอปการตั้งค่า สาเหตุที่มีแถบงานรวมอยู่ในการตั้งค่านี้คือใน Windows เวอร์ชันก่อนหน้าผู้ใช้ต้องเปิดการตั้งค่าแถบงานและเมนูเริ่มโดยคลิกขวาที่แถบงานและเลือกตัวเลือกคุณสมบัติ การปิดใช้งานเมนูบริบทนั้นผ่าน Windows เวอร์ชันก่อนหน้าจะเป็นการปิดใช้งานการตั้งค่าแถบงานและเมนูเริ่มโดยสมบูรณ์
ในขณะที่ใน Windows 10 การตั้งค่าจะปรากฏในแอปการตั้งค่าดังนั้นจึงปิดใช้งานการตั้งค่าเมนูเริ่ม แต่ไม่ใช่การตั้งค่าแถบงาน คุณสามารถใช้เพื่อปิดการใช้งานการตั้งค่าเมนูเริ่มบางอย่างเป็นอย่างน้อย การตั้งค่าบางอย่างใน Local Group Policy Editor ได้รับการออกแบบมาสำหรับระบบปฏิบัติการเวอร์ชันก่อนหน้า แต่ยังสามารถใช้งานได้กับเวอร์ชันใหม่ล่าสุด
วิธีที่ 1: การใช้ Local Group Policy Editor
การตั้งค่าสำหรับการปิดใช้งานการตั้งค่าเมนูเริ่มสามารถพบได้ใน Local Group Policy Editor อยู่ในรายการภายใต้การกำหนดค่าผู้ใช้ และไม่มีให้สำหรับการกำหนดค่าคอมพิวเตอร์ การตั้งค่านโยบายใน Local Group Policy Editor ยังแสดงรายละเอียดเกี่ยวกับการตั้งค่านั้นที่คุณคลิก
อย่างไรก็ตามคุณสามารถทำได้ ข้าม วิธีนี้หากคุณใช้ Windows Home Edition เนื่องจาก Local Group Policy Editor ไม่มีในระบบปฏิบัติการนั้น
- เปิดไฟล์ วิ่ง กล่องโต้ตอบคำสั่งโดยการกด Windows + R บนแป้นพิมพ์ของคุณจากนั้นพิมพ์“gpedit.msc” แล้วกดปุ่ม ป้อน กุญแจเปิด ตัวแก้ไขนโยบายกลุ่มภายใน.
- ในหน้าต่าง Local Group Policy Editor ไปที่พา ธ ประเภทต่อไปนี้:
User Configuration \ Administrative Templates \ Start Menu และ Taskbar \
- ดับเบิลคลิกที่การตั้งค่านโยบายชื่อ “ป้องกันการเปลี่ยนแปลงแถบงานและการตั้งค่าเมนูเริ่ม"และจะเปิดขึ้นในหน้าต่างอื่น ตอนนี้เปลี่ยนตัวเลือกการสลับจาก ไม่ได้กำหนดค่า ถึง เปิดใช้งาน.
- สุดท้ายคลิกที่ on สมัคร/ตกลง ปุ่มเพื่อบันทึกการเปลี่ยนแปลงที่ทำ วิธีนี้จะป้องกันไม่ให้ผู้ใช้เปลี่ยนการตั้งค่าเมนูเริ่ม
- ถึง เปิดใช้งาน การตั้งค่าสำหรับ Start Menu อีกครั้งคุณต้องเปลี่ยนตัวเลือกสลับกลับไป ไม่ได้กำหนดค่า หรือ ปิดการใช้งาน.
วิธีที่ 2: การใช้ Registry Editor
Registry Editor เชื่อมต่อกับวิธีแรก เมื่อใดก็ตามที่คุณเปลี่ยนการตั้งค่านโยบายใน Local Group Policy Editor ระบบจะอัปเดต Registry ของคุณโดยอัตโนมัติ อย่างไรก็ตามหากคุณใช้ Windows Home Edition นี่อาจเป็นวิธีเดียวที่ใช้ได้สำหรับคุณ ต้องใช้ขั้นตอนมากกว่าวิธีแรกเล็กน้อย แต่ก็ไม่ยากเท่าไหร่ คุณสามารถปิดใช้งานการตั้งค่าเมนูเริ่มได้อย่างง่ายดายโดยทำตามขั้นตอนด้านล่าง:
บันทึก: เราแนะนำให้ผู้ใช้สร้างข้อมูลสำรองเสมอก่อนทำการเปลี่ยนแปลงใด ๆ ใน Registry Editor
- เปิดไฟล์ วิ่ง กล่องโต้ตอบคำสั่งโดยกดปุ่ม Windows + R บนแป้นพิมพ์ของคุณจากนั้นพิมพ์“regedit” แล้วกดปุ่ม ป้อน กุญแจเปิด Registry Editor. เลือก ใช่ ปุ่มสำหรับ UAC (การควบคุมบัญชีผู้ใช้)
- ในกลุ่มผู้ใช้ปัจจุบันไปที่คีย์ต่อไปนี้:
HKEY_CURRENT_USER \ Software \ Microsoft \ Windows \ CurrentVersion \ Policies \ Explorer
- ใน สำรวจ คลิกขวาที่บานหน้าต่างด้านขวาแล้วเลือกไฟล์ ใหม่> ค่า DWORD (32 บิต) ตัวเลือก ตั้งชื่อค่าที่สร้างขึ้นใหม่นี้ว่า“NoSetTaskbar“.
- ดับเบิลคลิกที่ NoSetTaskbar ค่าเพื่อเปิดแล้วเปลี่ยนข้อมูลค่าเป็น 1.
- สุดท้ายคุณต้อง เริ่มต้นใหม่ ระบบของคุณเพื่อใช้การเปลี่ยนแปลงกับระบบ การดำเนินการนี้จะปิดใช้งานการตั้งค่าเมนูเริ่มสำหรับบัญชีผู้ใช้นั้น ๆ
- ถึง เปิดใช้งาน กลับมาคุณต้องเปิดไฟล์ NoSetTaskbar ค่าอีกครั้งและเปลี่ยนข้อมูลค่าเป็น 0. คุณยังสามารถทำได้ง่ายๆ ลบ ค่าจาก Registry Editor