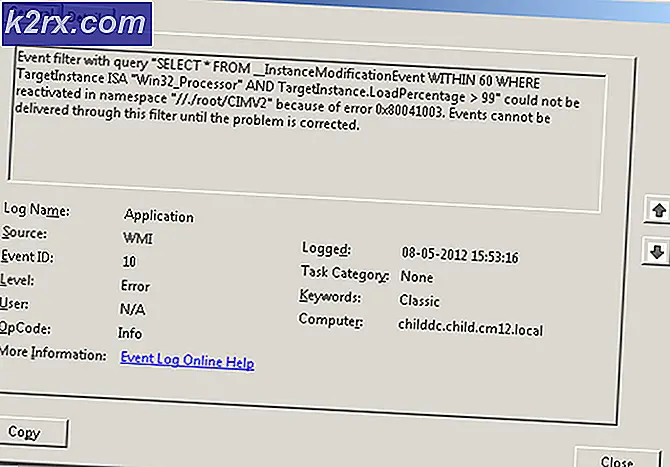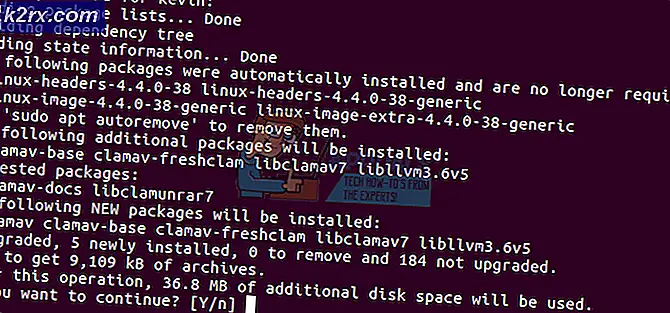วิธีอนุญาตให้ผู้ใช้มาตรฐานเข้าถึง RDP/Remote Access บน Windows 7 และ 10
RDP ย่อมาจาก Remote Desktop Protocol ซึ่งช่วยให้ผู้ใช้สามารถเชื่อมต่อจากคอมพิวเตอร์เครื่องอื่นด้วยการเชื่อมต่ออินเทอร์เฟซแบบกราฟิกผ่านการเชื่อมต่อเครือข่าย มีการป้องกันกฎและแนวทางสำหรับการสื่อสารข้อมูลที่พัฒนาโดย Microsoft ผู้ใช้สามารถเชื่อมต่อในฐานะผู้ดูแลระบบหรือเป็นผู้ใช้มาตรฐานได้ ขึ้นอยู่กับการอนุญาต การเปิดใช้งานการเข้าถึงสำหรับผู้ใช้มาตรฐานอาจมีสาเหตุหลายประการ เช่น อนุญาตให้พวกเขาทำงานบนคอมพิวเตอร์ระยะไกลได้จากทุกที่ ทำให้สามารถเข้าถึงครอบครัวและเพื่อนสำหรับโปรแกรมเฉพาะในฐานะผู้ใช้มาตรฐาน แต่ไม่มีสิทธิ์ของผู้ดูแลระบบ
อย่างไรก็ตาม ผู้ใช้ Windows หลายคนได้รับข้อผิดพลาดในการเชื่อมต่อเมื่อพยายาม RDP ด้วยบัญชีมาตรฐานบนคอมพิวเตอร์ ข้อผิดพลาดจะปรากฏขึ้นพร้อมข้อความดังนี้: “การเชื่อมต่อถูกปฏิเสธเนื่องจากบัญชีผู้ใช้ไม่ได้รับอนุญาตให้เข้าสู่ระบบระยะไกล” สิ่งนี้เกิดขึ้นเนื่องจากคอมพิวเตอร์ที่คุณพยายามเชื่อมต่อไม่ได้เพิ่มบัญชีมาตรฐานสำหรับการเข้าถึงระยะไกล
การอนุญาตผู้ใช้มาตรฐานใน Windows 7 และ 10
การใช้แอปพลิเคชัน Remote Desktop Connection ช่วยให้คุณสามารถเชื่อมต่อและควบคุมคอมพิวเตอร์ Windows ของคุณจากอุปกรณ์ระยะไกล แต่ตัวเลือกนี้ปิดอยู่โดยค่าเริ่มต้น คุณต้องเปิดใช้งานก่อน
ใน Windows 7 และ 10 เรามีวิธีการที่แตกต่างกันสองสามวิธี ซึ่งเราสามารถเพิ่มผู้ใช้มาตรฐานสำหรับ RDP ได้ คุณสามารถลองใช้วิธีการใดๆ เพื่อเพิ่มผู้ใช้มาตรฐานและเข้าถึงได้ในภายหลังโดยลงชื่อเข้าใช้ชื่อผู้ใช้นั้นผ่านการเชื่อมต่อเดสก์ท็อประยะไกล
วิธีที่ 1: การเพิ่มผู้ใช้มาตรฐานในคุณสมบัติของระบบ (Win 7 & 10)
- ถือ คีย์ Windows และ กด R เพื่อเปิด วิ่ง. ตอนนี้พิมพ์ “SystemPropertiesRemote” ในกล่องข้อความแล้วคลิก ตกลง
- ที่ด้านล่างของหน้าต่างป๊อปอัป คุณจะพบ “เลือกผู้ใช้” เปิดว่า
- คลิกที่ "เพิ่ม” และเพิ่มชื่อผู้ใช้ที่คุณต้องการอนุญาตแล้วคลิก “ตรวจสอบชื่อ” เพื่อยืนยันชื่อ
- คลิก “ตกลง” สำหรับหน้าต่างที่เปิดอยู่ทั้งหมดและปิด Remote Desktop
- ตอนนี้ เข้าสู่ระบบ ด้วยชื่อผู้ใช้ที่คุณรวมไว้ในการตั้งค่าและจะสามารถเข้าสู่ระบบได้ทันที
วิธีที่ 2: การเพิ่มผู้ใช้มาตรฐานในผู้ใช้และกลุ่มภายใน (Win 7 & 10)
- หากคุณเข้าสู่ระบบในฐานะผู้ดูแลระบบของพีซี ให้เปิด วิ่ง โดยกด (Windows + R) ปุ่ม จากนั้นพิมพ์ “lusrmgr.msc” ในนั้นและ ป้อน
- ตอนนี้คลิกที่ “กลุ่ม” ในแผงด้านซ้าย
- ในรายการ ดับเบิลคลิกที่ “ผู้ใช้เดสก์ท็อประยะไกล”
- คลิก “เพิ่ม” บนหน้าต่างคุณสมบัติผู้ใช้เดสก์ท็อประยะไกล
- ที่นี่คุณสามารถพิมพ์ชื่อของผู้ใช้ที่คุณต้องการอนุญาตในกล่องข้อความแล้วคลิก "ตรวจสอบชื่อ”
บันทึก: ตรวจสอบชื่อจะตรวจสอบในรายการเพื่อดูว่าผู้ใช้ที่คุณพิมพ์ว่างหรือไม่ - หลังจากเพิ่มชื่อให้คลิก “ตกลง” และบันทึกการตั้งค่า
- ตอนนี้คุณสามารถเข้าสู่ระบบผ่านผู้ใช้นั้นบน RDC
วิธีที่ 3: การเพิ่มผู้ใช้มาตรฐานโดยใช้ PowerShell (Win 10)
- ค้นหา "Windows PowerShell” และเปิดโดยเลือก “เรียกใช้ในฐานะผู้ดูแลระบบ”
- ตอนนี้คุณเพียงแค่ต้องพิมพ์คำสั่งต่อไปนี้และ ป้อน:
Add-LocalGroupMember - กลุ่ม "ผู้ใช้เดสก์ท็อประยะไกล" - สมาชิก "ผู้ใช้"
บันทึก: ผู้ใช้จะเป็นชื่อผู้ใช้ของบัญชีที่คุณกำลังเพิ่ม
- หลังจากกด ป้อน คุณสามารถปิด PowerShell และตรวจสอบเพื่อเข้าสู่ระบบในฐานะผู้ใช้ที่เพิ่มเข้ามา