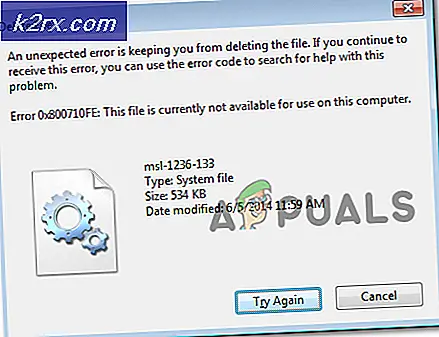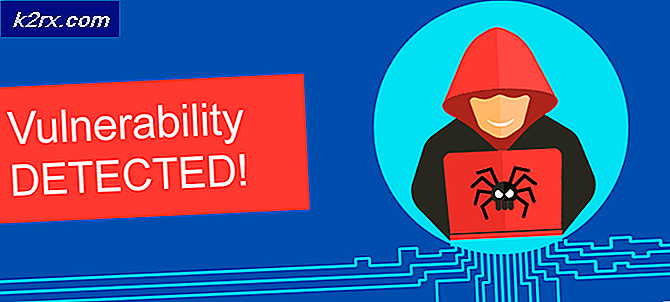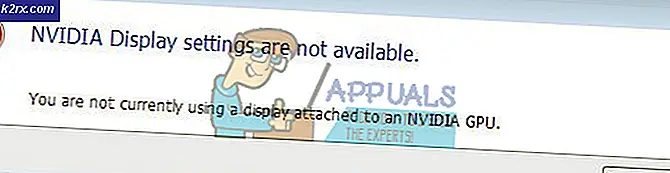แก้ไข: ตำแหน่งของคุณอยู่ในระหว่างใช้ Windows 10
แอปพลิเคชันที่ติดตั้งไว้ในคอมพิวเตอร์ของคุณสามารถเข้าถึงบริการตำแหน่งของ Windows 10 เพื่อแยกตำแหน่งทางกายภาพของคุณ คุณจะเห็นไอคอนถาดระบบซึ่งระบุว่าตำแหน่งของคุณกำลังใช้อยู่หรือเข้าถึงตำแหน่งของคุณเมื่อเร็ว ๆ นี้ ไอคอนนี้บางครั้งอาจเป็นที่น่ารำคาญจริงๆ
ถ้าคุณต้องการให้ไอคอนหายไปคุณสามารถปิดใช้งานการเข้าถึงตำแหน่งได้ทั้งหมดควบคุมว่าแอปพลิเคชันใดจะสามารถเข้าถึงตำแหน่งของคุณหรือแม้แต่ซ่อนแถบการแจ้งเตือนเพื่อไม่ให้ปรากฏขึ้นอีก
แอปพลิเคชันเช่นแผนที่ใช้ตำแหน่งของคุณเพื่อค้นหาตำแหน่งทางกายภาพของคุณ จะเข้าถึงตำแหน่งของคุณและแสดงบนแผนที่ แม้ว่าคุณจะเปิดแอปสภาพอากาศ แต่จะเข้าถึงตำแหน่งของคุณและแสดงสภาพอากาศตามพื้นที่ของคุณ
โซลูชันที่ 1: การปิดใช้งานตำแหน่งโดยใช้แถบการทำงาน
Windows 10 เปิดตัว Action Center ซึ่งคุณสามารถค้นหาการแจ้งเตือนแอปพลิเคชันของคุณรวมถึงเครื่องมือต่างๆเพื่อช่วยให้คุณเข้าถึงการตั้งค่าอย่างรวดเร็วในคอมพิวเตอร์ของคุณ ศูนย์การกระทำยังเกี่ยวข้องกับการแจ้งเตือนที่ผ่านมาทั้งหมดจนกว่าคุณจะล้างข้อมูลด้วยตนเอง นี่เป็นประโยชน์อย่างยิ่งหากคุณพลาดการแจ้งเตือนบางส่วนและต้องการกลับมาดูอีกครั้งในภายหลัง นอกจากนี้เรายังสามารถปิดใช้งานตำแหน่งโดยใช้ศูนย์การกระทำ
- กด Windows + A เพื่อเปิดใช้ Action Center
- จากนั้นคลิก ที่ปุ่มด่วนสถานที่ เพื่อเปิดหรือปิดการเข้าถึงตำแหน่งของคุณ มันเป็นเรื่องง่ายเหมือนที่.
โซลูชันที่ 2: เปิดหรือปิดตำแหน่งสำหรับอุปกรณ์นี้
นอกจากนี้คุณยังสามารถเปลี่ยนตำแหน่งของอุปกรณ์โดยใช้การตั้งค่า คุณต้องเข้าสู่ระบบในฐานะผู้ดูแลระบบเพื่อดำเนินการฟังก์ชันนี้ ถ้าคุณ (ในฐานะผู้ดูแลระบบ) ปิดการใช้งานการตั้งค่าตำแหน่งผู้ใช้อื่น ๆ ทั้งหมดจะถูกปิดใช้งานตำแหน่งจนกว่าคุณจะเปิดใช้งานอีกครั้ง อย่างไรก็ตามหากคุณเปิดใช้งานผู้ใช้รายอื่นสามารถเปิดหรือปิดใช้งานตำแหน่งของตนได้จากบัญชีของตน
- กด Windows + S เพื่อเปิดแถบค้นหาและพิมพ์ Settings เปิดแอพพลิเคชันตัวแรกที่ส่งกลับมาในผลลัพธ์
- คลิก " ความเป็นส่วนตัว" จากรายการประเภทย่อยที่อยู่ใน "การตั้งค่า"
- เลือก ตำแหน่ง โดยใช้บานหน้าต่างนำทางที่ด้านซ้ายของหน้าจอ
- ตอนนี้คลิกที่ไอคอน เปลี่ยนที่ อยู่ใต้ส่วนหัวของตำแหน่ง กล่องโต้ตอบใหม่จะปรากฏขึ้นเพื่อให้คุณสามารถเลือกตำแหน่งหรือปิดได้
โซลูชันที่ 3: เปิดหรือปิดตำแหน่งสำหรับบัญชีของคุณ
หากผู้ดูแลระบบของคุณเปิดการใช้งานตำแหน่งของอุปกรณ์นี้แล้วให้เปิดหรือปิดอุปกรณ์ดังกล่าว โปรดทราบว่าการเปลี่ยนแปลงเหล่านี้จะมีผลกับบัญชีผู้ใช้ของคุณเท่านั้น บัญชีอื่น ๆ จะมีการตั้งค่าต่างจากบัญชีของคุณ
- กด Windows + S เพื่อเปิดแถบค้นหาและพิมพ์ Settings เปิดแอพพลิเคชันตัวแรกที่ส่งกลับมาในผลลัพธ์
- คลิก ความเป็นส่วนตัว จากรายการประเภทย่อยที่มีอยู่ในการตั้งค่า
- เลือก ตำแหน่ง โดยใช้บานหน้าต่างนำทางที่ด้านซ้ายของหน้าจอ
- ที่ด้านขวาของหน้าจอคุณจะ ให้บริการตำแหน่ง ย่อยย่อยเล็ก ๆ ด้านล่างจะมีตัวเลือกให้เปิดหรือปิดได้ คลิกเพื่อเปลี่ยนตำแหน่งตามลำดับ
โซลูชันที่ 4: เปลี่ยนตำแหน่งของแอปพลิเคชันต่างๆ
นอกจากนี้คุณยังสามารถเปลี่ยนการเข้าถึงตำแหน่งของแอปพลิเคชันต่างๆได้โดยใช้การตั้งค่า วิธีนี้เป็นประโยชน์อย่างยิ่งหากคุณต้องการ จำกัด การเข้าถึงตำแหน่งของแอปพลิเคชันเฉพาะขณะที่ให้สิทธิ์การเข้าถึงไซต์อื่น ๆ ทั้งหมด
PRO TIP: หากปัญหาเกิดขึ้นกับคอมพิวเตอร์หรือแล็ปท็อป / โน้ตบุ๊คคุณควรลองใช้ซอฟต์แวร์ Reimage Plus ซึ่งสามารถสแกนที่เก็บข้อมูลและแทนที่ไฟล์ที่เสียหายได้ วิธีนี้ใช้ได้ผลในกรณีส่วนใหญ่เนื่องจากปัญหาเกิดจากความเสียหายของระบบ คุณสามารถดาวน์โหลด Reimage Plus โดยคลิกที่นี่- กด Windows + S เพื่อเปิดแถบค้นหาและพิมพ์ Settings เปิดแอพพลิเคชันตัวแรกที่ส่งกลับมาในผลลัพธ์
- คลิก ความเป็นส่วนตัว จากรายการประเภทย่อยที่มีอยู่ในการตั้งค่า
- เลือก ตำแหน่ง โดยใช้บานหน้าต่างนำทางที่ด้านซ้ายของหน้าจอ
- เลื่อนลงไปที่ท้ายหน้า ที่นี่คุณจะเห็นแอ็พพลิเคชันต่างๆที่ระบุโดยได้รับการอนุญาตทางด้านหน้าของพวกเขา เปลี่ยนสิทธิ์ตามลำดับและออกจากการตั้งค่าเมื่อคุณทำเสร็จแล้ว
โปรดทราบว่าแอปพลิเคชันอื่น ๆ เช่นเบราว์เซอร์อินเทอร์เน็ตของคุณยังคงสามารถให้ข้อมูลตำแหน่งของคุณแก่เว็บไซต์ที่ร้องขอได้ คุณต้องปิดการตั้งค่าเหล่านี้ด้วยตัวเองโดยเปิด Privacy บนเบราว์เซอร์และยกเลิกการเลือกตำแหน่งการเข้าถึง
โซลูชันที่ 5: การเปลี่ยนตำแหน่งที่ตั้งของบัญชีของคุณโดยใช้ Registry
นอกจากนี้คุณยังสามารถเรียกใช้เมธอด 3 โดยใช้ไฟล์รีจิสตรีโดยตรง แฟ้มรีจิสทรีทำการเปลี่ยนแปลงรีจิสทรีของคุณทำให้การตั้งค่าถูกปิดใช้งานในโปรโตคอลของเครื่อง นี่เป็นวิธีที่มีประสิทธิภาพมากหากคุณต้องการหลีกเลี่ยงความชำนาญและรายละเอียดในขณะที่ปิดตำแหน่งสำหรับบัญชีของคุณ โปรดทราบว่าคล้ายกับวิธีที่ 3 วิธีนี้จะใช้งานได้หากผู้ดูแลระบบของคุณเปิดใช้งานตำแหน่งของอุปกรณ์ของคุณ ถ้าตำแหน่งถูกปิดใช้งานตามวิธีที่ 2 คุณจะไม่สามารถเปลี่ยนสถานที่ได้
- ดาวน์โหลด ไฟล์ Registry เพื่อ ปิดใช้งานตำแหน่งของคุณ และบันทึกลงในตำแหน่งที่สามารถเข้าถึงได้
- ดับเบิลคลิก ที่ไฟล์ที่จะรัน ถ้าคุณได้รับการพร้อมท์ว่าคุณต้องการเรียกใช้แฟ้มนี้ให้กดใช่
- ค่ารีจิสทรีจะถูกเปลี่ยนและตำแหน่งของบัญชีของคุณจะถูกปิดใช้งาน
นอกจากนี้คุณยังสามารถเปิดใช้งานตำแหน่งของบัญชีของคุณโดยใช้วิธีนี้
- ดาวน์โหลด ไฟล์ Registry เพื่อ เปิดใช้งานตำแหน่งของคุณ และบันทึกลงในตำแหน่งที่สามารถเข้าถึงได้
- ทำตามขั้นตอนที่ 2 และ 3 ด้านบน
โซลูชันที่ 6: เปิดหรือปิดตำแหน่งสำหรับอุปกรณ์นี้
นอกจากนี้คุณยังสามารถดำเนินการแก้ปัญหา 2 โดยใช้ไฟล์รีจิสทรี วิธีนี้เป็นประโยชน์อย่างยิ่งหากคุณไม่ต้องการดื่มด่ำกับเมนูเพิ่มเติมและต้องการให้งานเสร็จสิ้นโดยใช้เพียงคลิกเดียว โปรดทราบว่าคุณต้องเข้าสู่ระบบในฐานะผู้ดูแลระบบเพื่อดำเนินการคำสั่ง ถ้าคุณ (ในฐานะผู้ดูแลระบบ) ปิดการใช้งานการตั้งค่าตำแหน่งผู้ใช้อื่น ๆ ทั้งหมดจะถูกปิดใช้งานตำแหน่งจนกว่าคุณจะเปิดใช้งานอีกครั้ง อย่างไรก็ตามหากคุณเปิดใช้งานผู้ใช้รายอื่นสามารถเปิดหรือปิดใช้งานตำแหน่งของตนได้จากบัญชีของตน
- ดาวน์โหลด ไฟล์ Registry เพื่อ เปิดใช้งานตำแหน่งของอุปกรณ์นี้ และบันทึกลงในตำแหน่งที่สามารถเข้าถึงได้
- ดับเบิลคลิก เพื่อเปิด ถ้าคุณได้รับการพรอมต์จากระบบว่าจะเปิดไฟล์หรือไม่ให้คลิกใช่
นอกจากนี้คุณยังสามารถปิดใช้งานตำแหน่งของอุปกรณ์นี้ได้โดยใช้ตัวแก้ไขรีจิสทรีด้วย
- ดาวน์โหลด ไฟล์ Registry เพื่อ ปิดใช้งานตำแหน่งของอุปกรณ์นี้ และบันทึกลงในตำแหน่งที่สามารถเข้าถึงได้
- ดับเบิลคลิกเพื่อเปิด ถ้าคุณได้รับการพรอมต์จากระบบว่าจะเปิดไฟล์หรือไม่ให้คลิกใช่
โซลูชัน 7: การปิดใช้งานการแจ้งตำแหน่ง
หากคุณไม่ต้องการทำการเปลี่ยนแปลงการตั้งค่าตำแหน่งปัจจุบันของคุณ แต่ไม่ต้องการเห็นการแจ้งเตือนคุณสามารถปิดใช้งานได้อย่างง่ายดาย ซึ่งหมายความว่าสถานที่ของคุณจะยังคงเข้าถึงอยู่ แต่คุณจะไม่ได้รับแจ้งเกี่ยวกับเรื่องนี้
- กด Windows + S เพื่อเปิดแถบการค้นหาและ ตั้งค่า ประเภทในกล่องโต้ตอบ เปิดผลแรกที่ออกมา
- คลิกที่ System (ระบบ) จากรายการประเภทย่อยที่อยู่ในการตั้งค่า
- เลือกการ แจ้งเตือนและการดำเนินการ โดยใช้บานหน้าต่างนำทางที่ด้านซ้ายของหน้าจอ
- เลื่อนลงไปจนกว่าคุณจะเห็นการ แจ้งเตือน ตำแหน่ง ปิด / ปิด ตอนนี้การแจ้งเตือนจะไม่ปรากฏบนแถบงานของคุณ
- นอกจากนี้คุณยังสามารถปิดใช้งานการแจ้งเตือนสำหรับแอปพลิเคชันทั้งหมดได้ด้วยการสลับตัวเลือกรับการ แจ้งเตือนจากแอปและผู้ส่งอื่น ๆ
PRO TIP: หากปัญหาเกิดขึ้นกับคอมพิวเตอร์หรือแล็ปท็อป / โน้ตบุ๊คคุณควรลองใช้ซอฟต์แวร์ Reimage Plus ซึ่งสามารถสแกนที่เก็บข้อมูลและแทนที่ไฟล์ที่เสียหายได้ วิธีนี้ใช้ได้ผลในกรณีส่วนใหญ่เนื่องจากปัญหาเกิดจากความเสียหายของระบบ คุณสามารถดาวน์โหลด Reimage Plus โดยคลิกที่นี่