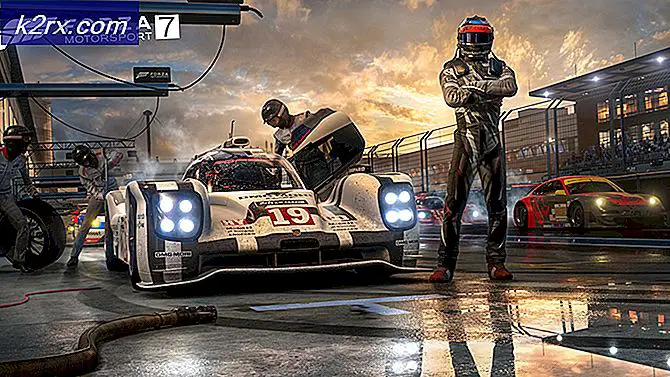แก้ไข: ข้อความ Skype ไม่ได้รับการส่ง
Skype เป็นซอฟต์แวร์โทรคมนาคมที่เชี่ยวชาญในการให้บริการแชทวิดีโอและการโทรด้วยเสียงไปยังผู้ใช้ทั่วโลก ปัจจุบันไมโครซอฟท์เป็นเจ้าของ Skype และได้ให้การสนับสนุนแพลตฟอร์มต่างๆ อย่างไรก็ตามแม้จะเป็นแอปพลิเคชันที่ใช้งานมากที่สุดในพีซีสำหรับแฮงเอาท์วิดีโอแอพพลิเคชันยังห่างไกลจากความสมบูรณ์แบบ มีปัญหาเกิดขึ้นบ่อยครั้งที่ผู้ใช้ไม่สามารถส่งข้อความได้
ก่อนที่คุณจะลองแก้ปัญหาใด ๆ ในรายการคุณควรลองใช้แอ็พพลิเคชันในโหมดผู้ดูแลระบบ คลิกขวาที่แอพพลิเคชันและเลือก Run as administrator นอกจากนี้โปรดตรวจสอบว่าคุณมีการเชื่อมต่ออินเทอร์เน็ตที่ใช้งานอยู่ หากคุณใช้เครือข่ายภายในสถาบันใด ๆ ให้ลองใช้อินเทอร์เน็ตแบบเปิดซึ่ง ไม่ เกี่ยวข้องกับ ผู้รับมอบฉันทะ ใด ๆ สถาบันหลายแห่งไม่สนับสนุนการทำงานและการติดต่อสื่อสารของแอ็พพลิเคชันดังกล่าว
โซลูชันที่ 1: ตรวจสอบว่าเซิร์ฟเวอร์ Skype กำลังออนไลน์อยู่หรือไม่
เช่นที่เราได้อธิบายไว้ข้างต้นมีบางครั้งที่เซิร์ฟเวอร์ Skype ไม่ทำงานเนื่องจากการบำรุงรักษาหรือเมื่อเป้าหมายของการโจมตีแบบ DDoS (Distributed Denial of Service) การบำรุงรักษาเซิร์ฟเวอร์เป็นกระบวนการในการทำให้เซิร์ฟเวอร์อัปเดตและทำงานเพื่อให้แน่ใจว่าเครือข่ายคอมพิวเตอร์ขององค์กรทำงานได้อย่างราบรื่น ผู้ดูแลระบบเครือข่ายมักจะทำเช่นนี้และเป็นสิ่งสำคัญต่อประสิทธิภาพการทำงานของธุรกิจ หากไม่มีแผนบริการด้านไอทีที่เหมาะสมโปรแกรมประยุกต์จะไม่ทำงานตามที่คาดหมาย ในกรณีที่ร้ายแรงเครือข่ายอาจประสบความล้มเหลวบางส่วนหรือทั้งหมดที่นำไปสู่ความเสียหายที่รุนแรงต่อธุรกิจ
คุณสามารถตรวจสอบได้ว่าเซิร์ฟเวอร์ Skype ออนไลน์หรือไม่โดยการตรวจสอบหน้าเว็บสถานะ Skype อย่างเป็นทางการ อย่างที่คุณเห็นเป็นตัวอย่าง Skype ไม่ประสบปัญหาในการให้บริการ การลงชื่อเข้าใช้ Skype และการส่งข้อความโต้ตอบแบบทันทีได้รับผลกระทบ ปัญหา "การลงชื่อเข้าใช้ Skype" ตรงกับปัญหาที่อยู่ระหว่างการสนทนา
หากไปที่ด้านท้ายสุดของหน้าคุณจะเห็นหัวข้อ Resolved Incidents ปัญหาทั้งหมดที่ได้รับการแก้ไขแสดงไว้ที่นี่พร้อมกับประทับเวลาและวันที่ ตรวจสอบให้แน่ใจว่าบริการ Skype เป็นเรื่องปกติ หากไม่เป็นเช่นนั้นจะไม่มีอะไรที่คุณสามารถทำได้ยกเว้นรอจนกว่าเซิร์ฟเวอร์จะทำงานได้ตามปกติอีกครั้ง
โซลูชันที่ 2: การใช้งานแอพพลิเคชัน
มีหลายกรณีที่แอพพลิเคชันบางตัวมีการกำหนดค่าผู้ใช้ที่เสียหายเข้าไว้ ซึ่งทำให้เกิดปัญหากับฟังก์ชันการทำงานของแอ็พพลิเคชันและอาจทำให้บางโมดูลไม่ทำงานอย่างถูกต้อง เพื่อตอบโต้ปัญหานี้เราสามารถลองเข้าสู่ระบบแอพพลิเคชันอีกครั้งและดูว่านี่เป็นเคล็ดลับหรือไม่
หมายเหตุ: ใช้วิธีนี้เฉพาะเมื่อคุณมีสิทธิ์เข้าถึงข้อมูลรับรองบัญชีเท่านั้น
- เปิดโปรแกรม Skype คลิกที่จุดสามจุดที่ด้านบนสุดและกด Sign Out
- คุณจะลงชื่อออกจาก Skype ทันทีและหน้าต่างแอ็พพลิเคชันจะปิดลง เปิดแอปพลิเคชันและลงชื่อเข้าใช้บัญชีของคุณ ตอนนี้ตรวจสอบว่าจะแก้ปัญหาได้หรือไม่
วิธีที่ 3: เปลี่ยนชื่อบัญชี
การแก้ปัญหาอื่นซึ่งเหมาะสำหรับหลาย ๆ คนก็คือการเปลี่ยนชื่อบัญชีของตน (หรือการเปลี่ยนแปลงข้อมูลบัญชีที่มองเห็นได้อื่น ๆ ) อาจเป็นเพราะความจริงที่ว่า Skype รีเฟรชการเชื่อมต่อหลังจากข้อมูลเฉพาะบางอย่างเกี่ยวกับบัญชีมีการเปลี่ยนแปลง คุณสามารถเปลี่ยนข้อมูลใด ๆ จากนั้นเปลี่ยนกลับได้
- เปิดแอปพลิเคชัน Skype คลิก Avatar ของคุณที่ด้านซ้ายบนของหน้าจอ เลือก ' จัดการบัญชี ' จากหน้าต่างใหม่ที่ออกมา
- เบราเซอร์ของคุณจะเปิดหน้าเว็บใหม่ซึ่งจะแสดงรายละเอียด Skype ทั้งหมดของคุณ เปลี่ยนชื่อของคุณและคลิกที่บันทึกเพื่อใช้การเปลี่ยนแปลง ออกจากหน้าต่างและเข้าสู่ระบบอีกครั้งแอพพลิเคชันอีกครั้ง ตอนนี้ตรวจสอบว่าปัญหาในมือได้รับการแก้ไขแล้วหรือไม่
โซลูชันที่ 4: ตั้งค่า Skype ใหม่
ก่อนที่จะผ่อนคลายในการแก้ไขปัญหาด้านเทคนิคเพิ่มเติมเราสามารถลองตั้งค่าแอปพลิเคชันจากการตั้งค่าของคอมพิวเตอร์ของคุณใหม่ได้ การดำเนินการนี้จะตั้งค่าคอนฟิกูเรชันทั้งหมดของแอพพลิเคชันได้อย่างมีประสิทธิภาพและจะแจ้งให้ผู้ใช้ป้อนรายละเอียดของเขาอีกครั้ง
PRO TIP: หากปัญหาเกิดขึ้นกับคอมพิวเตอร์หรือแล็ปท็อป / โน้ตบุ๊คคุณควรลองใช้ซอฟต์แวร์ Reimage Plus ซึ่งสามารถสแกนที่เก็บข้อมูลและแทนที่ไฟล์ที่เสียหายได้ วิธีนี้ใช้ได้ผลในกรณีส่วนใหญ่เนื่องจากปัญหาเกิดจากความเสียหายของระบบ คุณสามารถดาวน์โหลด Reimage Plus โดยคลิกที่นี่หมายเหตุ: ตรวจสอบให้แน่ใจว่าคุณมีข้อมูลรับรองบัญชีอยู่ในมือก่อนที่จะใช้โซลูชันนี้
- กด Windows + S พิมพ์ การตั้งค่า ในกล่องโต้ตอบและเปิดแอพพลิเคชัน
- เมื่ออยู่ในแอปพลิเคชันให้คลิกที่หัวข้อย่อย " Apps "
- ค้นหา Skype จากรายการใบสมัครและเลือก ตัวเลือกขั้นสูง
- คลิกที่ ' รีเซ็ต ' ที่อยู่ในตัวเลือก ตอนนี้ Skype จะรีเซ็ตตัวเองไปเป็นค่าเริ่มต้นทั้งหมดและผู้ใช้จะถูกล็อกเอาต์ เข้าสู่ระบบใหม่และดูว่าคุณสามารถส่งข้อความได้ตามปกติหรือไม่
หมายเหตุ: คุณสามารถลองสิ้นสุดการประมวลผล Skype ทั้งหมดโดยใช้ Task Manager มีรายงานระบุว่าผู้ใช้สามารถส่งข้อความได้อย่างสมบูรณ์แบบหลังจากที่กระบวนการ Skype เสร็จสิ้นแล้วและเปิดตัวอีกครั้ง
แนวทางที่ 5: การถอดคลาสสิกของ Skype
หากมีการติดตั้ง Classis Skype ไว้ในคอมพิวเตอร์ของคุณอาจมีความขัดแย้งกับโปรแกรม Skype for Windows Skype classic เป็นไคลเอ็นต์ของบริการเดียวกัน แต่มีส่วนติดต่อที่เก่ากว่าซึ่งอาจดูเหมือนกับผู้ใช้จำนวนมาก ดูเหมือนว่า Skype ใช้พอร์ตเดียวกันในการส่งข้อความและเมื่อแอ็พพลิเคชันทั้งสองนี้ขัดแย้งกันพอร์ตนี้อาจไม่สามารถใช้งานได้ตามที่กำหนดไว้ในแอพพลิเคชันใด ๆ Skype เป็นที่รู้จักกันในการป้องกันไม่ให้โปรแกรม Skype for Windows เราสามารถลองถอนการติดตั้ง Skype แบบคลาสสิกและดูว่าวิธีนี้สามารถแก้ปัญหาได้หรือไม่
- กด Windows + R พิมพ์ appwiz cpl ในกล่องโต้ตอบและกด Enter
- ค้นหาตำแหน่ง Skype Classic จากรายการแอพพลิเคชันคลิกขวาและเลือก ' Uninstall '
- รีสตาร์ทคอมพิวเตอร์และตรวจสอบว่าคุณสามารถส่งข้อความตามที่ต้องการได้หรือไม่
โซลูชันที่ 6: การรีเฟรชและการตรวจสอบสถานะการเชื่อมต่อของ Skype
หากวิธีการข้างต้นไม่ได้ผลคุณสามารถลองตรวจสอบได้ว่าไคลเอ็นต์ของคุณเชื่อมต่อกับเซิร์ฟเวอร์ของ Skype อย่างถูกต้องหรือไม่และหากมีการกำหนดรูปแบบที่ไม่ถูกต้อง คำสั่งที่เราจะใช้จะเป็นคำสั่งพิเศษและจะ ไม่ปรากฏในส่วนอื่น ทั้งหมดนี้เพื่อให้แน่ใจว่าคุณเชื่อมต่อกับเซิร์ฟเวอร์ Skype อย่างถูกต้อง
- เปิดแอปพลิเคชัน Skype และไปที่ช่องการรับส่งข้อความของที่ติดต่อของคุณ
- พิมพ์คำสั่ง ' / dumpmsnp ' ในกล่องโต้ตอบข้อความและส่งเป็นข้อความ คุณจะเห็นข้อความที่ส่งคืนเป็นการตอบกลับซึ่งประกอบด้วยสถานะการเชื่อมต่อทั้งหมดของคอมพิวเตอร์ของคุณ
- พิมพ์คำสั่ง ' / MSNP24 ' ในกล่องโต้ตอบข้อความและส่งเป็นข้อความ เวลานี้ข้อความจะถูกส่งไปโดยไม่มีการตอบกลับ ขณะนี้เรา ออก จากโปรไฟล์ของคุณเช่นเดียวกับที่เราทำในบทแนะนำก่อนหน้านี้และลงชื่อเข้าใช้อีกครั้งคุณหรือบุคคลที่คุณส่งข้อความอาจเห็นคำสั่งนี้ พร้อมกับอาจมีสตริงที่ขอให้คุณรีสตาร์ทไคลเอ็นต์ของคุณ
- ตอนนี้พิมพ์คำสั่ง ' / remotelogout ' ในกล่องโต้ตอบข้อความและส่ง หลังจากส่งให้ตรวจสอบว่าคุณสามารถส่งข้อความได้ตามปกติหรือไม่ หากคุณยังคงไม่สามารถดำเนินการได้ให้รีสตาร์ทคอมพิวเตอร์และตรวจสอบอีกครั้ง
PRO TIP: หากปัญหาเกิดขึ้นกับคอมพิวเตอร์หรือแล็ปท็อป / โน้ตบุ๊คคุณควรลองใช้ซอฟต์แวร์ Reimage Plus ซึ่งสามารถสแกนที่เก็บข้อมูลและแทนที่ไฟล์ที่เสียหายได้ วิธีนี้ใช้ได้ผลในกรณีส่วนใหญ่เนื่องจากปัญหาเกิดจากความเสียหายของระบบ คุณสามารถดาวน์โหลด Reimage Plus โดยคลิกที่นี่