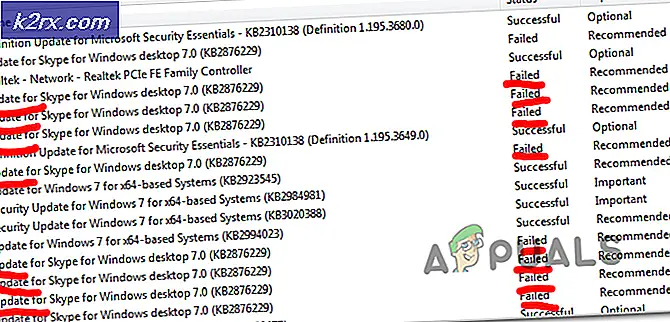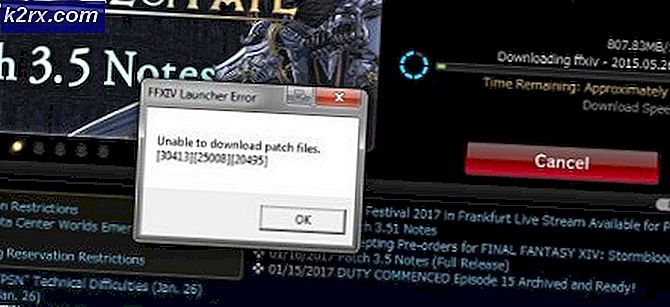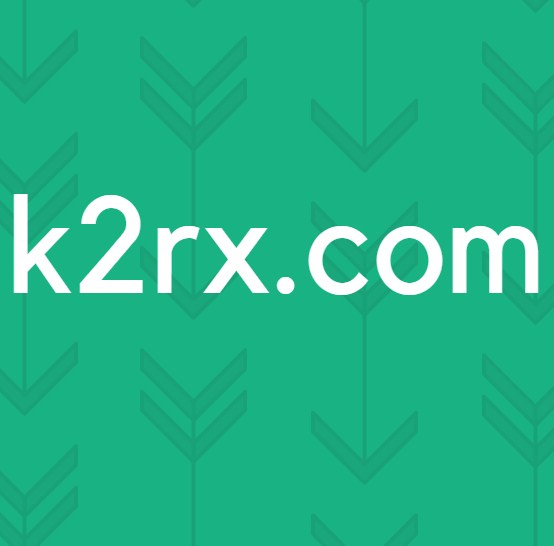แก้ไข: ข้อผิดพลาด 67 Rocket League
ผู้เล่น Rocket League หลายคนรายงานว่าไม่สามารถเล่นเกมได้ ผู้ใช้ที่ได้รับผลกระทบส่วนใหญ่รายงานว่าพวกเขาได้รับ“ข้อผิดพลาด 67” ทุกครั้งที่พยายามเล่นการแข่งขันออนไลน์ (แบบสบาย ๆ หรือแบบแข่งขัน) ปัญหานี้ไม่ได้เกิดขึ้นเฉพาะกับพีซีและมีรายงานว่าเกิดขึ้นบน Xbox One และ Ps4 ด้วย
อะไรเป็นสาเหตุของ“ 67 error” ใน Rocket League?
เราตรวจสอบปัญหานี้โดยดูจากรายงานผู้ใช้ที่ได้รับผลกระทบต่างๆและกลยุทธ์การซ่อมแซมที่ใช้ในการแก้ไขปัญหา จากสิ่งที่เรารวบรวมมามีสถานการณ์ทั่วไปหลายอย่างที่จะทำให้เกิดปัญหานี้:
หากคุณกำลังดิ้นรนเพื่อแก้ไขข้อความแสดงข้อผิดพลาดนี้บทความนี้จะให้ขั้นตอนการแก้ปัญหาต่างๆที่ผู้ใช้รายอื่นที่อยู่ในสถานการณ์คล้ายกันได้ใช้เพื่อแก้ไขข้อผิดพลาด ด้านล่างคุณจะพบคอลเล็กชันที่มีการแก้ไขที่ดีที่สุดสำหรับ 67 ข้อผิดพลาดใน Rocket League.
เพื่อให้ได้ผลลัพธ์ที่ดีที่สุดให้ทำตามการแก้ไขที่อาจเกิดขึ้นตามลำดับที่นำเสนอตามลำดับประสิทธิภาพและความรุนแรง ในที่สุดคุณควรสะดุดกับการแก้ไขที่ช่วยแก้ปัญหาในสถานการณ์เฉพาะของคุณ
วิธีที่ 1: เริ่ม Steam ในฐานะผู้ดูแลระบบ (เฉพาะพีซี)
ผู้ใช้หลายคนที่พยายามแก้ไขปัญหา67 ข้อผิดพลาดใน Rocket Leagueได้รายงานว่าพวกเขาต้องการหลีกเลี่ยงปัญหาเพียงแค่ตรวจสอบให้แน่ใจว่าไคลเอนต์ Steam ทำงานด้วยสิทธิ์ของผู้ดูแลระบบ แม้ว่าจะไม่มีคำอธิบายอย่างเป็นทางการว่าเหตุใดข้อผิดพลาดนี้จึงมีผล แต่ผู้ใช้ที่ได้รับผลกระทบคาดเดาว่าอาจเป็นเพราะ Rocket League ไม่ได้รับอนุญาตให้เปิดพอร์ตที่จำเป็นด้วยการเข้าถึงปกติ
มาดูกันว่าเราสามารถแก้ไขปัญหานี้ได้หรือไม่โดยให้สิทธิ์ผู้ดูแลระบบ Steam สิ่งที่คุณต้องทำมีดังนี้
- ปิด อบไอน้ำ อย่างสมบูรณ์ ตรวจสอบให้แน่ใจว่าปิดจากแถบถาดด้วย
- คลิกขวาที่ไอคอนเปิดตัว Steam และคลิกที่ เรียกใช้ในฐานะผู้ดูแลระบบ จากนั้นเปิด Rocket League และดูว่าปัญหาได้รับการแก้ไขแล้วหรือไม่
หากปัญหาไม่เกิดขึ้นอีกต่อไปในขณะที่ Steam เปิดตัวพร้อมสิทธิ์ระดับผู้ดูแลระบบให้ออกจากเกมปิด Steam อีกครั้งและทำตามขั้นตอนด้านล่างเพื่อให้แน่ใจว่า Steam มีสิทธิ์การเข้าถึงระดับผู้ดูแลระบบเสมอ:
- คลิกขวาที่ตัวเรียกใช้งาน Steam และเลือก คุณสมบัติ.
- ข้างใน คุณสมบัติ หน้าจอของ Steam เข้าถึงไฟล์ ความเข้ากันได้ ไปที่แท็บ การตั้งค่า เมนูและทำเครื่องหมายในช่องที่เกี่ยวข้องกับ เรียกใช้โปรแกรมนี้ในฐานะผู้ดูแลระบบ. จากนั้นตี สมัคร เพื่อบันทึกการเปลี่ยนแปลง
เมื่อขั้นตอนนี้เสร็จสิ้น Steam จะถูกตั้งโปรแกรมให้เปิดด้วยการเข้าถึงระดับผู้ดูแลระบบดังนั้นคุณจะไม่พบปัญหานี้อีก
หากการแก้ไขนี้ไม่ได้ผลและคุณยังคงพบกับไฟล์67 ข้อผิดพลาดใน Rocket Leagueเลื่อนลงไปที่วิธีการถัดไปด้านล่าง
วิธีที่ 2: การเปิดใช้งาน UPnP (Universal Plug and Play)
ผู้ใช้จำนวนมากที่ไม่สามารถเล่นออนไลน์ได้เนื่องจากข้อผิดพลาดนี้ได้จัดการเพื่อแก้ไขปัญหาโดยการเปิดใช้งาน UPnP (ปลั๊กแอนด์เพลย์สากล)ภายในการตั้งค่าเราเตอร์ แน่นอนว่าขั้นตอนนี้จะแตกต่างกันไปตามผู้ผลิตเราเตอร์ของคุณ แต่วิธีนี้ได้รับการยืนยันว่าใช้ได้กับผู้ใช้ที่พบปัญหาบน Xbox One, Ps4 และ PC
แม้ว่าหน้าจอของคุณอาจดูแตกต่างออกไปในด้านของคุณ แต่ขั้นตอนก็ใกล้เคียงกัน สิ่งที่คุณต้องทำมีดังนี้
- เปิดเว็บเบราว์เซอร์และพิมพ์ในแถบที่อยู่ IP ของเราเตอร์ของคุณ (Iaddresses เริ่มต้นคือ192.168.0.1 หรือ 192.168.1.1.
- ป้อนข้อมูลรับรองของคุณเพื่อรับรายการในการตั้งค่าเราเตอร์ของคุณ ผู้ผลิตเราเตอร์ส่วนใหญ่มีชื่อผู้ใช้เริ่มต้นเป็นผู้ดูแลระบบและรหัสผ่านเป็น แอดมิน, * ว่าง * (ไม่มีอะไร) หรือ 1234. หากข้อมูลรับรองไม่ตรงกับสถานการณ์ของคุณให้ค้นหาข้อมูลรับรองเริ่มต้นเฉพาะทางออนไลน์ตามเราเตอร์ของคุณ
- เมื่อคุณสามารถเข้าถึงการตั้งค่าเราเตอร์ของคุณได้แล้วให้มองหาแท็บ UPnP หรือ Forwarding และเปิดใช้งาน UPnP ตำแหน่งที่แน่นอนของการตั้งค่านี้จะแตกต่างกันไปจากผู้ผลิตถึงผู้ผลิต แต่โดยทั่วไปแล้วคุณจะพบได้ในส่วน ขั้นสูง เมนูการตั้งค่า
- บันทึกการเปลี่ยนแปลงและรีสตาร์ทเราเตอร์ของคุณและเครื่องที่คุณเล่น Rocket League บน (พีซีหรือคอนโซล) จากนั้นค้นหาการจับคู่ออนไลน์และดูว่าคุณยังคงพบปัญหาอยู่หรือไม่
บันทึก: หากคุณพบปัญหาในพีซีขอแนะนำให้เปิดใช้งาน การค้นพบเครือข่าย จากการตั้งค่า Windows ของคุณ ผู้ใช้บางรายที่พบปัญหาเดียวกันได้รายงานว่าการเปิดการค้นพบเครือข่ายเป็นสิ่งที่ทำให้เคล็ดลับได้ในที่สุด ในการดำเนินการนี้ให้เปิดกล่องเรียกใช้ (คีย์ Windows + R) พิมพ์“control.exe / ชื่อ Microsoft.NetworkAndSharingCenter”แล้วกด ป้อน เพื่อเปิดไฟล์ ศูนย์เครือข่ายและการแบ่งปัน. เมื่อไปถึงแล้วให้ไปที่ โอกาสการตั้งค่าการแบ่งปันขั้นสูง และเปิดใช้งานการสลับที่เกี่ยวข้องกับ เปิดการค้นหาเครือข่าย (ภายใต้ การค้นพบเครือข่าย)
หากคุณยังคงพบกับไฟล์ข้อผิดพลาด 67 Rocket Leagueเลื่อนลงไปที่วิธีการถัดไปด้านล่าง
วิธีที่ 3: ถอนการติดตั้ง Peerblock (เฉพาะพีซี)
ผู้ใช้ที่ได้รับผลกระทบบางรายรายงานว่าปัญหาได้รับการแก้ไขแล้วหลังจากถอนการติดตั้ง PeerBlock ปรากฎว่า PeerBlock มีแนวโน้มที่จะบล็อกพอร์ตบางพอร์ตที่ต้องการโดย Rocket League ซึ่งทำให้เกมไม่สามารถใช้งานได้สำหรับผู้ใช้บางราย
ด้วยเหตุนี้หากคุณใช้ PeerBlock หรือเป็นรุ่นก่อน (Peerguardian) ให้ถอนการติดตั้งซอฟต์แวร์จากคอมพิวเตอร์ของคุณและดูว่าปัญหายังคงมีอยู่หรือไม่ สิ่งที่คุณต้องทำมีดังนี้
- กด คีย์ Windows + R เพื่อเปิดกล่องโต้ตอบเรียกใช้ จากนั้นพิมพ์“appwiz.cpl” แล้วกด ป้อน o เปิด โปรแกรมและคุณสมบัติ.
- ข้างใน โปรแกรมและคุณสมบัติเลื่อนลงไปตามรายการแอพพลิเคชั่นและค้นหา PeerBlock / PeerGuardian. เมื่อคุณเห็นแล้วให้คลิกขวาที่ไฟล์แล้วเลือก ถอนการติดตั้ง จากนั้นทำตามคำแนะนำบนหน้าจอเพื่อลบซอฟต์แวร์ออกจากคอมพิวเตอร์ของคุณ
- ครั้งเดียว PeerBlock หรือ PeerGuardian ถูกถอนการติดตั้งรีสตาร์ทคอมพิวเตอร์และเปิด Rocket League อีกครั้งเมื่อเริ่มต้นครั้งถัดไป
หากข้อผิดพลาดยังคงเกิดขึ้นให้เลื่อนลงไปที่วิธีการถัดไปด้านล่าง
วิธีที่ 4: การปิดใช้งานโปรแกรมป้องกันไวรัสที่มีการป้องกันมากเกินไป (เฉพาะพีซี)
หากคุณพบปัญหาบนพีซีและคุณกำลังใช้เครื่องมือของบุคคลที่สามเพื่อป้องกันมัลแวร์คุณอาจต้องทำการตรวจสอบเพื่อตรวจสอบว่า AV / ไฟร์วอลล์ไม่ได้บล็อกพอร์ตบางพอร์ตที่ Rocket League ใช้อยู่หรือไม่
ผู้ใช้ที่ได้รับผลกระทบบางรายพบว่าในกรณีนี้ปัญหาเกิดจาก AV / ไฟร์วอลล์ โดยทั่วไปไฟร์วอลล์ได้รับรายงานว่ารับผิดชอบต่อปัญหานี้โดยเฉพาะ อย่างไรก็ตามโปรดทราบว่าคุณไม่สามารถระบุได้ว่าไฟร์วอลล์ของบุคคลที่สามจะตำหนิปัญหานี้หรือไม่เพียงแค่ปิดใช้งาน ด้วยโซลูชันความปลอดภัยส่วนใหญ่กฎเดียวกันจะยังคงอยู่ (พอร์ตจะยังคงปิดอยู่) แม้ว่าบริการที่เกี่ยวข้องกับไฟร์วอลล์จะปิดอยู่ก็ตาม
ในกรณีนี้วิธีที่ดีที่สุดในการตรวจสอบว่าโซลูชันความปลอดภัยของบุคคลที่สามของคุณรับผิดชอบต่อปัญหานี้หรือไม่คือการถอนการติดตั้งชั่วคราวและดูว่าปัญหายังคงมีอยู่หรือไม่ คุณสามารถใช้คู่มือนี้ (ที่นี่) โดยที่คุณไม่ละทิ้งกฎที่อาจยังคงเป็นสาเหตุของปัญหา
หากคุณเชี่ยวชาญด้านเทคโนโลยีคุณยังสามารถเข้าถึงการตั้งค่าขั้นสูงของไฟร์วอลล์ของคุณและสร้างข้อยกเว้นสำหรับพอร์ตที่ใช้โดย Rocket League แต่โปรดทราบว่าขั้นตอนจะแตกต่างกันไปขึ้นอยู่กับชุดความปลอดภัยที่คุณใช้ นี่คือรายชื่อพอร์ตที่ใช้โดย Rocket League:
- TCP: 1935,3478-3480
- UDP: 3074,3478-3479
เมื่อสร้างข้อยกเว้นแล้วหรือถอนการติดตั้งโซลูชันความปลอดภัยแล้วให้รีสตาร์ทคอมพิวเตอร์และดูว่าปัญหาได้รับการแก้ไขแล้วหรือไม่
ถ้า ข้อผิดพลาด 67 ยังคงมีอยู่เมื่อค้นหาการแข่งขันออนไลน์ใน Rocket League ให้เลื่อนลงไปที่วิธีการถัดไปด้านล่าง
วิธีที่ 5: การส่งต่อพอร์ตที่ใช้โดย Rocket League
นอกจากนี้คุณอาจพบข้อผิดพลาดเนื่องจากเราเตอร์ของคุณไม่ได้ออกแบบมาเพื่ออนุญาตการร้องขอเครือข่ายขาเข้า ผู้เล่น Rocket League บางคนที่เราพบปัญหาเดียวกันได้รายงานว่าในที่สุดพวกเขาก็สามารถแก้ไขปัญหาได้โดยการส่งต่อพอร์ตที่ Rocket League ใช้จากการตั้งค่าของเราเตอร์
ขั้นตอนนี้จะแตกต่างกันเล็กน้อยตามผู้ผลิตเราเตอร์ของคุณ แต่คุณควรจะสามารถทำงานได้โดยทำตามคำแนะนำด้านล่าง สิ่งที่คุณต้องทำมีดังนี้
- เข้าถึงเราเตอร์ของคุณโดยผูกที่อยู่ Ip ในเว็บเบราว์เซอร์ใด ๆ ที่คุณติดตั้งไว้ในคอมพิวเตอร์ของคุณ สำหรับเราเตอร์ส่วนใหญ่ที่อยู่ IP เริ่มต้นคืออย่างใดอย่างหนึ่ง192.168.0.1 หรือ 192.168.1.1. หากกรณีของคุณแตกต่างออกไปให้ค้นหาที่อยู่ IP ของเราเตอร์ของคุณทางออนไลน์
- เมื่อคุณจัดการเพื่อเข้าถึงที่อยู่ของเราเตอร์ของคุณแล้วให้ป้อนข้อมูลรับรองของคุณเพื่อเข้าถึงตัวเลือกการตั้งค่า หากคุณไม่ได้แก้ไขผู้ใช้และรหัสผ่านเริ่มต้นคุณสามารถลองใช้ผู้ดูแลระบบสำหรับชื่อผู้ใช้ สำหรับรหัสผ่านให้ลองใช้ แอดมิน, 1234 หรือเว้นช่องว่างไว้ หากเคล็ดลับเหล่านี้ไม่อนุญาตให้คุณเข้าสู่การตั้งค่าเราเตอร์ของคุณให้ค้นหาข้อมูลรับรองเริ่มต้นที่เกี่ยวข้องกับผู้ผลิตเราเตอร์และรุ่นของคุณทางออนไลน์
- เมื่อคุณเข้าถึงการตั้งค่าเราเตอร์ของคุณแล้วให้ขยายเมนูขั้นสูงไปที่ไฟล์การส่งต่อ NAT (การส่งต่อพอร์ต)มาตรา. จากนั้นคลิกที่ เซิร์ฟเวอร์เสมือน จากนั้นคลิกที่ เพิ่ม เพื่อเริ่มกระบวนการเพิ่มพอร์ตแรกของคุณ
- ตอนนี้โปรดทราบว่าพอร์ตที่ Rocket League ต้องการนั้นแตกต่างกันไปขึ้นอยู่กับว่าคุณใช้แพลตฟอร์มใดในการเล่นเกม นี่คือรายการพร้อมพอร์ตที่แน่นอนที่ Rocket League ใช้ตามแต่ละพอร์ต
แพลตฟอร์ม:Rocket League - Steam
TCP: 27015-27030,27036-27037
UDP: 4380,27000-27031,27036Rocket League - เพลย์สเตชัน 4
TCP: 1935,3478-3480
UDP: 3074,3478-3479Rocket League - Xbox One
TCP: 3074
UDP: 88,500,3074,3544,4500Rocket League - สวิตช์
TCP: 6667,12400,28910,29900,29901,29920
UDP: 1-65535 - เมื่อคุณเพิ่มพอร์ตที่ต้องการแต่ละพอร์ตในรายการส่งต่อเสร็จแล้วให้บันทึกการเปลี่ยนแปลงและรีสตาร์ททั้งเราเตอร์และพีซี / คอนโซลของคุณ