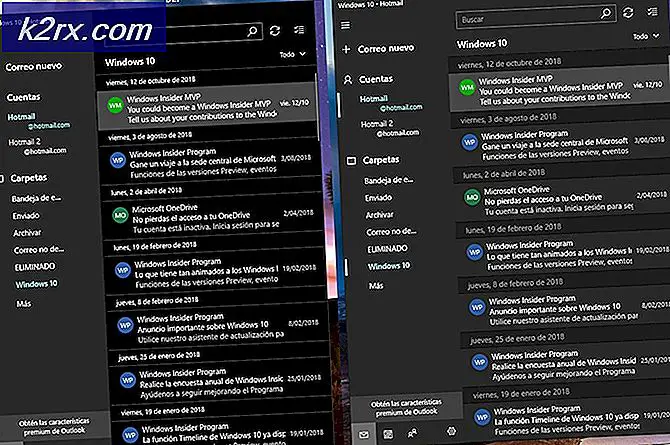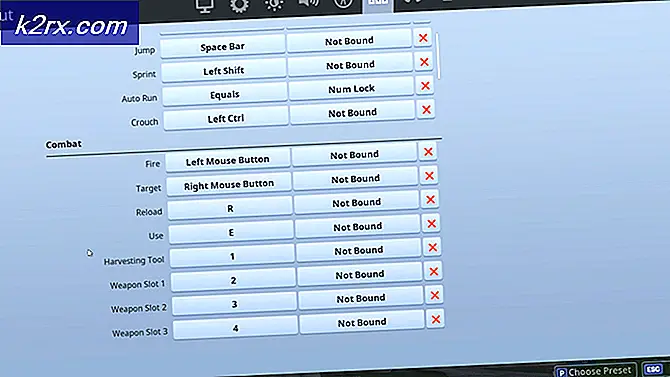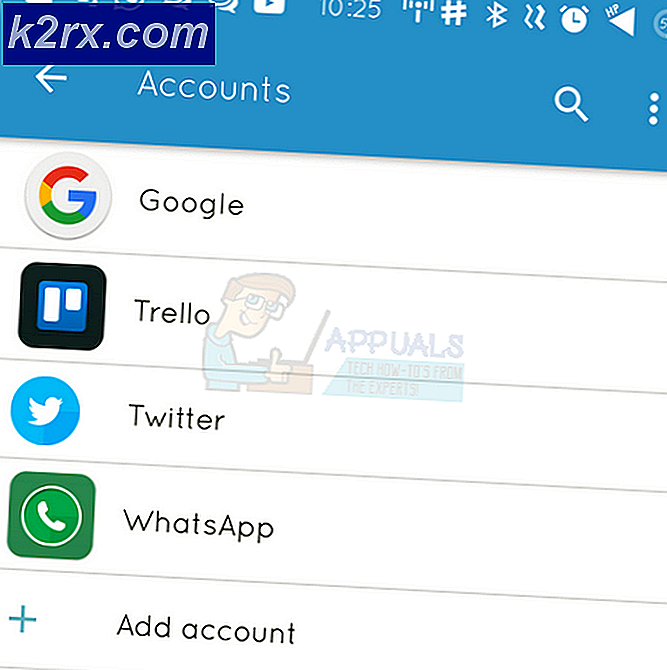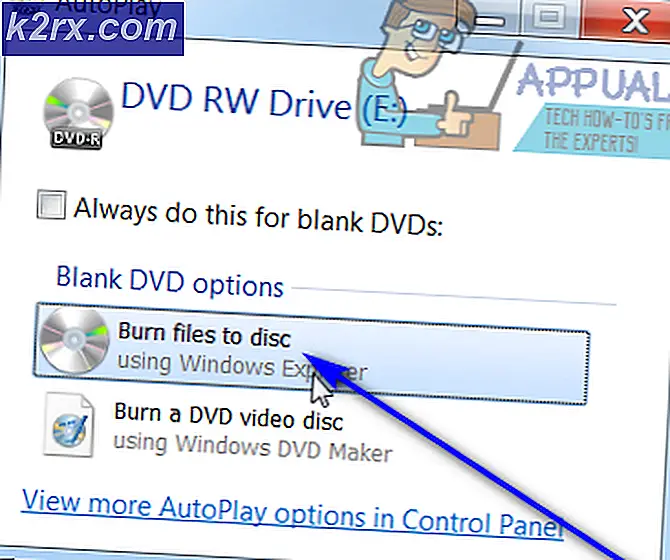แก้ไข: Steam Download Corrupt
ผู้ใช้หลายรายอาจประสบปัญหาในการติดตั้งหรือดาวน์โหลดเกมที่ไคลเอ็นต์ Steam แจ้งว่าการดาวน์โหลดเสียหาย นี่เป็นปัญหาทั่วไปที่หลายคนใช้ Steam ในช่วงเวลา แม้ว่าจะมีวิธีแก้ปัญหาในการติดตั้ง Steam อยู่เสมอ แต่ก็ควรลองใช้วิธีการแก้ไขปัญหาขั้นพื้นฐานด้านล่างนี้ก่อนที่จะหันไปใช้งานที่น่าเบื่อมากขึ้น
โซลูชันที่ 1: เปลี่ยนภูมิภาคดาวน์โหลด
หนึ่งในการแก้ไขขั้นพื้นฐานรวมถึงการเปลี่ยนภูมิภาคดาวน์โหลด
ระบบเนื้อหาไอน้ำแบ่งออกเป็นหลายภูมิภาค ไคลเอ็นต์ตรวจพบพื้นที่ของคุณโดยอัตโนมัติผ่านเครือข่ายของคุณและกำหนดให้เป็นค่าเริ่มต้น บางครั้งเซิร์ฟเวอร์ในภูมิภาคใดภูมิภาคหนึ่งอาจล้นหรืออาจเกิดความล้มเหลวของฮาร์ดแวร์ ดังนั้นการเปลี่ยนภูมิภาคดาวน์โหลดอาจช่วยแก้ปัญหาที่เป็นปัญหาได้
- เปิด Steam แล้วคลิก ' Settings ' จากเมนูแบบเลื่อนลงที่มุมซ้ายบนของหน้าต่าง
- เลือก ' Downloads ' และไปที่ ' Download Region '
- เลือกภูมิภาคอื่นที่ไม่ใช่ของคุณเองและเริ่มต้นระบบ Steam ใหม่
โซลูชันที่ 2: การล้างแคชดาวน์โหลดของคุณ
การล้างแคชดาวน์โหลด Steam อาจช่วยแก้ปัญหาได้หากไฟล์ที่ดาวน์โหลดมาเสียหาย กระบวนการนี้จะไม่มีผลกับเกมปัจจุบันของคุณ คุณจะต้องลงชื่อเข้าใช้อีกครั้งเท่านั้น อย่าใช้วิธีนี้หากคุณไม่มีข้อมูลรับรองการเข้าสู่ระบบที่ถูกต้อง
- เปิดไคลเอ็นต์ Steam และไปที่การ ตั้งค่า ซึ่งอยู่ในเมนูด้านซ้ายบน
- ค้นหาการ ดาวน์โหลด ในแผงการตั้งค่า
- คลิก Clear Download Cache คลิกตกลงเพื่อยืนยันการเลือกของคุณและหลังจากผ่านไปแล้ว Steam จะขอข้อมูลรับรองการเข้าสู่ระบบของคุณ
- หลังจากเข้าสู่ระบบอีกครั้ง Steam จะเริ่มตามที่คาดไว้
โซลูชันที่ 3: จับเวลาโซนเวลาและเวลา
เขตเวลาที่ไม่ตรงกันและเวลาอาจทำให้ Steam เกิดปัญหาขึ้น การแก้ไขปัญหานี้ทำได้ง่าย ทำตามขั้นตอนที่กล่าวถึงด้านล่าง:
- คลิกที่ปุ่ม Windows และพิมพ์ Control Panel จากผลการค้นหาให้เปิด Control Panel
- จากรายการประเภทให้เลือก วันที่และเวลา
- จากแท็บสามแท็บให้เลือก Internet Time แล้วคลิก Change Settings
- ตรวจสอบกล่องโต้ตอบที่บอกว่า Synchronize with Internet time server คลิกที่ Update now คลิกที่ OK หลังจากเวลาได้รับการอัปเดตเรียบร้อยแล้วและเริ่มต้นระบบ Steam ใหม่
โซลูชันที่ 4: ยกเลิกการเลือกอ่านอย่างเดียว
เห็นได้ชัดว่า Steam ถูกล็อคไว้ในโหมดอ่านอย่างเดียวจะไม่สามารถเขียนไฟล์ในไดเร็กตอรี่เมื่อดาวน์โหลดเกม / อัพเดท หากต้องการเปลี่ยนแปลงตัวเลือกนี้ให้ทำตามขั้นตอนต่อไปนี้
- ตำแหน่งเริ่มต้นสำหรับโฟลเดอร์ไอน้ำของคุณควรเป็น C: \ Program Files (x86) \ Steam กดปุ่ม⊞ Win + R นี้ควรจะป๊อปอัพเรียกใช้โปรแกรมประยุกต์ ในกล่องโต้ตอบเขียน C: \ Program Files (x86) \ Steam หรือถ้าคุณติดตั้ง Steam ในไดเร็กทอรีอื่นคุณสามารถเรียกดูไดเร็กทอรีนั้นและคุณสามารถดำเนินการตามขั้นตอนด้านล่าง
- ค้นหาไคลเอ็นต์ Steam เช่น Steam.exe
- ยกเลิกการเลือก " อ่านแล้ว" ถ้าได้ทำเครื่องหมายถูก คลิกใช้และบันทึกการเปลี่ยนแปลง เปิดใช้ Steam ใหม่หลังจากที่มีการนำการเปลี่ยนแปลงไปใช้
แนวทางที่ 5: การหยุดทำงานของกระบวนการที่ไม่พึงประสงค์ในพื้นหลัง
อีกปัญหาหนึ่งที่ผู้ใช้อาจประสบคือกระบวนการพื้นหลังจำนวนมากอาจใช้งานได้ ทำให้หน่วยความจำใน RAM ไม่เพียงพอสำหรับ Steam ทำงานได้อย่างถูกต้อง สิ่งที่คุณสามารถทำได้คือเปิด Task Manager และสิ้นสุดกระบวนการที่ไม่จำเป็นทั้งหมดและเริ่มต้น Steam ใหม่
PRO TIP: หากปัญหาเกิดขึ้นกับคอมพิวเตอร์หรือแล็ปท็อป / โน้ตบุ๊คคุณควรลองใช้ซอฟต์แวร์ Reimage Plus ซึ่งสามารถสแกนที่เก็บข้อมูลและแทนที่ไฟล์ที่เสียหายได้ วิธีนี้ใช้ได้ผลในกรณีส่วนใหญ่เนื่องจากปัญหาเกิดจากความเสียหายของระบบ คุณสามารถดาวน์โหลด Reimage Plus โดยคลิกที่นี่- เรียกใช้ Task Manager โดยกดปุ่ม⊞ Win + R นี้ควรจะ pop-up โปรแกรมประยุกต์ Run ในกล่องโต้ตอบเขียน taskmgr ควรเปิดตัวจัดการงาน
- สิ้นสุดกระบวนการที่ไม่พึงประสงค์ทั้งหมดเช่น Skype เว็บเบราเซอร์ updaters เป็นต้นรีสตาร์ท Steam โดยใช้ Steam.exe และหวังว่าจะสามารถทำงานได้ตามที่คาดไว้
โซลูชัน 6: ปิดใช้งานการป้องกันไวรัส
ในหลาย ๆ กรณีไวรัสของคุณอาจก่อให้เกิดปัญหา ไม่แปลกที่จะทำเครื่องหมายไฟล์ Steam เป็นไวรัสที่มีศักยภาพและกักกันพวกเขา ด้านล่างนี้แสดงวิธีต่างๆในการปิดใช้งานโปรแกรมป้องกันไวรัสจนกว่าคุณจะสามารถอัปเดตเกมของคุณได้
McAfree Antivirus :
McAfree ไม่มีวิธีใดที่จะยกเว้นไฟล์บางไฟล์จากการสแกนแบบเรียลไทม์ วิธีเดียวคือการปิดการใช้งานโปรแกรมป้องกันไวรัสทั้งหมดจนกว่าเกมจะได้รับการอัปเดต ในการดำเนินการนี้ให้เปิด McAfree และเลือก Virus and Spyware Protection ที่นี่คุณจะพบตัวเลือก การสแกนแบบ Real-Time คลิกตัวเลือกนั้นและปิดการทำงาน
จากนั้นทำตามคำแนะนำต่อไปนี้เพื่อ ตรวจสอบความสมบูรณ์ของไฟล์เกม
- รีสตาร์ทเครื่องคอมพิวเตอร์และเปิดใช้ Steam ใหม่
- ไปที่ส่วนห้องสมุดและคลิกขวาที่เกมซึ่งทำให้คุณมีปัญหา
- คลิกที่คุณสมบัติและเลือกแท็บไฟล์ในระบบ
- คลิกที่ปุ่มยืนยันความสมบูรณ์ของไฟล์เกมและ Steam จะยืนยันเกมนั้นภายในไม่กี่นาที
หวังว่าหลังจากทำตามขั้นตอนข้างต้น Steam ของคุณจะไม่ให้ปัญหาใด ๆ
ESET NOD32
NOD32 มีแนวโน้มที่จะทำเครื่องหมายไฟล์แอ็พพลิเคชันบางอย่างว่าเป็นอันตรายและอาจจะกักกันไว้ ซึ่งมักทำให้เกิดข้อผิดพลาดขณะอัปเดตเกม เรียกดูไดเรกทอรี Steam ปัจจุบันของคุณและคัดลอกที่อยู่
- ตำแหน่งเริ่มต้นสำหรับโฟลเดอร์ไอน้ำของคุณควรเป็น C: \ Program Files (x86) \ Steam กดปุ่ม⊞ Win + R นี้ควรจะป๊อปอัพเรียกใช้โปรแกรมประยุกต์ ในกล่องโต้ตอบเขียน C: \ Program Files (x86) \ Steam หรือถ้าคุณติดตั้ง Steam ในไดเร็กทอรีอื่นคุณสามารถเรียกดูไดเร็กทอรีนั้นและคุณสามารถดำเนินการตามขั้นตอนด้านล่าง หลังจากทำการคัดลอกที่อยู่แล้วให้เปิด ESET NOD32 และวางตำแหน่งไว้ใน excluded จากการสแกนแบบเรียลไทม์ทำตาม ขั้นตอน 'ตรวจสอบความสมบูรณ์ของไฟล์เกม' ที่ระบุไว้ด้านบนและคุณจะดีมาก
Kaspersky AV
บางครั้ง Kaspersky อาจทำเครื่องหมาย Steam เป็นผู้บุกรุกและปิดการใช้งานจากการเปลี่ยนแปลงฮาร์ดไดรฟ์ ในการแก้ไขปัญหานี้ให้ไปที่ " ภัยคุกคามและการหลุดพ้น" ไปที่ ' trusted zone ' และเพิ่ม Steam.exe เป็นโปรแกรมที่เชื่อถือได้ อย่าลืมเปลี่ยนการตั้งค่าเป็นห้าม จำกัด กิจกรรมการสมัครและอย่าสแกนไฟล์ที่เปิดอยู่
ปฏิบัติตามวิธีการ 'ตรวจสอบความสมบูรณ์ของไฟล์เกม' ที่ระบุไว้ด้านบนและรีสตาร์ทเครื่องคอมพิวเตอร์ของคุณ
วิธีที่ 7: การติดตั้งไอน้ำใหม่
หากวิธีการอื่น ๆ ทั้งหมดล้มเหลวเราสามารถติดตั้ง Steam ใหม่และหวังว่าเมื่อดำเนินการเสร็จสิ้นแล้วจะทำงานได้ตามปกติ
โปรดทราบว่าการหยุดชะงักระหว่างกระบวนการคัดลอกจะทำให้ไฟล์เสียหายและคุณจะต้องดาวน์โหลดเนื้อหาทั้งหมดซ้ำอีกครั้ง ดำเนินการกับโซลูชันนี้ต่อไปหากแน่ใจว่าคอมพิวเตอร์ของคุณจะไม่ถูกขัดจังหวะ
- ไปที่ ไดเรกทอรี Steam ของคุณ ตำแหน่งเริ่มต้นสำหรับไดเรกทอรีของคุณคือ C: / Program Files (x86) / Steam
- ค้นหาแฟ้มและโฟลเดอร์ต่อไปนี้:
SteamApps (โฟลเดอร์)
Userdata (โฟลเดอร์)
Steam.exe (แอพพลิเคชัน)
Ssfn (หมายเลขลำดับ)
- ลบ ไฟล์ อื่น / โฟลเดอร์และรีสตาร์ทเครื่องคอมพิวเตอร์ของคุณ
- เปิดตัว Steam ใหม่และหวังว่าจะเริ่มอัปเดตตัวเอง หลังจากการปรับปรุงเสร็จสมบูรณ์แล้วจะทำงานได้ตามปกติ
PRO TIP: หากปัญหาเกิดขึ้นกับคอมพิวเตอร์หรือแล็ปท็อป / โน้ตบุ๊คคุณควรลองใช้ซอฟต์แวร์ Reimage Plus ซึ่งสามารถสแกนที่เก็บข้อมูลและแทนที่ไฟล์ที่เสียหายได้ วิธีนี้ใช้ได้ผลในกรณีส่วนใหญ่เนื่องจากปัญหาเกิดจากความเสียหายของระบบ คุณสามารถดาวน์โหลด Reimage Plus โดยคลิกที่นี่