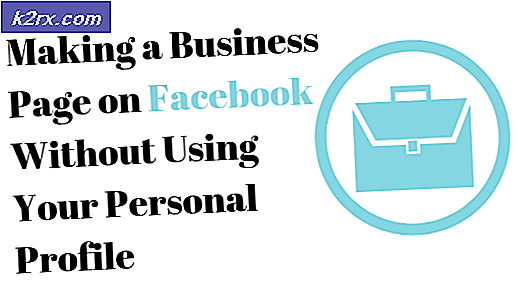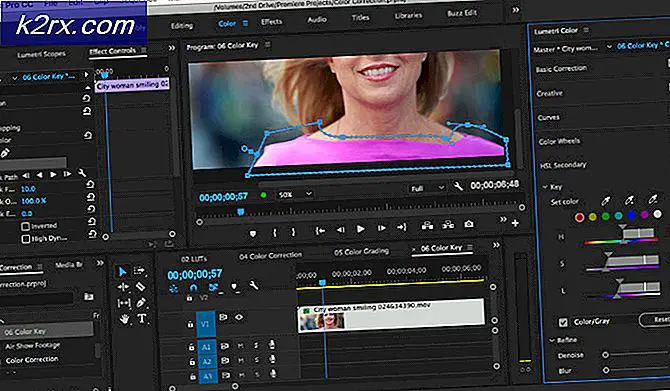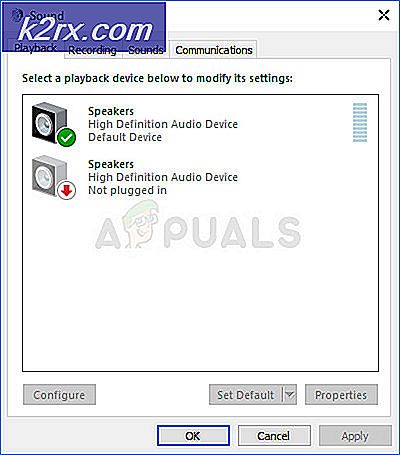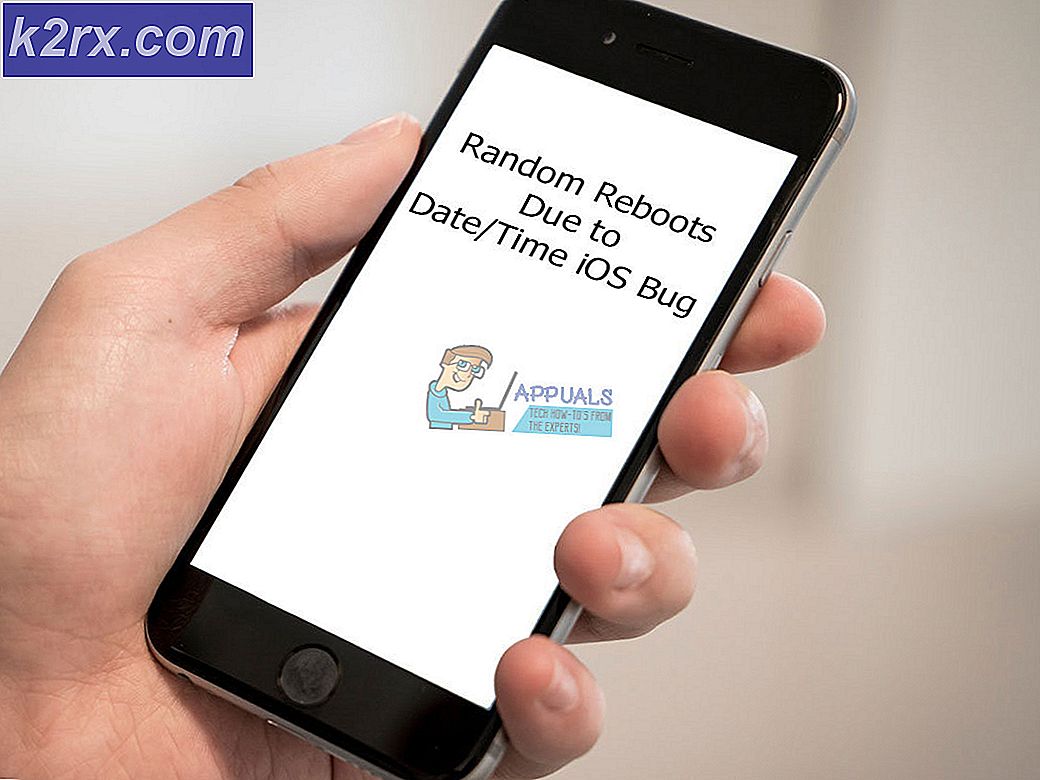แก้ไข: Hearthstone ขัดข้องเมื่อเปิดตัว
Hearthstone เป็นเกมสะสมการ์ดดิจิทัลที่เล่นได้ฟรี ได้รับการพัฒนาและเผยแพร่โดย Blizzard Entertainment ในปี 2014 สำหรับ MacOS และ Windows เกมดังกล่าวค่อนข้างได้รับความนิยมเนื่องจากมีรูปแบบการเล่นที่เป็นเอกลักษณ์และมีความเข้ากันได้สำหรับ Android และ iOS ด้วย อย่างไรก็ตามเมื่อไม่นานมานี้มีรายงานจำนวนมากเกี่ยวกับผู้ใช้ที่ไม่สามารถเปิดเกมได้เนื่องจากเกิดปัญหาเมื่อเริ่มต้น จากข้อมูลของเราพบว่าปัญหานี้เกิดขึ้นกับผู้ใช้ Windows เท่านั้น
อะไรเป็นสาเหตุให้ Hearthstone หยุดทำงานเมื่อเริ่มต้น?
หลังจากได้รับรายงานจำนวนมากจากผู้ใช้หลายคนเราตัดสินใจที่จะตรวจสอบปัญหาและคิดค้นชุดวิธีแก้ปัญหาที่ช่วยแก้ปัญหาสำหรับผู้ใช้ส่วนใหญ่ของเรา นอกจากนี้เรายังตรวจสอบสาเหตุที่ทำให้เกิดข้อผิดพลาดนี้และระบุไว้ด้านล่าง
เมื่อคุณมีความเข้าใจพื้นฐานเกี่ยวกับธรรมชาติของปัญหาแล้ว เราจะดำเนินการแก้ไขต่อไป ตรวจสอบให้แน่ใจว่าได้ใช้สิ่งเหล่านี้ตามลำดับที่ระบุไว้เพื่อหลีกเลี่ยงความขัดแย้งใด ๆ
โซลูชันที่ 1: การให้สิทธิ์ผู้ดูแลระบบ
หากผู้ดูแลระบบไม่ได้รับสิทธิ์การดูแลระบบจากผู้ดูแลระบบอาจประสบปัญหาในระหว่างขั้นตอนการเปิดตัว ดังนั้นในขั้นตอนนี้เราจะให้สิทธิ์ระดับผู้ดูแลระบบ สำหรับการที่:
- นำทาง ไปที่ เกม การติดตั้ง โฟลเดอร์.
- ขวา–คลิก บนปฏิบัติการของเกมและ เลือก “คุณสมบัติ“.
- คุณสมบัติภายใน คลิก บน "ความเข้ากันได้” และ ตรวจสอบ ที่“วิ่ง เช่น ผู้ดูแลระบบ” ตัวเลือก
- คลิก บน "สมัคร” และจากนั้นใน“ตกลง“.
- เปิด เกมและ ตรวจสอบ เพื่อดูว่าปัญหายังคงมีอยู่หรือไม่
โซลูชันที่ 2: การตรวจสอบไฟล์เกม
หากไฟล์เกมสำคัญหายไปหรือเสียหายเกมอาจประสบปัญหาในระหว่างกระบวนการเริ่มต้น ดังนั้นในขั้นตอนนี้เราจะตรวจสอบไฟล์เกมผ่านไคลเอนต์ Blizzard สำหรับการที่:
- เปิด ที่“พายุหิมะ การต่อสู้.สุทธิ” แอปพลิเคชัน
- คลิก บน "Hearthstone” ในบานหน้าต่างด้านซ้าย
- คลิก บน "ตัวเลือก” ใต้ชื่อเกม
- เลือก ที่“สแกน และซ่อมแซม” แล้วคลิกที่“เริ่ม สแกน“.
- รอ จนกว่ากระบวนการสแกนจะเสร็จสิ้น
- เปิด เกมและ ตรวจสอบ เพื่อดูว่าปัญหายังคงมีอยู่หรือไม่
โซลูชันที่ 3: การรีเซ็ตการตั้งค่าในเกม
ในบางกรณี การกำหนดค่าในเกมอาจขัดแย้งกับฮาร์ดแวร์หรือซอฟต์แวร์ของระบบ ดังนั้น ในขั้นตอนนี้ เราจะรีเซ็ตการกำหนดค่าเป็นค่าเริ่มต้นของระบบ สำหรับการที่:
- เปิด ที่“Blizzard การต่อสู้.สุทธิ” แอปพลิเคชัน
- คลิก บน "ตัวเลือก” และ เลือก “เกม การตั้งค่า“.
- เลือก “Hearthstone” จากรายชื่อเกมและ คลิก บน "รีเซ็ต ในเกมส์ ตัวเลือกปุ่ม "
- คลิก บน "รีเซ็ต” และจากนั้นใน“เสร็จแล้ว“.
- เปิด เกมและ ตรวจสอบ เพื่อดูว่าปัญหายังคงมีอยู่หรือไม่
โซลูชันที่ 4: การเปลี่ยนการกำหนดค่าหน่วยความจำเสมือน
หากระบบไม่ได้กำหนดค่าหน่วยความจำเสมือนอย่างเหมาะสมคุณอาจประสบปัญหาระหว่างการเริ่มต้น Hearthstone ดังนั้นในขั้นตอนนี้เราจะเปลี่ยนการกำหนดค่าหน่วยความจำเสมือน สำหรับการที่:
- กด “Windows” + “ส” เพื่อเปิดแถบค้นหา
- ประเภท ใน“ขั้นสูง ระบบ การตั้งค่า” และ เลือก ตัวเลือกแรก
- คลิก บน "การตั้งค่า” แล้ว คลิก บน "ขั้นสูง"แท็บ
- คลิก บน "เปลี่ยน” และ ยกเลิกการเลือก ที่“จัดการขนาดไฟล์เพจโดยอัตโนมัติ” ตัวเลือก
- ตรวจสอบไฟล์ "กำหนดเอง ขนาด” ตัวเลือกและพิมพ์“2048” เป็น“เริ่มต้น ขนาด” และ“3072” เป็น“ขีดสุด ขนาด“.
- คลิก บน "ชุด” และจากนั้นใน“ตกลง“.
- เริ่มต้นใหม่ คอมพิวเตอร์ของคุณเพื่อให้การเปลี่ยนแปลงมีผล
- เปิด เกมและ ตรวจสอบ เพื่อดูว่าปัญหายังคงมีอยู่หรือไม่
แนวทางที่ 5: การเริ่มต้นคลีนบูต
ในการคลีนบูตบริการ Windows ที่ไม่จำเป็นทั้งหมดและแอปพลิเคชันของบุคคลที่สามจะถูกปิดใช้งาน ดังนั้นการรบกวนใด ๆ กับเกมในระหว่างกระบวนการเริ่มต้นจะได้รับการป้องกัน ในการเริ่มต้นคลีนบูต:
- กด “Windows” + “ส” พร้อมกันเพื่อเปิดแถบค้นหา
- พิมพ์ใน“ระบบ การกำหนดค่า” และ เลือก ตัวเลือกแรก
- คลิก บน "บริการ” และ ยกเลิกการเลือก ที่“ซ่อน ทั้งหมด Microsoft บริการ” ตัวเลือก
- คลิก บน "ปิดการใช้งาน ทั้งหมด” และ เลือก “สมัคร“.
- ปิด หน้าต่างให้กด“Ctrl” + “กะ” + “Esc” คีย์ พร้อมกัน เพื่อเปิดตัวจัดการงาน
- คลิก บน "เริ่มต้น” และ คลิก ในแอปพลิเคชันใด ๆ ที่ระบุไว้ที่นั่น
- คลิก บน "ปิดการใช้งาน” เพื่อ ปิดการใช้งาน แอปพลิเคชันไม่ให้เปิดโดยอัตโนมัติเมื่อเริ่มต้น
- ทำซ้ำ กระบวนการนี้สำหรับแอปพลิเคชันที่ระบุไว้ทั้งหมดและ เริ่มต้นใหม่ คอมพิวเตอร์ของคุณ.
- เปิด เกมและ ตรวจสอบ เพื่อดูว่าปัญหายังคงมีอยู่หรือไม่
โซลูชันที่ 6: การอัปเดตไดรเวอร์การ์ดแสดงผล
หากไดรเวอร์การ์ดแสดงผลไม่ได้รับการอัปเดตเป็นเวอร์ชันล่าสุดเกมอาจประสบปัญหาในระหว่างขั้นตอนการเปิดตัว ดังนั้นในขั้นตอนนี้เราจะตรวจสอบเพื่อดูว่ามีการอัปเดตสำหรับไดรเวอร์หรือไม่
สำหรับผู้ใช้ Nvidia:
- คลิกที่ค้นหา บาร์ ทางด้านซ้ายมือของ ofแถบงาน
- พิมพ์Geforce ประสบการณ์ แล้วกดป้อน
- คลิกที่ไอคอนแรกเพื่อเปิดไฟล์ใบสมัคร
- หลังจากการลงนาม ในคลิกที่ปุ่ม“ไดรเวอร์” อยู่ด้านบนซ้าย.
- ในแท็บนั้นคลิกที่ปุ่ม“ตรวจสอบ สำหรับการอัพเดท” อยู่ด้านบนขวา
- หลังจากนั้นแอปพลิเคชันจะตรวจสอบ หากมีการอัปเดตใหม่
- หากมีการอัปเดต“ดาวน์โหลดปุ่ม "จะปรากฏขึ้น
- เมื่อคุณคลิกที่ไดรเวอร์นั้นจะเริ่ม ดาวน์โหลด
- หลังจากไดร์เวอร์แล้วดาวน์โหลด แอปพลิเคชันจะให้ตัวเลือกแก่คุณสำหรับ “ด่วน" หรือ "กำหนดเอง" การติดตั้ง.
- คลิกที่ "ด่วน” ตัวเลือกการติดตั้งและไดรเวอร์จะโดยอัตโนมัติ ติดตั้ง
- หลังจากการติดตั้งเสร็จสิ้นวิ่ง เกมและตรวจสอบเพื่อดูว่าปัญหายังคงมีอยู่หรือไม่
สำหรับผู้ใช้ AMD:
- ขวา–คลิก บนเดสก์ทอป และเลือกเอเอ็มดี Radeon การตั้งค่า
- ในการตั้งค่า, คลิกที่การอัปเดต ด้านล่างขวา มุม
- คลิกที่ "ตรวจสอบสำหรับการอัพเดต”
- หากมีการอัปเดตใหม่ไฟล์ใหม่ ตัวเลือกจะปรากฏขึ้น
- คลิกที่ตัวเลือกและเลือกอัปเดต
- เอเอ็มดี ตัวติดตั้ง จะเริ่มคลิกที่อัพเกรดเมื่อโปรแกรมติดตั้งแจ้งให้คุณทำ
- โปรแกรมติดตั้งจะเตรียมแพ็คเกจให้พร้อมตรวจสอบ ทุกช่องและคลิกที่ติดตั้ง
- ตอนนี้จะดาวน์โหลด ไดรเวอร์ใหม่และติดตั้งโดยอัตโนมัติ
- รีสตาร์ทคอมพิวเตอร์และลองเรียกใช้เกม