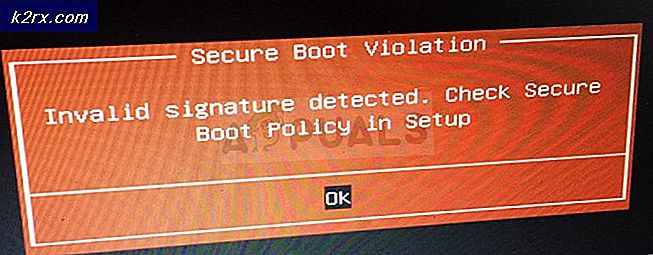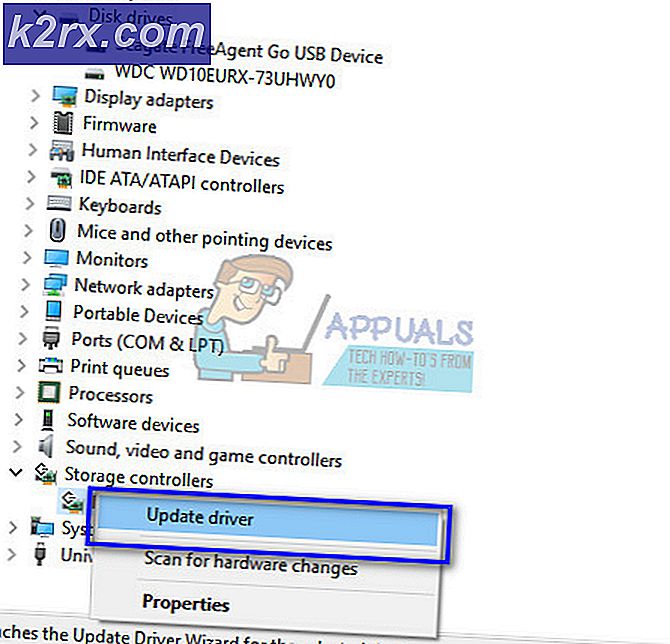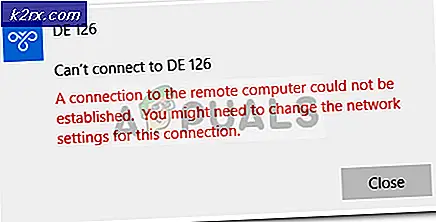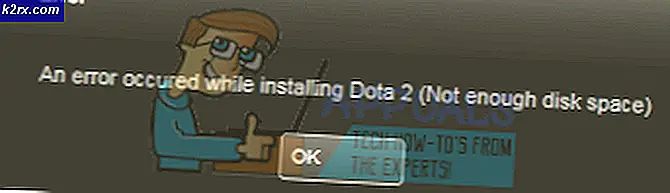การแก้ไข: ใช้ CPU สูง WUDFHost.exe
บางครั้งผู้ใช้ Windows บางรายสังเกตกระบวนการ WUDFHost.exe ที่ใช้ทรัพยากรจำนวนมากรวมทั้งแรมและ CPU การใช้ RAM ได้รับการรายงานไปสูงถึง 1GB ขณะที่การใช้งาน CPU อาจจะถึง 30% ปัญหายังคงมีอยู่แม้กระทั่งหลังจากรีบูตเครื่องและคลีนบูต Windows
สำหรับผู้ใช้บางรายข้อผิดพลาดเกี่ยวข้องกับโปรแกรมควบคุมโหมดผู้ใช้ Intel Wireless Gigabit 17265 นอกจากนี้ยังตรวจสอบปัญหานี้กับฮาร์ดแวร์ NFC และข้อผิดพลาดกับอุปกรณ์พกพาที่เชื่อมต่อกับระบบ
ในบทความนี้เราจะทำความรู้จัก WUDFHost.exe และวิธีแก้ไขปัญหาการใช้ทรัพยากร การแก้ไขที่แนะนำ ได้แก่ การลบไดรเวอร์โหมดผู้ใช้ Intel Wireless Gigabit 17265 และการอัปเดตตัวจัดการแท่นชาร์จ Intel ปิดใช้งาน NFC และปิดใช้งานไดรฟ์แบบพกพาจาก Device Manager
WUDFHost.exe คืออะไร?
WUDFHost เป็นกระบวนการที่นำมาใช้ใน Windows Vista ผ่านทาง Windows 10 PC ไดรเวอร์บางตัว (เช่น USB Drivers) ที่ทำงานในโหมดผู้ใช้ใช้ WUDFHost.exe WUDFHost.exe ย่อมาจาก Windows User Driver Framework Host และส่วนใหญ่ใช้เพื่อเพิ่มเสถียรภาพและความปลอดภัยให้กับอุปกรณ์ MTP อุปกรณ์พกพาเซ็นเซอร์ ฯลฯ ขอขอบคุณไดรเวอร์ของ kernel-mode
การแก้ไขปัญหา Hogging WUDFHost.exe
วิธีต่อไปนี้เกี่ยวข้องกับการปิดใช้งานอุปกรณ์ต่างๆซึ่งเป็นที่รู้จักว่าทำให้เกิดปัญหานี้
วิธีที่ 1: การปิดใช้งานโปรแกรมควบคุมโหมดผู้ใช้ Intel Wireless Gigabit 17265
- กดปุ่ม Windows + R พิมพ์ devmgmt msc และคลิก OK
- ภายใต้การ์ดเชื่อมต่อเครือข่ายให้ค้นหาไดรเวอร์โหมดผู้ใช้ Intel Wireless Gigabit 17265 หรือโปรแกรมควบคุมโหมดผู้ใช้ที่คล้ายกันคลิกขวาและเลือก Disable Device> Yes เมื่อถึงตอนนี้กระบวนการ WUDFHost.exe ที่หิวโหยควรยุติลง
- ไปที่เว็บไซต์นี้และดาวน์โหลดซอฟต์แวร์Intel® Wireless Dock Manager
- ไปที่โฟลเดอร์ดาวน์โหลดของคุณและเรียกใช้ Intel Dock Manager (ชื่อไฟล์ปัจจุบันคือ WiDock_2.2.0.14.exe) ทำตามคำแนะนำเพื่อติดตั้ง Dock Manager
- รีบูตเครื่องพีซีและอาการ WUDFHost.exe ของคุณควรสิ้นสุดลง
วิธีที่ 2: การปิดใช้งาน NFC
หากอุปกรณ์ของคุณมี NFC คุณควรลองปิดใช้งานจากผู้จัดการอุปกรณ์
PRO TIP: หากปัญหาเกิดขึ้นกับคอมพิวเตอร์หรือแล็ปท็อป / โน้ตบุ๊คคุณควรลองใช้ซอฟต์แวร์ Reimage Plus ซึ่งสามารถสแกนที่เก็บข้อมูลและแทนที่ไฟล์ที่เสียหายได้ วิธีนี้ใช้ได้ผลในกรณีส่วนใหญ่เนื่องจากปัญหาเกิดจากความเสียหายของระบบ คุณสามารถดาวน์โหลด Reimage Plus โดยคลิกที่นี่- กดปุ่ม Windows + R พิมพ์ devmgmt msc และคลิก OK
- ค้นหา NFC คลิกขวาที่ไอคอนและเลือก ปิดใช้งานอุปกรณ์> ใช่ เมื่อถึงตอนนี้กระบวนการ WUDFHost.exe ที่หิวโหยควรยุติลง
- รีบูตเครื่องพีซีและอาการ WUDFHost.exe ของคุณควรสิ้นสุดลง
หรือใน Windows 10 คุณสามารถ:
- กดปุ่ม Windows + I เพื่อเปิดการตั้งค่า Windows
- ไปที่ เครือข่ายและอินเทอร์เน็ต แล้วเลือก Airplane Mode
- คุณจะพบรายการการ์ดสื่อสารทั้งหมดในระบบของคุณสลับ NFC จากรายการอุปกรณ์
การปิดใช้งานอุปกรณ์แบบพกพา
กระบวนการนี้ค่อนข้างคล้ายกับที่อื่น ๆ ข้างต้น ข้อผิดพลาดนี้อาจยังคงมีอยู่ถ้าอุปกรณ์พกพาที่เชื่อมต่ออยู่ คุณต้องพบอุปกรณ์พกพาที่ทำให้เกิดปัญหาและปิดใช้งานจาก Device Manager หรือปิดการใช้งาน Device Install Service
- จดบันทึกและสังเกตการขัดขวางการใช้ทรัพยากรเมื่อมีการเชื่อมต่ออุปกรณ์
- กดปุ่ม Windows + R พิมพ์ devmgmt msc และคลิก OK ขั้นตอนนี้จะนำคุณไปจัดการอุปกรณ์
- ค้นหาอุปกรณ์ที่คุณแทรก โดยปกติแล้วภายใต้ Portable Devices ให้คลิกขวาที่ อุปกรณ์แบบพกพา แล้วเลือก Disable อุปกรณ์ของคุณจะยังคงทำงานได้ตามปกติแม้กระทั่งหลังจากนี้
หรือคุณสามารถปิดการใช้งาน Device Install Service ได้โดยทำตามขั้นตอนต่อไปนี้ อุปกรณ์ใหม่อาจไม่สามารถติดตั้งโดยอัตโนมัติเมื่อคุณปิดการใช้งานนี้
- กด Windows + R พิมพ์ services msc และกด OK ซึ่งจะเปิดคอนโซลการบริการ
- เลื่อนดูรายการและค้นหา Device Install Service และดับเบิลคลิกและเปลี่ยนประเภทการเริ่มต้นเป็น Disabled คุณควรคลิก หยุด เพื่อหยุดกระบวนการทำงาน
- คลิกที่ ตกลง และตรวจสอบว่าปัญหาสิ้นสุดลงแล้วหรือยัง
PRO TIP: หากปัญหาเกิดขึ้นกับคอมพิวเตอร์หรือแล็ปท็อป / โน้ตบุ๊คคุณควรลองใช้ซอฟต์แวร์ Reimage Plus ซึ่งสามารถสแกนที่เก็บข้อมูลและแทนที่ไฟล์ที่เสียหายได้ วิธีนี้ใช้ได้ผลในกรณีส่วนใหญ่เนื่องจากปัญหาเกิดจากความเสียหายของระบบ คุณสามารถดาวน์โหลด Reimage Plus โดยคลิกที่นี่