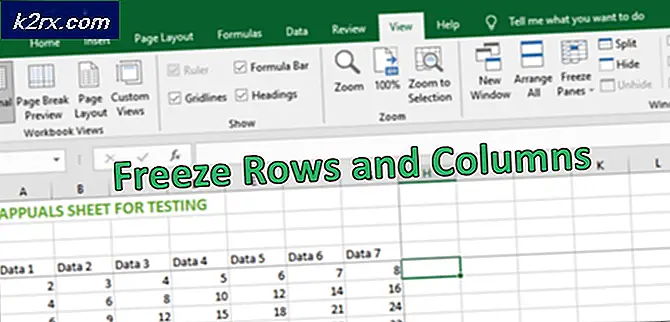การแก้ไข: ไม่สามารถเชื่อมต่อกับเครือข่ายนี้ (Windows 8/10)
ไม่สามารถเชื่อมต่อกับเครือข่ายนี้ ได้ถือเป็นปัญหาใหญ่ที่สุดที่ผู้ใช้ Windows เผชิญ อินเทอร์เน็ตเป็นสิ่งจำเป็นขั้นพื้นฐานและเมื่อคุณถูกปฏิเสธการเข้าถึงเพื่อเชื่อมต่อกับไม่มีเหตุผลชัดเจน วิธีการที่ระบุไว้ในคู่มือนี้เป็นสาเหตุที่ทำให้เกิดปัญหานี้มากที่สุด
โปรดให้ความสนใจอย่างรอบคอบและจดบันทึกการเปลี่ยนแปลงที่อาจเกิดขึ้นเช่นการอัพเดทหรือเปลี่ยนเราเตอร์หรือเปลี่ยนรหัสรักษาความปลอดภัยของเครือข่ายไร้สายหรือสิ่งอื่นใดก่อนที่จะเกิดปัญหา ขึ้นอยู่กับว่าเกิดอะไรขึ้นคุณสามารถเลือกวิธีใดวิธีหนึ่งด้านล่างหรือหากคุณไม่ทราบอะไรเกี่ยวกับการเปลี่ยนแปลงอะไรก็เพียงแค่เริ่มต้นจากวิธีที่ 1 จนถึงสิ้นสุดจนกว่าปัญหาจะถูกแยกออก
วิธีที่ 1: อัพเดตไดรเวอร์การ์ดเชื่อมต่อเครือข่ายแบบไร้สายของคุณ
ในวิธีแรกเราจะแสดงวิธีการที่คุณสามารถปรับปรุงโปรแกรมควบคุมการ์ดเชื่อมต่อเครือข่ายด้วยตนเองเพื่อแก้ไขปัญหานี้ โดยส่วนใหญ่ปัญหานี้เกิดจากโปรแกรมควบคุมการ์ดเชื่อมต่อเครือข่ายที่ล้าสมัยและนี่เป็นวิธีแรกที่คุณควรลอง:
กดปุ่ม Windows + X เพื่อเรียกเมนูเหนือปุ่มเริ่มต้น
เลือก Device Manager จากรายการ
จากรายการให้เลือก Network Adapters และ การ์ดเชื่อมต่อ เครือข่ายของคุณ (ชื่อสามารถแตกต่างกันไปตามเครื่องคอมพิวเตอร์)
คลิกขวาที่อะแดปเตอร์และเลือก Update driver software
เลือก ค้นหาโดยอัตโนมัติสำหรับโปรแกรมควบคุมไดร์เวอร์ที่ปรับปรุง จากรายการ
โปรแกรมควบคุมที่ปรับปรุงแล้วจะเริ่มดาวน์โหลดและจะติดตั้งเอง คลิกที่ Close เมื่อทำเสร็จ
รีสตาร์ทเครื่องคอมพิวเตอร์ของคุณ ถ้าไม่สามารถหาไดรเวอร์หรืออัพเดตได้คุณสามารถติดตั้งไดร์เวอร์ใหม่ได้โดยการเชื่อมต่อคอมพิวเตอร์ผ่านทาง Ethernet ไปยังเราเตอร์แล้วไปที่ไซต์ของผู้ผลิตเพื่อดาวน์โหลดไดรเวอร์
ดูว่าปัญหาได้รับการแก้ไขแล้วหรือไม่ ถ้าไม่เป็นไรอย่ากังวล เรามีวิธีอื่นอีก 3 วิธีที่จะลองใช้
วิธีที่ 2: วงจรของวงจร Router หรือ Modem
วิธีที่สองเราจะแสดงวิธีที่คุณสามารถแก้ไขปัญหาได้โดยการปิดสวิตช์ router ของคุณเป็นระยะเวลาหนึ่งแล้วพยายามเชื่อมต่ออีกครั้ง:
กดปุ่มเปิด / ปิดที่ด้านหลังของเราเตอร์เพื่อปิดเครื่อง
รอประมาณ 30 นาทีก่อนที่จะเปิดเครื่องอีกครั้ง
เมื่อเครือข่ายเริ่มแสดงผลในรายการค้นหาการเชื่อมต่อ Wi-Fi ของคุณให้ลองเชื่อมต่ออีกครั้งเพื่อดูว่าปัญหายังคงอยู่หรือไม่
นี้ไม่ได้แก้ปัญหาสำหรับคุณทั้งสอง? ลองใช้วิธีการถัดไป
วิธีที่ 3: เรียกใช้ Windows Troubleshooter
ทำตามขั้นตอนต่อไปนี้:
กดปุ่ม Windows + R และเขียน Control Panel ในกล่องโต้ตอบ Run กดปุ่มตกลง.
ในแถบ แผงการค้นหาของ Search ที่ด้านขวาบนของหน้าต่างให้พิมพ์ Troubleshooter และกด Enter
จากผลการค้นหาให้เลือก Troubleshooting
ตอนนี้เลื่อนไปที่แผง ฮาร์ดแวร์และเสียง โดยคลิกที่ไอคอน
คลิก ฮาร์ดแวร์และอุปกรณ์
จากแท็บ ฮาร์ดแวร์และเสียง ให้คลิกที่ กำหนดค่าอุปกรณ์ และทำตามเพื่อดูว่าคุณมีไดรเวอร์ที่ใช้งานได้กับ Windows 1o หรือไม่ ถ้าไม่ทำตามขั้นตอนถัดไป
ดาวน์โหลดไดรเวอร์เครือข่ายจากเว็บไซต์ของผู้ผลิตของคุณและบันทึกลงบนเดสก์ทอปของคุณ
กด Windows key + R และพิมพ์ msc ในกล่องโต้ตอบ run
ค้นหาการ์ดเชื่อมต่อเครือข่ายของคุณภายใต้ส่วนการ์ดเชื่อมต่อ เครือข่าย และคลิกขวาที่ การ์ดเครือข่าย
PRO TIP: หากปัญหาเกิดขึ้นกับคอมพิวเตอร์หรือแล็ปท็อป / โน้ตบุ๊คคุณควรลองใช้ซอฟต์แวร์ Reimage Plus ซึ่งสามารถสแกนที่เก็บข้อมูลและแทนที่ไฟล์ที่เสียหายได้ วิธีนี้ใช้ได้ผลในกรณีส่วนใหญ่เนื่องจากปัญหาเกิดจากความเสียหายของระบบ คุณสามารถดาวน์โหลด Reimage Plus โดยคลิกที่นี่เลือก คุณสมบัติ จากรายการแล้วย้ายไปที่แท็บ โปรแกรมควบคุม และเลือกทำตามคำแนะนำบนหน้าจอเพื่อสิ้นสุดการถอนการติดตั้ง
ไปที่โปรแกรมควบคุมที่คุณดาวน์โหลด คลิกขวาที่ไฟล์แล้วเลือก
เลื่อนไปสู่ความ เข้ากันได้
ค้นหาช่องทำเครื่องหมายที่อยู่เบื้องหลัง เรียกใช้โปรแกรมนี้ในโหมดความเข้ากันได้สำหรับ ตัวเลือกและเลือก Windows 7 จากรายการ
ตอนนี้คลิกขวาที่ไฟล์ไดรเวอร์ที่ดาวน์โหลดมา เลือกเรียกใช้ในฐานะผู้ดูแลระบบจากรายการแบบเลื่อนลงและเมื่อได้รับพร้อมท์ให้พูด เอาล่ะ
ทำการติดตั้งให้สมบูรณ์และเริ่มต้นใหม่
หากยังไม่สามารถแก้ปัญหาได้ให้อ่านต่อ
วิธีที่ 4: เปลี่ยนคีย์เครือข่าย (ความปลอดภัย / การเข้ารหัส) จาก WPA-PSK / WPA2-PSK เพื่อ WPA2-PSK ด้วย TKIP / AES สำหรับ Wireless Adapter ของคุณ
Wired Equivalent Privacy หรือ WEP เป็นอัลกอริธึมที่ได้รับการสนับสนุนโดยระบบปฏิบัติการส่วนใหญ่ก่อน Windows 8 จาก Windows 8 เป็นต้นไป Microsoft ได้ยกเลิกการสนับสนุน WEP และ WPA-PSK ดังนั้นหากการเชื่อมต่อเครือข่ายของคุณกำลังใช้ WEP (หรือ WPA-PSK) อยู่คุณจะไม่สามารถเชื่อมต่อได้ ให้ทำตามขั้นตอนต่อไปนี้ (หมายเหตุ: ในการค้นหาข้อมูลนี้คุณต้องเชื่อมต่อกับเครือข่ายที่กำลังให้ปัญหาอยู่ด้วยคุณสามารถใช้สาย LAN หรือเชื่อมต่อจากคอมพิวเตอร์ที่ไม่ใช้ ' t มีปัญหานี้นอกจากนี้ขั้นตอนเหล่านี้สำหรับ Windows 10. ทำตามคำที่คล้ายกันใน Windows 8 หรือเวอร์ชันอื่น ๆ )
กดปุ่ม Windows + A เพื่อเรียกใช้ศูนย์การกระทำ
เลือก การตั้งค่า จากรายการ
จากนั้นคลิกที่ Network and internet
ตอนนี้คลิกที่ ตัวเลือกขั้นสูง
ที่นี่ภายใต้ส่วน คุณสมบัติ และ ประเภทความปลอดภัย คุณจะเห็นเครือข่ายที่ใช้อยู่
ถ้าปัจจุบันเป็น WEP ขอให้ผู้ให้บริการเครือข่ายของคุณเปลี่ยนเป็น WPA-personal และใช้อัลกอริทึม TKIP เพื่อการเข้ารหัส ที่จะช่วยให้คุณสามารถเชื่อมต่อกับเครือข่ายได้ ผู้ใช้ขั้นสูงสามารถลองใช้วิธีนี้ด้วยตนเองโดยการเชื่อมต่อพีซีผ่านทางสาย LAN จากนั้นไปที่แท็บ ความปลอดภัยแบบไร้สาย บนเราเตอร์เพื่อเปลี่ยน WEP หรือ WPA-PSK เป็น WPA2-PSK ด้วยการเข้ารหัส TKIP / AES วิธีที่ง่ายที่สุดในการเข้าถึงการตั้งค่าเราเตอร์คือกำหนด IP เกตเวย์เริ่มต้นของคุณและพิมพ์ IP นั้นลงในแถบที่อยู่ของเบราเซอร์ คุณสามารถรับ IP จากพรอมต์คำสั่งโดยคลิกที่ Start -> พิมพ์ cmd และใน command prompt พิมพ์ ipconfig / all
ไปที่รายการข้อมูลจนกว่าคุณจะเห็น IP เกตเวย์เริ่มต้น
PRO TIP: หากปัญหาเกิดขึ้นกับคอมพิวเตอร์หรือแล็ปท็อป / โน้ตบุ๊คคุณควรลองใช้ซอฟต์แวร์ Reimage Plus ซึ่งสามารถสแกนที่เก็บข้อมูลและแทนที่ไฟล์ที่เสียหายได้ วิธีนี้ใช้ได้ผลในกรณีส่วนใหญ่เนื่องจากปัญหาเกิดจากความเสียหายของระบบ คุณสามารถดาวน์โหลด Reimage Plus โดยคลิกที่นี่