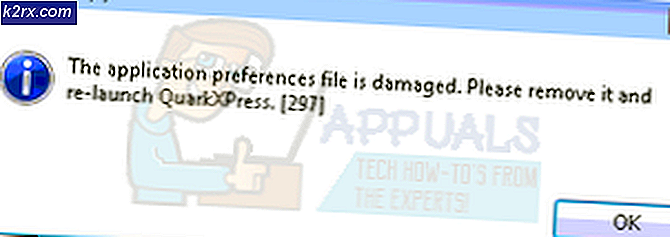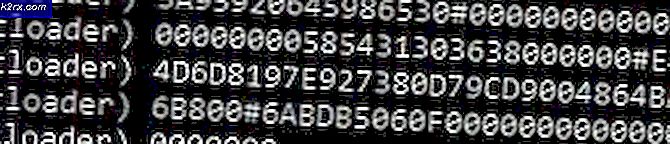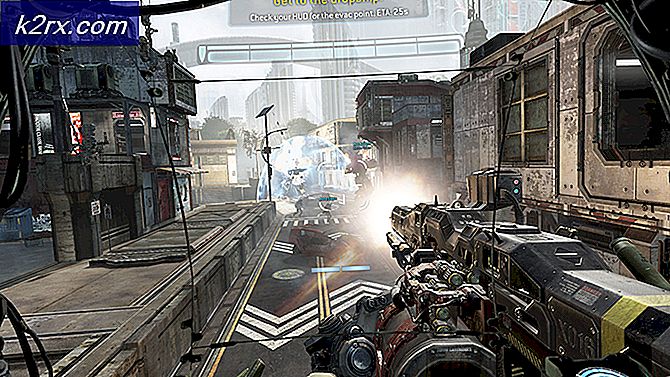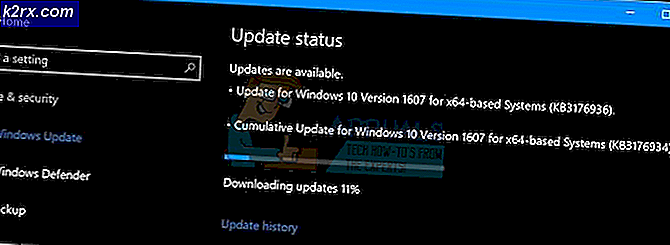แก้ไข: WMPLOC.DLL มีข้อผิดพลาดของเวอร์ชัน
Windows มี เครื่องเล่นมีเดีย ของตัวเองซึ่งเล่นไฟล์สื่อได้ดีทีเดียว เครื่องเล่นสื่อนี้รองรับรูปแบบวิดีโอและเสียงจำนวนมาก บางคนประสบปัญหาขณะพยายามเปิด Windows Media Player ใน Windows 8.1 แสดงข้อผิดพลาดที่ ไฟล์ wmploc.dll มีหมายเลขเวอร์ชัน 12.0.9600.xxxxx ซึ่งคาดว่าจะมี 12.0.9600.yyyyy และไม่ได้ติดตั้ง Windows Media Player ไว้ ถูกต้องและต้องติดตั้งใหม่
หมายเลขเวอร์ชันอาจแตกต่างกันตามรุ่นของ Media Player
ข้อผิดพลาดนี้เชื่อมโยงกับ wmploc.dll ดังนั้นวิธีนี้สามารถแก้ไขได้โดยใช้วิธีการด้านล่าง
เหตุผลเบื้องหลัง ไฟล์ wmploc.dll มีข้อผิดพลาดหมายเลขเวอร์ชัน
ข้อขัดแย้งระหว่างไฟล์ wmploc.dll เวอร์ชันต่างกันคือเหตุผลที่เกิดข้อผิดพลาดนี้ ไฟล์ wmploc.dll เชื่อมโยงกับการทำงานของ Windows Media Player แฟ้มนี้ยังสามารถทำให้ไฟล์เสียหายได้ทำให้โปรแกรมทั้งหมดรื้อถอน ดังนั้นคุณสามารถทำตามเพื่อแก้ไขข้อผิดพลาดนี้ทำให้ Windows Media Player หยุดทำงาน
โซลูชันการแก้ไข wmploc.dll มีข้อผิดพลาดหมายเลขเวอร์ชัน
คุณสามารถใช้โซลูชันที่เป็นไปได้มากมายในการแก้ไขข้อความแสดงข้อผิดพลาดนี้ ทำตามวิธีการด้านล่าง
วิธีที่ 1: การซิงค์หมายเลขเวอร์ชันโดยใช้ Command Prompt
ปัญหาเกี่ยวกับไฟล์ wmploc.dll สามารถแก้ไขได้โดยการ ซิงโครไนซ์ หมายเลขเวอร์ชั่น Windows Media Player กับ Windows Registry
1. เปิด Command Prompt โดยคลิกขวาที่ไอคอนเมนูเริ่มต้นและเลือก Command prompt (Admin) จากรายการ
พิมพ์รหัสต่อไปนี้ทีละบรรทัดตามด้วยคีย์ Enter หลังจากแต่ละบรรทัดของรหัส
unregmp2.exe / updatewmpversion
regsvr32 wmp.dll
หมายเหตุ: พิมพ์รหัสทั้งสองบรรทัดแยกกันตามด้วยคีย์ Enter หลังจากแต่ละบรรทัด
จะแสดงข้อความป๊อปอัปแสดงว่ากระบวนการนี้ประสบความสำเร็จ กดตกลงและตรวจสอบ Windows Media Player
PRO TIP: หากปัญหาเกิดขึ้นกับคอมพิวเตอร์หรือแล็ปท็อป / โน้ตบุ๊คคุณควรลองใช้ซอฟต์แวร์ Reimage Plus ซึ่งสามารถสแกนที่เก็บข้อมูลและแทนที่ไฟล์ที่เสียหายได้ วิธีนี้ใช้ได้ผลในกรณีส่วนใหญ่เนื่องจากปัญหาเกิดจากความเสียหายของระบบ คุณสามารถดาวน์โหลด Reimage Plus โดยคลิกที่นี่วิธีที่ 2: เปิดหรือปิดคุณลักษณะของ Windows
คุณสามารถลองวิธีนี้หากวิธีการดังกล่าวไม่สามารถแก้ปัญหาของคุณได้
1. ไปที่ Control Panel คลิกขวาที่ไอคอนเมนูเริ่มต้นและเลือก Control panel จากรายการ คุณยังสามารถไปที่แผงควบคุมด้วยการค้นหา
2. ค้นหา โปรแกรมและคุณลักษณะ ภายในแผงควบคุมและคลิกที่ไอคอน หากคุณไม่สามารถหาได้ให้เปลี่ยนมุมมองของแผงควบคุมเป็น ไอคอนขนาดเล็ก ซึ่งอยู่ที่ด้านบนขวาของแผงควบคุม
3. ภายในโปรแกรมและคุณลักษณะให้คลิก เปิดหรือปิดคุณลักษณะของ Windows และขยาย คุณลักษณะสื่อ โดยคลิกที่เครื่องหมายบวก
4. ยกเลิกการเลือกช่องทำเครื่องหมาย Windows Media Player และกด OK รีสตาร์ทเครื่องคอมพิวเตอร์ของคุณ
5. หลังจากรีสตาร์ทเครื่องคอมพิวเตอร์แล้วให้ไปที่คุณลักษณะของ Windows อีกครั้งโดยปฏิบัติตามขั้นตอนด้านบนและ เลือก ช่อง Windows Media Player ด้านในของ Media Features กด OK และรีสตาร์ทเครื่องคอมพิวเตอร์อีกครั้ง เปิด Windows Media Player และตรวจสอบว่าใช้ได้หรือไม่
PRO TIP: หากปัญหาเกิดขึ้นกับคอมพิวเตอร์หรือแล็ปท็อป / โน้ตบุ๊คคุณควรลองใช้ซอฟต์แวร์ Reimage Plus ซึ่งสามารถสแกนที่เก็บข้อมูลและแทนที่ไฟล์ที่เสียหายได้ วิธีนี้ใช้ได้ผลในกรณีส่วนใหญ่เนื่องจากปัญหาเกิดจากความเสียหายของระบบ คุณสามารถดาวน์โหลด Reimage Plus โดยคลิกที่นี่