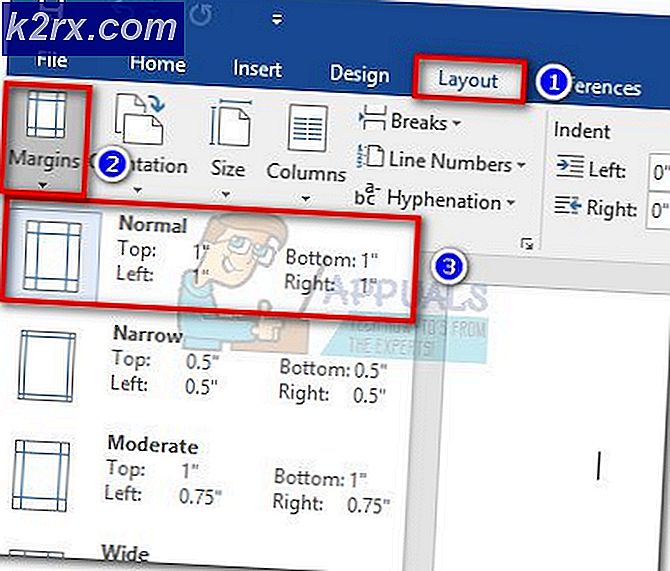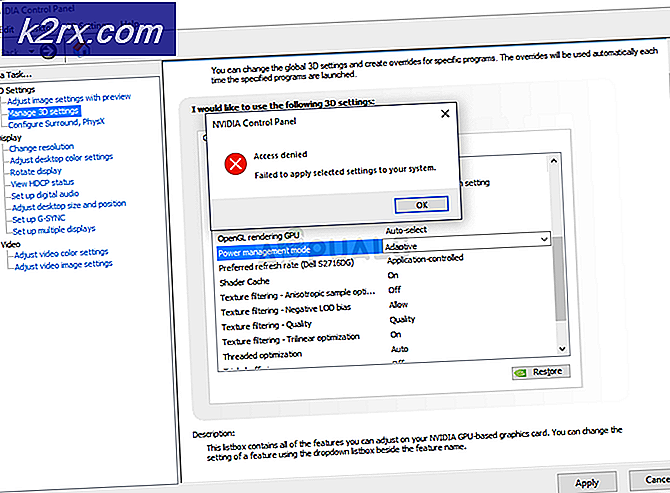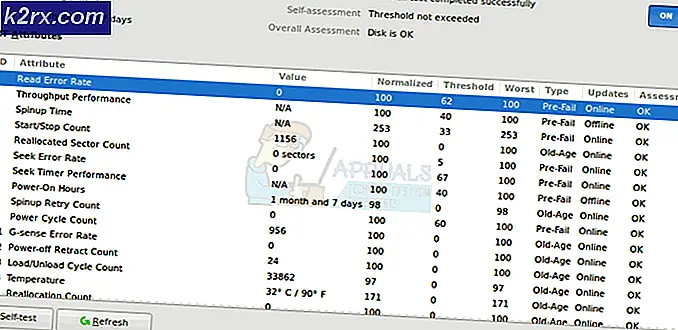แก้ไข: Routerlogin.net ไม่ทำงาน (Netgear)
คุณอาจไม่สามารถเข้าถึง Routerlogin.net หน้าเนื่องจากเฟิร์มแวร์ที่เสียหายของเราเตอร์ของคุณ นอกจากนี้ แคชของเบราว์เซอร์ที่เสียหายหรือเบราว์เซอร์ที่เข้ากันไม่ได้อาจทำให้เกิดข้อผิดพลาดภายใต้การสนทนา
ผู้ใช้ที่ได้รับผลกระทบพบข้อผิดพลาดเมื่อเขาพยายามเข้าถึงคอนโซลการจัดการของเราเตอร์ผ่าน Routerlogin.net ปัญหานี้ไม่ได้เกิดขึ้นเฉพาะกับระบบปฏิบัติการหรือเราเตอร์ Netgear รุ่นใดรุ่นหนึ่ง ผู้ใช้บางคนยังพบปัญหาขณะตั้งค่าเราเตอร์สำหรับการใช้งานครั้งแรก
ก่อนดำเนินการแก้ไขปัญหาเพื่อเข้าสู่ระบบเราเตอร์ Netgear ตรวจสอบให้แน่ใจว่าคุณกำลังใช้ ชื่อผู้ใช้และรหัสผ่านที่ถูกต้อง สำหรับเราเตอร์ (ผู้ดูแลระบบและรหัสผ่านเป็นค่าเริ่มต้น) นอกจากนี้ ยกเลิกการเชื่อมต่อระบบของคุณ จากการเชื่อมต่อแบบมีสาย ไร้สาย องค์กร หรือ VPN อื่นๆ ทั้งหมด (เพียงการเชื่อมต่อแบบไร้สายหรือต่อสายไปยังเราเตอร์ Netgear) นอกจากนี้ ปิดการใช้งานตัวบล็อกป๊อปอัปทั้งหมด และ ส่วนขยายการบล็อกโฆษณา ของเบราว์เซอร์ของคุณ
หากคุณกำลังใช้ Netgear Genie ลบแอปพลิเคชันแล้วตรวจสอบว่าคุณสามารถเข้าถึงหน้า Routerlogin.net ได้หรือไม่ ให้ลองเข้าใช้ Routerlogin.net ด้วย a สายเคเบิลและพอร์ตที่แตกต่างกัน ของเราเตอร์ของคุณ
โซลูชันที่ 1: รีสตาร์ทเราเตอร์และระบบ
ปัญหาเราเตอร์อาจเกิดจากความผิดพลาดของซอฟต์แวร์/การสื่อสารชั่วคราว นี่เป็นสถานการณ์ทั่วไป และสามารถเกิดขึ้นได้ทุกขณะ ความผิดพลาดสามารถล้างได้โดยการเปิดเครื่องทั้งเราเตอร์และระบบของคุณ
- หมดแรง ของคุณ เราเตอร์ แล้วปิดของคุณ ระบบ.
- ตอนนี้ ลบ สายไฟ จากคุณ เราเตอร์.
- รออย่างน้อย 30 วินาที แล้วก็ เชื่อมต่อกลับ สายไฟไปยังเราเตอร์
- ตอนนี้ เปิดเครื่อง ระบบของคุณและ รอ จนกว่าระบบของคุณจะเปิดใช้งานโดยสมบูรณ์
- แล้ว เปิดเครื่อง เราเตอร์ของคุณและตรวจสอบว่าคุณสามารถเข้าถึง Routerlogin.net ได้หรือไม่
โซลูชันที่ 2: ใช้โหมดการเชื่อมต่ออื่น
คุณอาจพบปัญหาหากโหมดการเชื่อมต่อ (แบบมีสายหรือไร้สาย) ของอุปกรณ์ของคุณไม่ได้รับการกำหนดค่าอย่างเหมาะสม หรือเราเตอร์ไม่อนุญาตให้โหมดเฉพาะนั้นเข้าถึงหน้าการตั้งค่า ในสถานการณ์นี้การใช้โหมดการเชื่อมต่อที่แตกต่างกันอาจช่วยแก้ปัญหาได้
- หากคุณกำลังมีปัญหากับการเชื่อมต่อไร้สาย ให้เชื่อมต่อเราเตอร์และระบบของคุณด้วย สายอีเธอร์เน็ต เพื่อตรวจสอบว่าคุณสามารถเข้าถึง Routerlogin.net ได้หรือไม่
- ในทำนองเดียวกัน หากคุณมีปัญหากับเครือข่ายแบบใช้สาย ให้ลองใช้ a try การเชื่อมต่อแบบไร้สาย. หากคุณใช้แบนด์ 2.4 GHz ให้ลองเชื่อมต่อกับแบนด์ 5GHz และตรวจสอบว่าปัญหาเราเตอร์ได้รับการแก้ไขแล้วหรือไม่
โซลูชันที่ 3: ใช้ที่อยู่ IP ของเราเตอร์เพื่อเปิดคอนโซลการจัดการ
Netgear ใช้ DNS เพื่อนำทางคุณไปยัง Routerlogin.net คุณอาจพบข้อผิดพลาดหากระบบของคุณไม่สามารถเข้าถึงเซิร์ฟเวอร์ DNS และที่อยู่จึงไม่ได้รับการแก้ไข ในกรณีนี้ การใช้ที่อยู่ IP ของเราเตอร์ของคุณเพื่อเปิดคอนโซลการจัดการอาจช่วยแก้ปัญหาได้ สำหรับภาพประกอบ เราจะพูดถึงกระบวนการสำหรับพีซีที่ใช้ Windows เพื่อค้นหาที่อยู่ IP ของเราเตอร์ของคุณ
- คลิกที่ Windows ปุ่มและใน Windows Search ชนิดแท่ง, CMD. จากนั้นในรายการผลลัพธ์ ให้คลิกที่ พร้อมรับคำสั่ง.
- ตอนนี้ในพรอมต์คำสั่ง พิมพ์ คำสั่งต่อไปนี้แล้วกด ใส่รหัส:
ipconfig /all
- ตอนนี้ตรวจสอบค่าของ เกตเวย์เริ่มต้น. โดยปกติแล้วจะเป็น 192.168.0.1 หรือ 10.0.0.1
- จากนั้นเปิด เว็บเบราว์เซอร์ และ ป้อน ที่อยู่ที่ระบุไว้ข้างต้นในแถบที่อยู่ (ไม่มี HTTP หรือ HTTPS) เพื่อตรวจสอบว่าคุณสามารถเข้าถึงคอนโซลการจัดการได้หรือไม่
โซลูชันที่ 4: ล้างแคชของเบราว์เซอร์
เบราว์เซอร์ของคุณก็เหมือนกับแอปพลิเคชันอื่นๆ ที่ใช้แคชเพื่อเร่งความเร็วของสิ่งต่างๆ และปรับปรุงประสบการณ์ผู้ใช้ คุณอาจไม่สามารถเข้าถึงหน้าการจัดการเราเตอร์ได้หากแคชของเบราว์เซอร์ของคุณเสียหาย ในบริบทนี้ การล้างแคชของเบราว์เซอร์อาจช่วยแก้ปัญหาได้
คุณสามารถทำตามคำแนะนำตามเบราว์เซอร์ของคุณในขณะที่เพื่อเป็นภาพประกอบเราจะพูดถึงกระบวนการสำหรับเบราว์เซอร์ Chrome หากคุณไม่ต้องการล้างแคชของเบราว์เซอร์ คุณอาจเลือกใช้ ส่วนตัว/ไม่ระบุตัวตน โหมดเบราว์เซอร์ของคุณ (หากไม่มีการเปิดใช้งานส่วนขยายในโหมดส่วนตัว/ไม่ระบุตัวตน)
- เปิดตัว โครเมียม เบราว์เซอร์และคลิกที่ ปุ่มวงรี ใกล้กับมุมขวาบนของหน้าต่าง
- ตอนนี้ในเมนูวางเมาส์เหนือ เครื่องมือเพิ่มเติม จากนั้นคลิกที่ ล้างข้อมูลการท่องเว็บ.
- จากนั้นเลือก หมวดหมู่ คุณต้องการล้างแล้วเลือก ช่วงเวลา (จะเป็นการดีกว่าหากเลือกหมวดหมู่ทั้งหมดและเลือกเวลาตลอดเวลา)
- ตอนนี้คลิกที่ ปุ่มล้างข้อมูล แล้วก็รอ เสร็จสิ้น ของการดำเนินการ
- แล้ว ตรวจสอบ หากคุณสามารถเข้าถึง Routerlogin.net
แนวทางที่ 5: ลองใช้เบราว์เซอร์อื่นหรือใช้โหมด Internet Explorer ของ Edge Browser
ปัญหาการเข้าสู่ระบบอาจเป็นผลมาจากข้อบกพร่องในเบราว์เซอร์ที่คุณใช้ซึ่งยังไม่ได้รับการแก้ไขโดยนักพัฒนา ในกรณีนี้การใช้เบราว์เซอร์อื่นอาจช่วยแก้ปัญหาได้
- ดาวน์โหลด และ ติดตั้ง เบราว์เซอร์อื่น (ควรเป็น Firefox)
- ตอนนี้ เปิด เบราว์เซอร์ที่เพิ่งติดตั้งใหม่และตรวจสอบว่าคุณสามารถเข้าถึง Routerlogin.net ได้หรือไม่
หากคุณไม่ต้องการใช้เบราว์เซอร์อื่น คุณสามารถใช้โหมด Internet Explorer ของเบราว์เซอร์ Edge ได้
- เปิด ขอบ เบราว์เซอร์และคลิกที่ เมนูแฮมเบอร์เกอร์ (ใกล้มุมขวาบนของหน้าต่าง)
- ในเมนูบริบท ให้คลิกที่ การตั้งค่า.
- จากนั้นในบานหน้าต่างด้านซ้ายของหน้าต่างให้คลิกที่ไฟล์ เบราว์เซอร์เริ่มต้น.
- ตอนนี้เปิดใช้งานตัวเลือกของ อนุญาตให้โหลดไซต์ใหม่ในโหมด Internet Explorer แล้วก็ เริ่มต้นใหม่ เบราว์เซอร์ Edge
- เมื่อรีสตาร์ท ตรวจสอบ หากคุณสามารถเข้าถึง Routerlogin.net ได้
โซลูชันที่ 6: ลองใช้อุปกรณ์อื่นของ OS อื่น
ปัญหา Routerlogin.net อาจเป็นปัญหาเฉพาะของระบบปฏิบัติการ ในกรณีนี้ การใช้อุปกรณ์อื่นที่ใช้ระบบปฏิบัติการอื่นอาจช่วยแก้ปัญหาได้
- หากคุณกำลังประสบปัญหาบน Mac/PC ให้ลองใช้ปุ่ม เบราว์เซอร์มือถือ/ แอพ Firefox โฟกัส ของโทรศัพท์ Android หรือคุณสามารถใช้ เน็ตเกียร์ ไนท์ฮอว์ก/ Netgear Genie แอพเพื่อตรวจสอบว่าคุณสามารถเข้าถึง Routerlogin.net ได้หรือไม่
- หากคุณกำลังมีปัญหาบน Android ให้ลองใช้ a Mac/PC เพื่อตรวจสอบว่าคุณสามารถเข้าถึง Routerlogin.net . ได้หรือไม่
โซลูชันที่ 7: ถอนการติดตั้งแอปพลิเคชันป้องกันไวรัสของคุณ
แอปพลิเคชั่นป้องกันไวรัสของคุณมีบทบาทสำคัญในการรักษาความปลอดภัยระบบและข้อมูลของคุณ แต่แอปพลิเคชันเหล่านี้สร้างปัญหามากมายเมื่อเข้าถึงทรัพยากรเครือข่าย คุณอาจพบข้อผิดพลาดหากโปรแกรมป้องกันไวรัสของคุณบล็อกการเข้าถึง Routerlogin.net เป็นที่ทราบกันดีว่า Kaspersky และ Norton สร้างปัญหานี้ขึ้นมา สำหรับภาพประกอบ เราจะพูดถึงกระบวนการของ Kaspersky คุณอาจทำตามคำแนะนำตามชุดโปรแกรมป้องกันไวรัสของคุณ
- คลิกขวา บน Kaspersky ในถาดระบบของคุณ จากนั้นในเมนูผลลัพธ์ ให้คลิกที่ หยุดการป้องกันชั่วคราว.
- จากนั้นคลิกที่ ตามคำขอของผู้ใช้ และกล่องโต้ตอบจะปรากฏขึ้นโดยระบุว่า Kaspersky ปิดอยู่
- ตอนนี้ ตรวจสอบ หากคุณสามารถเข้าถึง Routerlogin.net ได้
- ถ้าไม่ให้คลิกที่ Windows และในแถบ Windows Search พิมพ์ แผงควบคุม. จากนั้นในผลลัพธ์ให้เปิด แผงควบคุม.
- แล้วเปิด ถอนการติดตั้งโปรแกรม.
- ตอนนี้ในรายการแอปพลิเคชันที่ติดตั้ง ให้เลือก Kaspersky จากนั้นคลิกที่ ถอนการติดตั้ง.
- ทำตามคำแนะนำบนหน้าจอของคุณเพื่อ on ถอนการติดตั้ง Kaspersky แล้วก็ เริ่มต้นใหม่ ระบบของคุณ
- เมื่อรีสตาร์ท ตรวจสอบ หากคุณสามารถเปิด Routerlogin.net
- ถ้าอย่างนั้นก็ เปลี่ยน IP เริ่มต้น ของเราเตอร์ของคุณ (ปกติคือ 192.168.0.1) และ แล้ว ติดตั้ง Kaspersky ใหม่ ตอนนี้ ตรวจสอบ หากคุณสามารถเข้าถึง URL ของเราเตอร์ได้ ถ้าไม่เช่นนั้น คุณอาจต้องใช้ผลิตภัณฑ์ป้องกันไวรัสอื่น
โซลูชันที่ 8: รีเซ็ตเราเตอร์เป็นค่าเริ่มต้นจากโรงงาน
หากจนถึงขณะนี้ยังไม่มีอะไรทำงานสำหรับคุณ แสดงว่าปัญหาของเราเตอร์เป็นผลมาจากเฟิร์มแวร์ที่เสียหายของเราเตอร์ของคุณ ในบริบทนี้ การรีเซ็ตเราเตอร์เป็นค่าเริ่มต้นอาจช่วยแก้ปัญหาได้ แต่โปรดทราบว่าหลังจากทำการรีเซ็ตเป็นค่าจากโรงงานแล้ว การตั้งค่าและการกำหนดค่าเราเตอร์ส่วนบุคคลใดๆ จะหายไป รวมถึงชื่อผู้ใช้รหัสผ่าน SSID ฯลฯ
- ตรวจสอบให้แน่ใจว่าเราเตอร์ของคุณคือ เปิดเครื่อง และ ปลดมัน จากอุปกรณ์อื่นๆ ทั้งหมด เช่น พีซี แล็ปท็อป ฯลฯ ตรวจสอบให้แน่ใจว่าไม่ได้เสียบสายเคเบิลเข้ากับเราเตอร์ ยกเว้นสายไฟ.
- ตอนนี้ใช้ a คลิปหนีบกระดาษ (หรืออะไรที่คล้ายกัน) ถึง กดค้างไว้ รีเซ็ต ปุ่มหรือ คืนค่าการตั้งค่าจากโรงงาน ปุ่ม (อยู่ที่ด้านหลังของเราเตอร์ของคุณ) สำหรับ เจ็ดวินาที (ไฟ LED แสดงการทำงานควรกะพริบในระหว่างกระบวนการนี้) ในบางรุ่น มีปุ่มรีเซ็ตสองปุ่ม ตรวจสอบให้แน่ใจว่าคุณใช้ปุ่มที่ถูกต้องเพื่อรีเซ็ตเราเตอร์
- แล้ว ปล่อย ปุ่มรีเซ็ตและรอให้เราเตอร์ไปที่ เริ่มต้นใหม่ อย่างถูกต้อง (LED เพาเวอร์จะเปลี่ยนเป็นสีเขียว)
- ตอนนี้ เชื่อมต่อ เราเตอร์ไปที่ อินเทอร์เน็ต จากนั้นเชื่อมต่อเราเตอร์เข้ากับคอมพิวเตอร์ด้วยไฟล์ สายอีเธอร์เน็ต. ตรวจสอบให้แน่ใจว่าคอมพิวเตอร์เป็น ไม่ได้เชื่อมต่อ ถึง เครือข่ายอื่นๆ/Wi-Fi.
- จากนั้นเปิด เว็บเบราว์เซอร์ และตรวจสอบว่าคุณสามารถเข้าถึง Routerlogin.net ได้หรือไม่
- ถ้า มาร หน้าปรากฏขึ้นขณะเข้าถึง Routerlogin.net ให้คลิกที่ ใช่.
- ตอนนี้ในหน้าจอถัดไปให้เลือก ให้คุณเลือก แล้วเลือก รุ่นเราเตอร์.
- ถ้าถามก็รู้ วิธีปิด Wi-Fi ของเราเตอร์ของคุณ เลือก ไม่.
- แล้ว ติดตาม ข้อความแจ้งบนหน้าจอของคุณเพื่อตั้งค่าเราเตอร์ของคุณ
หากคุณไม่สามารถเข้าถึง Routerlogin.net ได้แม้จะรีเซ็ตเป็นค่าจากโรงงานแล้ว คุณต้องทำการรีเซ็ต 30-30-30 (ซึ่งจะล้าง NVRAM ของเราเตอร์ออกและแก้ปัญหา)
- ตรวจสอบให้แน่ใจว่าเราเตอร์ของคุณคือ เปิดเครื่อง และ ไม่มีสาย เชื่อมต่อกับมัน ยกเว้นสายไฟ. ตัดการเชื่อมต่อทุกอุปกรณ์ พีซี แล็ปท็อป ฯลฯ จากเราเตอร์
- ตอนนี้ กดค้างไว้ (ผ่านคลิปหนีบกระดาษหรือวัตถุที่คล้ายกัน) รีเซ็ต ปุ่มสำหรับ 30 วินาที.
- ตอนนี้ ขณะกดปุ่มรีเซ็ตค้างไว้ ให้ถอดปลั๊กสายไฟของเราเตอร์และกดปุ่มรีเซ็ตค้างไว้อีกปุ่มหนึ่ง 30 วินาที.
- จากนั้น ขณะกดปุ่มรีเซ็ตค้างไว้ ให้เสียบสายไฟกลับและกดปุ่มรีเซ็ตค้างไว้อีก 30 วินาที.
- แล้ว ปล่อย ปุ่มรีเซ็ตและ รอ เป็นเวลาหนึ่งนาที
- ตอนนี้ ถอดปลั๊ก สายไฟของเราเตอร์และรอสายอื่น 30 วินาที.
- แล้ว เสียบกลับ สายไฟและเปิดเราเตอร์ของคุณ
- ตอนนี้ เชื่อมต่อ เราเตอร์กับอินเทอร์เน็ตแล้วไปยังพีซีด้วยสายเคเบิลอีเธอร์เน็ต
- ตอนนี้ เปิด เว็บเบราว์เซอร์ บนพีซีและหวังว่าคุณจะสามารถเข้าถึง Routerlogin.net ได้ หากเป็นเช่นนั้น อย่าลืมอัปเดตเฟิร์มแวร์ของเราเตอร์ของคุณเพื่อหลีกเลี่ยงปัญหาในอนาคต (ขั้นสูง > อัปเดตเราเตอร์).
- หากคุณมีปัญหากับการเชื่อมต่อไร้สายให้ลองเปลี่ยนไปใช้ แบนด์ 5GHz หลังจากโรงงานรีเซ็ตเราเตอร์แล้ว
หากการรีเซ็ตเป็นค่าจากโรงงานไม่ได้ช่วยคุณ คุณอาจต้อง เปลี่ยนเราเตอร์ของคุณ.