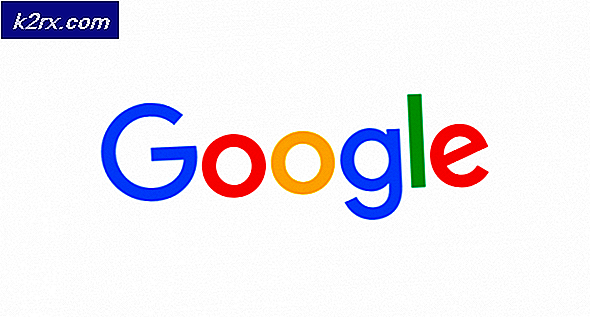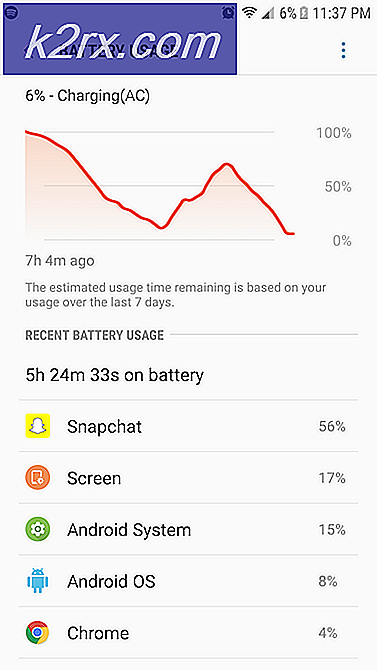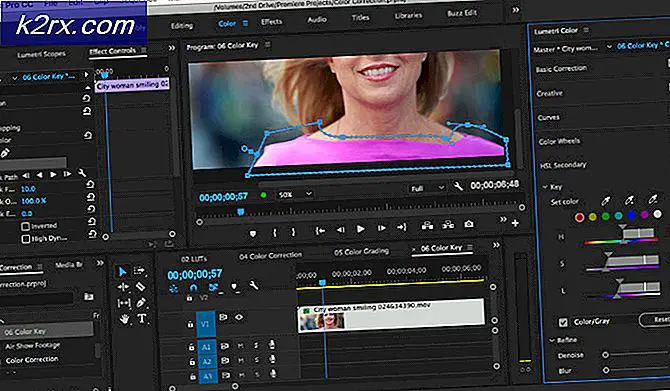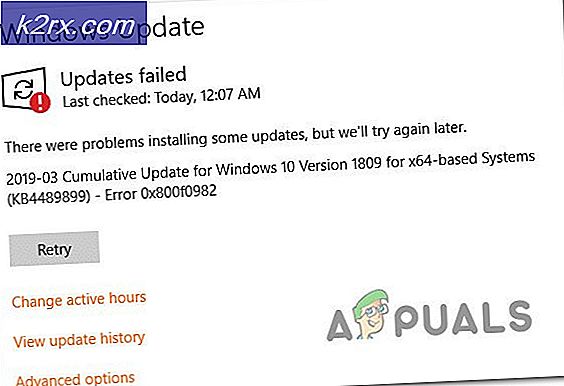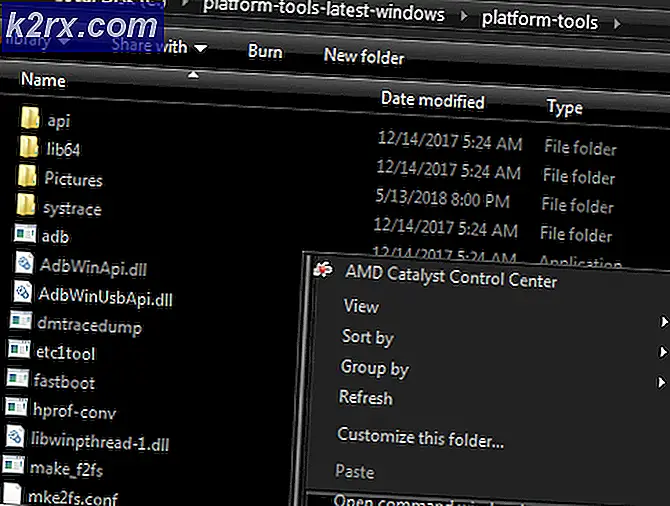วิธีการแก้ไข Outlook 2007, 2010, 2013, 2016 เริ่มต้นในเซฟโหมด
แอพพลิเคชันที่ได้รับความนิยมมากที่สุดมีเซฟโหมดที่ช่วยให้ผู้ใช้สามารถรันโปรแกรมด้วยฟังก์ชันที่ จำกัด เมื่อมีการใช้งานไม่ได้ตามที่ควร เช่นในกรณีของ Outlook - ผู้จัดการอีเมลที่ซับซ้อนซึ่งใช้ Safe Mode เพื่อหลีกเลี่ยงปัญหามากมายที่ทำให้ไม่สามารถเริ่มต้นได้ คุณอาจเปิด Outlook ใน Safe Mode ตามวัตถุประสงค์ แต่อาจเริ่มต้นในโหมดนี้ด้วยตนเอง
ถ้าคุณไม่ได้เริ่มต้น Safe Mode ด้วยเหตุผลใดก็ตามฉันจะไม่แนะนำให้คุณใช้ Outlook ต่อในโหมดนี้ คุณจะไม่สามารถบันทึกแม่แบบการตั้งค่าและคุณจะไม่สามารถใช้แท็กสมาร์ทและอื่น ๆ หากคุณอยู่ในสถานการณ์เช่นนี้ขอแนะนำให้คุณปฏิบัติต่อ Safe Mode เป็นเครื่องมือวินิจฉัยและแก้ปัญหาของคุณ
โหมดปลอดภัยที่ใช้ใน OutLook คือเมื่อใด
Outlook จะอัปเดตรีจิสทรีของระบบเป็นประจำเพื่อให้ส่วนขยายใหม่ที่คุณติดตั้งทำงานได้ตามที่ควร หากโปรแกรมตรวจพบปัญหาที่เปิดใช้งานซึ่งป้องกันไม่ให้มันทำงานอยู่ระบบจะเปลี่ยนไปใช้ Safe Mode โดยอัตโนมัติ ซึ่งโดยปกติจะเกิดขึ้นหลังจากติดตั้ง Add-on ใหม่ซึ่งไม่สามารถเล่นได้ดีกับ Outlook เวอร์ชันของคุณ
คุณสามารถเรียกเซฟโหมดด้วยตัวเองได้โดยการเปิดหน้าต่าง เรียกใช้ และพิมพ์ Outlook / safe และกด OK
ในกรณีที่ Outlook เริ่มต้นโดยอัตโนมัติใน Safe Mode ก็มักจะเป็นสัญญาณว่ามีบางอย่างไม่ทำงานอย่างถูกต้อง บางครั้ง Outlook จะจัดการเพื่อระบุส่วนประกอบ add-in ที่ป้องกันไม่ให้ Outlook เริ่มทำงานตามปกติ ถ้าคุณต้องการปิดใช้งานคอมโพเนนต์ที่ไม่ถูกต้องให้ลองดูดูว่า Outlook สามารถเริ่มทำงานได้ตามปกติหรือไม่
ตัวทริกเกอร์โหมดปลอดภัยที่อาจเกิดขึ้น
ถ้าคุณใช้ 2010 รุ่นปัญหาของคุณน่าจะเกิดจากการ ปรับปรุง KB3114409 ที่ทำให้ Outlook เริ่มทำงานใน Safe Mode และเปลี่ยนกลับเป็นการตั้งค่าเริ่มต้น ในกรณีที่คุณใช้ Outlook เวอร์ชันเก่ากว่าเช่น 2007 หรือ 2003 ปัญหาอาจเกี่ยวข้องกับบริการ Windows Search นอกจากนี้การเพิ่มส่วนที่ไม่ถูกต้องอาจขัดแย้งกับเวอร์ชัน Outlook ของคุณไปถึงจุดที่คุณบังคับให้เริ่มทำงานใน Safe Mode
นี่เป็นเพียงแค่สามข้อผิดพลาดที่อาจเกิดขึ้นได้ แต่สาเหตุอาจมาจากหลายแห่ง
ด้านล่างคุณมีชุดของการแก้ไขที่ช่วยผู้ใช้จำนวนมากให้ป้องกันไม่ให้ Outlook ทำงานใน เซฟโหมด แล้ว ทำตามวิธีการข้างต้นตามลำดับเวอร์ชัน Outlook จนกว่าคุณจะพบวิธีแก้ปัญหาที่สามารถแก้ปัญหาของคุณได้
วิธีที่ 1: การปิดใช้งานโปรแกรมเพิ่มเติมในเซฟโหมด (ทุกรุ่นของ Outlook)
นี่คือเหตุการณ์ทั่วไปที่เกิดขึ้นกับ Outlook ทุกฉบับจาก Outlook 2007 ไปยัง Outlook 2016 เหตุการณ์นี้เกิดขึ้นเนื่องจากบาง Add-ins ขัดแย้งกับ Outlook เวอร์ชันของคุณ นี่เป็นเรื่องที่น่าจะเกิดกับโปรแกรม add-in ที่ล้าสมัยที่ติดตั้งไว้ใน Outlook เวอร์ชันล่าสุด
หมายเหตุ: หากคุณติดตั้ง โปรแกรม Add-in ABBYY FineReader ก่อนเกิดข้อผิดพลาดนี้ให้ทำตามขั้นตอนต่อไปนี้เพื่อเอา Add-in ออกจาก Outlook เวอร์ชันของคุณ
- ยืนยันว่า Outlook อยู่ในเซฟโหมดโดยการตรวจสอบเพื่อดูว่าไอคอนในแถบงานของคุณมีเครื่องหมายอัศเจรีย์
หมายเหตุ: คุณสามารถยืนยันด้วยการมองดูโดยดูว่าคุณพบจุด (Safe Mode) ในส่วนบนสุดของหน้าจอหรือไม่ - ตอนนี้ขยายแท็บ File และคลิกที่ Options
- ตอนนี้คลิกที่แท็บ Add-ins จากที่นั่นให้ไปที่เมนูแบบเลื่อนลงที่อยู่ถัดจาก Manage และเลือก COM Add-ins จากรายการ คลิกที่ Go เพื่อดำเนินการต่อ
- ณ จุดนี้คุณควรใช้ภาพหน้าจอของรายการ add-in และบันทึกไว้ที่ไหนสักแห่ง ซึ่งจะช่วยคุณคืนค่าการกำหนดค่าปกติของ Outlook หากมีปัญหาเกิดขึ้นหลังจากที่คุณปิดใช้งานโปรแกรมเสริมต่างๆ
- ปิดการใช้งานแต่ละรายการ (ล้างกล่องกาเครื่องหมายที่เลือกไว้) และกด OK
หมายเหตุ: อย่าเพิ่งกด Remove เลย ก่อนอื่นเราต้องยืนยันว่าปัญหาเหล่านี้ก่อให้เกิดปัญหา - ปิด Outlook แล้วเปิดใหม่อีกครั้ง หากโปรแกรมบูตขึ้นในโหมดปกติปัญหาของคุณได้รับการแก้ไขแล้ว
หมายเหตุ: ในกรณีที่ยังคงเริ่มทำงานใน Safe Mode ให้ไปที่ File Options> Add-ins และเปิดใช้งาน Add-in ที่เราได้ปิดใช้งานไว้ในขั้นตอนที่ 5 แล้วเลื่อนไปที่ Method 2 - กลับไปที่ File> Option> Add-ins และเปิดใช้งานแต่ละ add-one ทีละเครื่องจนกว่าคุณจะเปิดใช้งาน Add-in แต่ละอันจนก่อให้เกิดความขัดแย้ง
- เลือกและกด Remove
- เริ่มต้น Outlook ใหม่และดูว่ามีการบูตขึ้นในโหมดปกติหรือไม่
วิธีที่ 2: คืนค่าคอมพิวเตอร์ของคุณโดยใช้การคืนค่าระบบ (ทุกเวอร์ชันของ Outlook)
การคืนค่าระบบคือคุณลักษณะของ Windows ที่ช่วยให้ผู้ใช้สามารถย้อนกลับสถานะคอมพิวเตอร์ของตนไปยังจุดก่อนหน้าได้ นี่เป็นจุดมุ่งหมายของเราหากเราสามารถย้อนกลับไปยังสถานะก่อนหน้านี้ได้จากที่ Outlook เริ่มชำรุด นี่คือสิ่งที่ต้องทำ:
- กด คีย์ Windows และ กด R. พิมพ์ rstrui.exe และคลิก OK
- ใน หน้าต่าง System Restore ให้ เลือก Choose a restore point อื่น และกด Next
- หนากล่องถัดจาก แสดงจุดคืนค่าเพิ่มเติม
- ค้นหาจุดเมื่อ Outlook ทำงานแล้วเลือกจุดคืนค่าและทำตามคำแนะนำบนหน้าจอเพื่อคืนค่าคอมพิวเตอร์ไปยังช่วงเวลาก่อนหน้า
- เมื่อดำเนินการเสร็จระบบจะเริ่มคืนค่า หลังจากการกู้คืนเสร็จสิ้นแล้วให้ตรวจดูว่า Outlook ทำงานหรือไม่ ถ้าไม่ทำตามขั้นตอนที่ 3
วิธีที่ 3: เรียกคืนไปเป็น Outlook เวอร์ชันก่อนหน้า
หากการคืนค่าระบบปฏิบัติการเดสก์ท็อปของคุณไปเป็นเวอร์ชันก่อนหน้านี้ไม่ได้ผลให้ลองกู้คืน Outlook ไปเป็นเวอร์ชันก่อนหน้า นี่คือวิธี:
- คลิก เริ่ม และพิมพ์ Outlook.exe ในกล่องโต้ตอบการค้นหา คลิกขวาที่มันและเลือก คุณสมบัติ
- จากนั้นไปที่ แท็บ Previous Versions และค้นหาไฟล์ Outlook.exe ที่มีวันที่ใช้งาน คลิก เปิด เพื่อดูว่าสามารถทำงานได้หรือไม่เปิดขึ้นโดยไม่มี Safe Mode
หมายเหตุ: ตรวจสอบให้แน่ใจว่า Outlook ที่ไม่ทำงานซึ่งเปิดไว้ก่อนหน้าใน Safe Mode ถูกปิดอยู่เนื่องจากขณะนี้เรากำลังเรียกใช้สำเนาที่บันทึกไว้ในเวอร์ชันก่อนหน้านี้อย่างใดอย่างหนึ่ง ทำเช่นเดียวกันสำหรับทุกเวอร์ชันที่มีอยู่ในรายการ เปิด / ปิด จนกว่าคุณจะเห็นหน้าต่างที่เปิดขึ้นโดยไม่มี Safe Mode ถ้าไม่ได้ผลให้เปิดหน้าต่าง - สมมติว่าขณะนี้คุณมี Outlook รุ่นที่ทำงานอยู่โดยไม่มี Safe Mode จากเวอร์ชันก่อนหน้านี้ กด คีย์ Windows และ กด R พิมพ์ taskmgr แล้วคลิก ตกลง
- ในหน้าต่าง Task Manager ไปที่แท็บ Process ค้นหา Outlook.exe ให้คลิกขวาที่ไฟล์แล้วเลือก Open File Location
- คัดลอกไฟล์ทั้งหมดจากหน้าต่างถัดไปจากนั้นไปที่ C: \ Program Files (x86) \ Microsoft Office \ Office วางข้อมูลที่คัดลอกมาก่อนหน้านี้ที่นี่
- ลองเปิด Outlook อีกครั้งและดูว่าจะเริ่มทำงานในโหมดปกติหรือไม่
วิธีที่ 4: การถอนการติดตั้งการปรับปรุง KB3114409 (Outlook 2010)
ในปี 2015 Microsoft ได้ออกแพทช์ด้านความปลอดภัยที่ทำให้ Outlook ทำงานใน Safe Mode และเปลี่ยนกลับเป็นค่าเริ่มต้น การกำหนดค่าที่ผู้ใช้กำหนดไว้จะไม่หายไปตลอดไปและจะกลับมาเมื่อ Outlook สามารถบูตเครื่องได้ในโหมดปกติ
หากคุณมีปัญหานี้มีสองวิธีในการดำเนินการต่อ เนื่องจาก Microsoft ได้ออกการปรับปรุงเพื่อแก้ไขปัญหาที่เกิดจาก KB3114409 เราจึงสามารถติดตั้งการอัปเดตที่ไม่ดีได้ เส้นทางที่แตกต่างออกไปก็คือการถอนการติดตั้ง KB3114409
เราขอแนะนำให้คุณไปใช้สำหรับการติดตั้งโปรแกรมปรับปรุงแก้ไขอย่างเป็นทางการของ Microsoft แต่ไม่ว่าคุณจะเลือกใช้ตัวเลือกใดเราจะแนะนำคุณตลอดทั้งกระบวนการ
ใช้โซลูชัน Microsoft อย่างเป็นทางการ
การปรับปรุงของ Microsoft KB3114560 ออกเฉพาะเพื่อแก้ไขความเสียหายที่กระทำโดย KB3114409 ตามกฎทั่วไปคุณควรติดตั้งโปรแกรมปรับปรุงความปลอดภัยจากเว็บไซต์อย่างเป็นทางการ นี่คือสิ่งที่คุณต้องทำ:
- เข้าถึงลิงก์ที่เป็นทางการนี้และคลิกที่เวอร์ชันอัพเดตที่แตกต่างกันไปสองแบบตามข้อกำหนด PC ของคุณ
- เลือกภาษาเริ่มต้นของโปรแกรม Outlook ของคุณและคลิกที่ปุ่ม ดาวน์โหลด
- เมื่อมีการดาวน์โหลดการอัปเดตแล้วให้เปิดไฟล์ปฏิบัติการและปฏิบัติตามขั้นตอนการติดตั้ง
- รีสตาร์ทเครื่องคอมพิวเตอร์ของคุณเปิด Outlook อีกครั้งและดูว่าปัญหาได้รับการแก้ไขแล้วหรือไม่
การถอนการติดตั้งการปรับปรุง KB3114409
- ปิด Outlook อย่างสมบูรณ์
- เปิด 'แผงควบคุม' คลิก ถอนการติดตั้งโปรแกรม
- เมื่อคุณอยู่ใน หน้าต่างโปรแกรมและคุณลักษณะ คลิกที่ ดูการติดตั้งการปรับปรุง
- ใช้แถบ ค้นหา Search Installed Updates ที่ มุมขวาบนเพื่อค้นหาการอัปเดตที่ไม่ดี ( KB3114409)
- เมื่อคุณจัดการเพื่อระบุการอัปเดตที่ไม่ดีให้คลิกปุ่ม ถอนการติดตั้ง และปฏิบัติตามพร้อมกับข้อความแจ้งการยืนยัน
- รีสตาร์ทเครื่องคอมพิวเตอร์ของคุณเปิด Outlook และดูว่าปัญหาซ้ำแล้วซ้ำอีกหรือไม่
วิธีที่ 5: การรีเซ็ตโปรไฟล์ Outlook (ทุกเวอร์ชันของ Outlook)
หากคุณพบปัญหาที่หน้าจอเริ่มต้นของ Outlook (ก่อนเปิดตัวโหมดปลอดภัย) คุณอาจต้องรีเซ็ตโปรไฟล์ นี่คือวิธีการ:
PRO TIP: หากปัญหาเกิดขึ้นกับคอมพิวเตอร์หรือแล็ปท็อป / โน้ตบุ๊คคุณควรลองใช้ซอฟต์แวร์ Reimage Plus ซึ่งสามารถสแกนที่เก็บข้อมูลและแทนที่ไฟล์ที่เสียหายได้ วิธีนี้ใช้ได้ผลในกรณีส่วนใหญ่เนื่องจากปัญหาเกิดจากความเสียหายของระบบ คุณสามารถดาวน์โหลด Reimage Plus โดยคลิกที่นี่- ไปที่ Control Panel> Mail และคลิกที่ Show Profiles
- ตอนนี้สร้างโปรไฟล์ใหม่โดยคลิกที่ปุ่ม เพิ่ม ใส่ชื่อและกด OK
หมายเหตุ: อย่าลบโปรไฟล์เดิมเนื่องจากเราไม่ทราบว่าการดำเนินการนี้จะสิ้นสุดลงหรือไม่ - ทำตามขั้นตอนในการกำหนดค่าบัญชีอีเมลของคุณด้วย Outlook ตรวจสอบให้แน่ใจว่าได้ใช้อีเมลเดียวกันกับที่คุณสร้างไว้ในโปรไฟล์ที่สร้างไว้แล้ว
- ตอนนี้กลับไปที่หน้าต่างเมลและตรวจสอบว่าโปรไฟล์ที่คุณเพิ่งสร้างขึ้นจะถูกใช้โดยค่าเริ่มต้น กดปุ่ม Apply เพื่อยืนยันการเลือกของคุณ
- เริ่ม Outlook อีกครั้งและดูว่าจะสามารถเริ่มทำงานในโหมดปกติได้หรือไม่หลังจากที่ได้ตั้งค่าโปรไฟล์แล้ว
วิธีที่ 6: การตรวจสอบโฟลเดอร์ PST สำหรับความเสียหาย (ทุกรุ่นของ Outlook)
อีกสาเหตุที่พบโดยทั่วไปสำหรับ Outlook ที่เริ่มต้นใน Safe Mode คือ Personal Folders File (PST) ในกรณีที่ไฟล์มีขนาดใหญ่มากหรือไฟล์ภายในบางไฟล์เสียหายอาจทำให้โปรแกรมไม่สามารถเริ่มทำงานในโหมดปกติได้ โชคดีที่คุณสามารถตรวจสอบความเสียหายได้ง่ายโดยใช้ เครื่องมือซ่อมแซมของ Microsoft ที่ เรียกว่า Scanpst.exe นี่คือสิ่งที่คุณต้องทำ:
- ปิดโปรแกรม Outlook อย่างสมบูรณ์และไปที่ C: \ Program Files หรือ C: \ Program Files (x86) ขึ้นอยู่กับรุ่นของ Outlook ที่คุณใช้
- ใช้ช่องค้นหาที่มุมขวาบนเพื่อค้นหา SCANPST.exe
หมายเหตุ: หากคุณไม่พบ SCANPST executable ผ่านแถบค้นหาคุณจะต้องไปยังตำแหน่งที่แน่นอน ต่อไปนี้คือรายการตำแหน่งที่แน่นอนซึ่งอิงจากเวอร์ชันต่างๆของ Outlook:
2016: C: \ Program Files (x86) \ Microsoft Office \ root \ Office16
2013: C: \ Program Files (x86) \ Microsoft Office \ Office15
2010: C: \ Program Files (x86) \ Microsoft Office \ Office14
2007: C: \ Program Files (x86) \ Microsoft Office \ Office12 - เปิด SCANPST.exe และกำหนดเส้นทางของไฟล์ PST ที่คุณต้องการสแกนโดยใช้ปุ่ม เรียกดู โดยค่าเริ่มต้นไฟล์ PST จะถูกเก็บไว้ใน Documents \ Outlook Files เมื่อพร้อมแล้วให้กดปุ่ม Start เพื่อเริ่มการสแกน
- ถ้าการสแกน uncovers ข้อผิดพลาดหรือไม่สอดคล้องกันคลิกที่ปุ่ม ซ่อมแซม เพื่อแก้ไข
- เมื่อการซ่อมแซมเสร็จสิ้นให้เริ่มต้น Outlook ใหม่ด้วยโปรไฟล์ที่คุณเพิ่งซ่อมแซมข้อผิดพลาดและดูว่าจะเริ่มทำงานในโหมดปกติหรือไม่
วิธีที่ 7: การรันคำสั่ง / resetnavpane (ทุกรุ่นของ Outlook)
บานหน้าต่างนำทางคือส่วนด้านซ้ายของ Outlook ซึ่งคุณสามารถดูแลรายการโฟลเดอร์และเข้าถึงไอคอนต่างๆเพื่อเลื่อนไปมาระหว่างปฏิทินคนงานและอีเมล บางครั้งอาจลุกขึ้นและป้องกันไม่ให้ Outlook เริ่มทำงานในโหมดปกติได้ โชคดีที่มีคำสั่งที่เอา customisations ใด ๆ ในบานหน้าต่างนำทางและได้รับการกำจัดความผิดพลาดใด ๆ ดียิ่งกว่านี้จะทำนอก Outlook ได้อย่างง่ายดาย นี่คือวิธี:
- ปิด Outlook อย่างสมบูรณ์
- ไปที่ เริ่มต้น และเข้าถึงแอ็พพลิเคชัน Run
- ตอนนี้พิมพ์ Outlook.exe / resetnavpane แล้วกด OK
หมายเหตุ: โปรดจำไว้ว่าการปรับแต่งใด ๆ ในบานหน้าต่างนำทางจะหายไปหลังจากที่คุณคลิก ตกลง - ไม่นานหลังจาก Outlook ควรเปิดโดยอัตโนมัติในโหมดปกติ
วิธีที่ 8: ปิดใช้งานโหมดความเข้ากันได้
ผู้ใช้จำนวนมากได้รายงานว่าพวกเขาสามารถเริ่มต้น Outlook ในโหมดปกติได้หลังจากพบว่ามีการทำงานในโหมดที่ใช้ร่วมกันได้ โหมดที่ใช้ร่วมกันได้รับการออกแบบมาเพื่อช่วยให้โปรแกรมทำงานเหมือนกับว่ามันทำงานบนระบบปฏิบัติการที่เก่ากว่า การเปิดโหมดความเข้ากันได้อาจช่วยแก้ปัญหา Outlook Safe Mode ของคุณได้ นี่คือวิธี:
- ปิด Outlook และไปที่ Outlook.exe ในคอมพิวเตอร์ของคุณ เส้นทางที่ถูกต้องจะแตกต่างกันขึ้นอยู่กับเวอร์ชัน Outlook ของคุณ ต่อไปนี้คือรายการเส้นทางที่แน่นอนขึ้นอยู่กับเวอร์ชัน Outlook ของคุณ: 2016 - C: \ Program Files (x86) \ Microsoft Office \ root \ Office16
2013 - C: \ Program Files (x86) \ Microsoft Office \ Office 15
2010 - แฟ้ม C: \ Program (x86) \ Microsoft Office \ Office 14
2007: C: \ Program Files (x86) \ Microsoft Office \ Office12 - คลิกขวาที่ Outlook.exe และคลิกที่ Properties
- คลิกแท็บ ความเข้ากันได้ และตรวจสอบให้แน่ใจว่าได้ยกเลิกการเลือกช่องใน โหมดความเข้ากันได้ โดยตรง กดปุ่ม Apply เพื่อยืนยันการเลือกของคุณ
- สุดท้ายเปิด Outlook จาก Outlook executable เดียวกันและดูว่าสามารถจัดการได้ในโหมดปกติหรือไม่
วิธีที่ 9: การปิดใช้งานการเร่งฮาร์ดแวร์ (ทุกรุ่นของ Outlook)
Outlook จะพยายามใช้การเร่งด้วยฮาร์ดแวร์เมื่อใดก็ตามที่สามารถทำได้อย่างราบรื่นที่สุดเท่าที่จะเป็นไปได้ ถ้าคุณกำลังใช้ Outlook ในโหมดปลอดภัยอาจเป็นปัญหาเกี่ยวกับการเร่งความเร็วของฮาร์ดแวร์ได้เป็นอย่างดี เราสามารถตรวจสอบเพื่อดูว่าเป็นกรณีดังกล่าวโดยการปรับแต่งเล็กน้อยใน regedit หรือไม่ นี่คือวิธี:
- ไปที่ เริ่มต้น และเปิดแอ็พพลิเคชัน Run
- ค้นหา regedit และคลิก OK
- ไปที่ HKEY_CURRENT_USER \ Software \ Microsoft \ Office
- ตอนนี้ขึ้นอยู่กับเวอร์ชันแนวโน้มที่คุณมีคุณอาจพบโฟลเดอร์ต่างๆ คุณควรเห็นโฟลเดอร์ชื่อ 14.0, 16.0 หรือ 8.0 ไม่ว่าจะเป็นวิธีใดก็ตามให้คลิกที่โฟลเดอร์และดับเบิลคลิกที่ โฟลเดอร์ Common
- คลิกขวาที่ใดก็ได้ในโฟลเดอร์ Common ให้เลือก New แล้วคลิกที่ Key และตั้งชื่อว่า Graphics
- เลือกโฟลเดอร์กราฟิกที่สร้างขึ้นใหม่และคลิกขวาที่แผงด้านขวา จากที่นั่นให้สร้างค่า Dword ใหม่ (32 บิต) และตั้งชื่อ DisableHardwareAcceleration
- ตอนนี้ดับเบิลคลิกที่ DisableHardwareAcceleration และตั้ง ค่าข้อมูล เป็น 1 และกด OK
- ปิด regedit และเปิด Outlook อีกครั้งเพื่อดูว่าจะเริ่มทำงานในโหมดปกติหรือไม่
วิธีที่ 10: การรีเซ็ตคีย์รีจิสทรี Safe Mode (Outlook 2010)
หากคุณประสบความสำเร็จตามวิธีการทั้งหมดข้างต้นคุณสามารถลองอีกหนึ่งข้อ การแก้ปัญหาขั้นสุดท้ายคือการพยายามป้องกันไม่ให้ Safe Mode เข้าสู่ระบบโดยการปรับคีย์รีจิสทรี โปรดจำไว้ว่าหลังจากที่คุณทำตามขั้นตอนด้านล่างคุณจะไม่สามารถใช้ Safe mode ได้ในอนาคต อย่างน้อยก็จนกว่าคุณจะลบคีย์ที่เราจะสร้างขึ้น นี่คือสิ่งที่คุณต้องทำ:
- ไปที่ เริ่มต้น และเปิดแอ็พพลิเคชัน Run
- ค้นหา regedit และคลิก OK
- ไปที่ HKEY_CURRENT_USER \ Software \ Microsoft \ Office
- ตอนนี้ขึ้นอยู่กับเวอร์ชันแนวโน้มที่คุณมีคุณอาจพบโฟลเดอร์ต่างๆ คุณควรเห็นโฟลเดอร์ชื่อ 14.0, 16.0 หรือ 8.0 ไม่ว่าจะเป็นวิธีใดก็ตามให้คลิกที่โฟลเดอร์เพื่อไปยัง Outlook \ Security
หมายเหตุ: ถ้าโฟลเดอร์ Security หายไปให้ คลิกขวา> New> Key และพิมพ์ Security - คลิกขวาที่คีย์ Security แล้วเลือก New> DWORD (32-bit Value)
- ตั้งชื่อ DisableSafeMode แล้วกด Enter เพื่อยืนยัน
- คลิกขวาที่ DisableSafeMode และคลิกที่ Modify
- ใส่ค่า 1 ลง ในช่อง Value data แล้วคลิก OK
- ออกจาก Registry Editor และรีบูตเครื่องคอมพิวเตอร์
- เปิด Outlook และดูว่าจะเริ่มทำงานในโหมดปกติหรือไม่
PRO TIP: หากปัญหาเกิดขึ้นกับคอมพิวเตอร์หรือแล็ปท็อป / โน้ตบุ๊คคุณควรลองใช้ซอฟต์แวร์ Reimage Plus ซึ่งสามารถสแกนที่เก็บข้อมูลและแทนที่ไฟล์ที่เสียหายได้ วิธีนี้ใช้ได้ผลในกรณีส่วนใหญ่เนื่องจากปัญหาเกิดจากความเสียหายของระบบ คุณสามารถดาวน์โหลด Reimage Plus โดยคลิกที่นี่