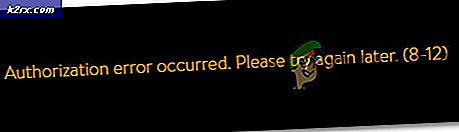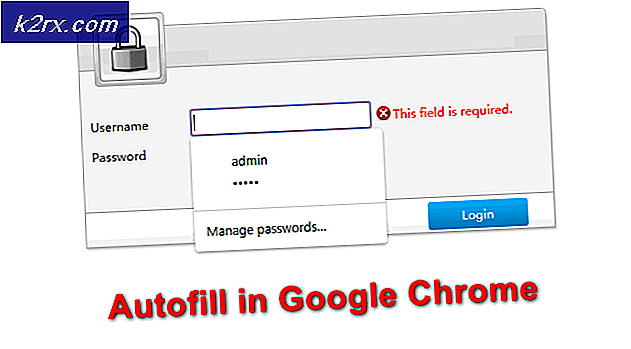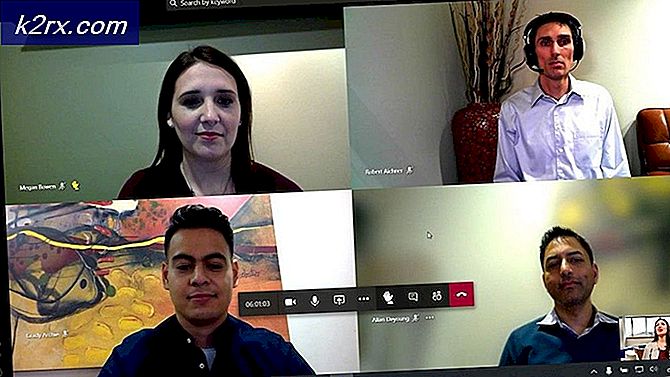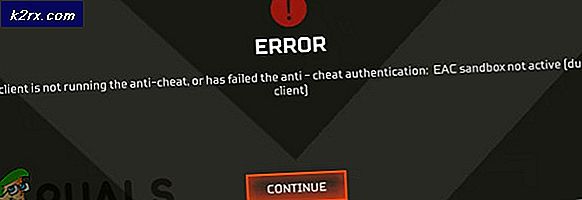จะแก้ไขข้อผิดพลาด ‘Uplay ไม่สามารถเริ่มการดาวน์โหลดของคุณ’ บน Windows ได้อย่างไร?
“Uplay ไม่สามารถเริ่มการดาวน์โหลดของคุณได้” มักจะปรากฏขึ้นเมื่อผู้ใช้พยายามติดตั้งหรืออัปเดตเกม Ubisoft เกมไม่สามารถดาวน์โหลดหรืออัปเดตได้อย่างถูกต้อง นี่ถือเป็นปัญหาหลักเนื่องจากผู้ใช้ไม่สามารถดาวน์โหลดและอัปเดตเกมได้
โชคดีที่ผู้ใช้รายอื่นที่ประสบปัญหาเดียวกันได้โพสต์วิธีการของพวกเขาทางออนไลน์และเราตัดสินใจที่จะรวบรวมไว้ในบทความนี้ อย่าลืมตรวจสอบวิธีการเหล่านี้และปฏิบัติตามคำแนะนำอย่างรอบคอบเพื่อแก้ไขปัญหา!
อะไรเป็นสาเหตุของข้อผิดพลาด“ Uplay ไม่สามารถเริ่มการดาวน์โหลดของคุณ” บน Windows
“Uplay ไม่สามารถเริ่มข้อผิดพลาดในการดาวน์โหลดของคุณ” อาจเกิดจากสาเหตุหลายประการ อันดับแรกที่คุณควรตรวจสอบคือเว็บไซต์ Ubisoft และบัญชีโซเชียลมีเดียเพื่อดูว่ามีปัญหากับเซิร์ฟเวอร์หรือไม่ หากเซิร์ฟเวอร์ของพวกเขาถูกตำหนิจะไม่มีอะไรช่วยคุณได้จนกว่าพวกเขาจะตัดสินใจแก้ไขปัญหา สำหรับสาเหตุที่เป็นไปได้อื่นๆ โปรดดูรายการที่เราเตรียมไว้ด้านล่าง!
โซลูชันที่ 1: เปลี่ยนเป็นเวอร์ชันแสดงตัวอย่าง
หากปัญหาปรากฏขึ้นไม่ว่าคุณจะพยายามดาวน์โหลดเกมใดคุณควรตรวจสอบว่า Uplay ได้ปรับใช้การแก้ไขในเวอร์ชันพรีวิวหรือไม่ เวอร์ชันตัวอย่างเป็นเวอร์ชันถัดไปของไคลเอนต์ Uplay ที่จะเปิดตัวและเป็นไปได้ว่าปัญหาจะถูกปล่อยออกมาอย่างง่ายดาย ทำตามคำแนะนำด้านล่างเพื่อเปลี่ยนมาใช้เวอร์ชันนี้!
- เปิดไฟล์ Uplay ไคลเอนต์โดยดับเบิลคลิกที่ไอคอนบนเดสก์ท็อป หรือคุณค้นหารายการในเมนูเริ่มและคลิกซ้ายผลลัพธ์แรกที่มี
- คลิกปุ่มเมนูที่มุมบนซ้ายของหน้าจอหลักแล้วเลือก การตั้งค่า ตัวเลือกจากเมนู
- อยู่ใน ทั่วไป ในเมนูนำทางด้านขวาและทำเครื่องหมายที่ช่องถัดจาก ลองใช้เวอร์ชันพรีวิว ออกจากไคลเอนต์โดยสมบูรณ์
- เปิดขึ้นมาใหม่และตรวจสอบดูว่าข้อผิดพลาด“ Uplay ไม่สามารถเริ่มการดาวน์โหลดของคุณ” ยังคงปรากฏบนคอมพิวเตอร์ของคุณหรือไม่!
โซลูชันที่ 2: ใช้ที่อยู่ DNS ของ Google
สาเหตุที่แท้จริงเบื้องหลังปัญหานี้อาจมาจากการตั้งค่าที่อยู่ DNS ของคุณ สิ่งที่ดีที่สุดที่คุณสามารถทำได้คือเปลี่ยนที่อยู่ DNS เริ่มต้นที่คุณใช้เป็นที่อยู่ฟรีที่ Google จัดหาให้ ผู้ใช้หลายคนทั่วโลกสามารถแก้ไขปัญหาได้ง่ายๆเพียงทำตามขั้นตอนด้านล่างนี้!
- เปิด วิ่ง กล่องโต้ตอบโดยแตะที่ คีย์ Windows + R คีย์ในเวลาเดียวกัน เมื่อกล่องเปิดขึ้นให้พิมพ์“inetcpl.cpl” ในกล่องข้อความเปิดแล้วคลิกปุ่มตกลง
- หรืออีกวิธีหนึ่งคือเปิด แผงควบคุม โดยค้นหาในเมนูเริ่ม เปลี่ยน ดูโดย ตั้งเป็น ประเภท และคลิกเพื่อเปิดไฟล์ เครือข่ายและอินเทอร์เน็ต
- ด้านในให้คลิกไฟล์ ศูนย์เครือข่ายและการแบ่งปัน ในหน้าต่างนี้ให้คลิกไฟล์ เปลี่ยนการตั้งค่าอะแดปเตอร์ ตัวเลือกที่เมนูด้านขวา
- ไม่ว่าจะด้วยวิธีใดให้ค้นหาอะแดปเตอร์เครือข่ายปัจจุบันที่คุณใช้อยู่คลิกขวาที่ไอคอนแล้วเลือก คุณสมบัติ จากเมนูบริบทซึ่งจะปรากฏขึ้น ใน การเชื่อมต่อนี้ใช้รายการต่อไปนี้ ค้นหาและคลิกซ้ายที่ไฟล์ อินเทอร์เน็ตโปรโตคอลเวอร์ชัน 4 (TCP / IPv4) ตัวเลือกก่อนคลิก คุณสมบัติ
- ในแท็บทั่วไปให้เปลี่ยนปุ่มตัวเลือกที่สองเป็น ใช้ที่อยู่เซิร์ฟเวอร์ DNS ต่อไปนี้. ใส่ 8.8.8 และ 8.8.4.4 ตามที่ต้องการและเซิร์ฟเวอร์ DNS สำรองตามลำดับ
- ทำเครื่องหมายในช่องถัดจากไฟล์ ตรวจสอบการตั้งค่าเมื่อออก แล้วคลิกไฟล์ ตกลง buttonet เพื่อยืนยันการเปลี่ยนแปลง เปิด Uplay อีกครั้งและตรวจสอบว่าข้อผิดพลาด“ Uplay ไม่สามารถเริ่มการดาวน์โหลดของคุณ” ยังคงปรากฏอยู่หรือไม่
โซลูชันที่ 3: ล้าง DNS ของคุณและรีเซ็ต TCP / IP
วิธีนี้เป็นส่วนเสริมของโซลูชัน 2 หากคุณทำตามขั้นตอนจากโซลูชัน 2 อย่างถูกต้องและปัญหายังไม่ได้รับการแก้ไขโปรดตรวจสอบให้แน่ใจว่าคุณทำตามวิธีแก้ปัญหานี้ การล้าง DNS ของคุณและรีเซ็ต TCP/IP เป็นสองวิธีที่ยอดเยี่ยมในการแก้ไขปัญหาเครือข่ายต่างๆ และผู้ใช้รายงานว่าพวกเขาใช้ได้ผล! ตรวจสอบให้แน่ใจว่าคุณได้ตรวจสอบด้านล่าง
- ก่อนอื่นคุณต้องเปิดพรอมต์คำสั่ง คุณสามารถคลิกเมนู Start หรือปุ่มค้นหา แล้วพิมพ์ “cmd” คลิกขวาที่ผลลัพธ์แรกแล้วเลือก เรียกใช้ในฐานะผู้ดูแลระบบ จากเมนูบริบทซึ่งจะปรากฏขึ้น
- นอกจากนี้คุณสามารถใช้ไฟล์ คีย์ Windows + R คีย์ผสมเพื่อเปิดไฟล์ วิ่ง กล่องโต้ตอบ พิมพ์ “cmd” ในกล่องและใช้ไฟล์ Ctrl + Shift + Enter คีย์ผสมเพื่อเปิดเซสชันพรอมต์คำสั่งการดูแลระบบ
- หลังจากพรอมต์คำสั่งเปิดขึ้นให้พิมพ์สองคำสั่งต่อไปนี้ในหน้าต่าง ตรวจสอบให้แน่ใจว่าคุณได้แตะไฟล์ ป้อน คีย์หลังจากรันแต่ละคำสั่งและตรวจสอบให้แน่ใจว่าคำสั่งทำงานสำเร็จ:
ipconfig / flushdns netsh int ip รีเซ็ต
- ตรวจสอบดูว่าข้อผิดพลาด“ Uplay ไม่สามารถเริ่มการดาวน์โหลดของคุณ” ยังคงปรากฏอยู่หรือไม่ขณะพยายามดาวน์โหลดหรืออัปเดตเกม Ubisoft
โซลูชันที่ 4: ติดตั้ง Uplay ใหม่
นี่อาจเป็นการแก้ไขขั้นพื้นฐานที่สุดวิธีหนึ่ง แต่เราจะไม่รวมไว้หากวิธีนี้ไม่ได้ช่วยให้ผู้คนแก้ไขปัญหาได้อย่างสมบูรณ์ การติดตั้งไคลเอ็นต์ Uplay ใหม่ทำได้ง่ายและสามารถทำได้ภายในไม่กี่นาที ตรวจสอบให้แน่ใจว่าคุณได้รวมวิธีนี้ไว้ในขั้นตอนการแก้ปัญหาของคุณ
Windows 10:
- คลิก เมนูเริ่มต้น ปุ่มและค้นหา ฟันเฟือง ไอคอนที่ด้านล่างซ้ายของส่วนเมนูเริ่ม คลิกเพื่อเปิด การตั้งค่า. หรือคุณสามารถค้นหาการตั้งค่าหรือใช้ไฟล์ คีย์ Windows + I คีย์ผสมสำหรับเอฟเฟกต์เดียวกัน
- หลังจากการตั้งค่าเปิดขึ้นให้คลิกเพื่อเปิดไฟล์ แอป รายการแอพที่ติดตั้งควรเปิดขึ้นทันที รอให้โหลดและเลื่อนลงจนกว่าคุณจะเห็นไฟล์ Uplay รายการ. คลิกซ้ายแล้วคลิกไฟล์ ถอนการติดตั้ง เพื่อเปิดวิซาร์ดการถอนการติดตั้ง ทำตามคำแนะนำบนหน้าจอ!
Windows รุ่นเก่ากว่า:
- เปิดแผงควบคุม โดยค้นหาในเมนูเริ่ม นอกจากนี้คุณสามารถใช้ไฟล์ คีย์ Windows + R คีย์ผสมเพื่อเปิดไฟล์ วิ่ง พิมพ์ “control.exe” ในช่องข้อความแล้วคลิกไฟล์ ตกลง เพื่อเปิดแผงควบคุม
- เปลี่ยน ดูโดย การตั้งค่าเป็น ประเภท แล้วคลิกไฟล์ ถอนการติดตั้งโปรแกรม ตัวเลือกภายใต้ โปรแกรม. รายการโปรแกรมที่ติดตั้งควรปรากฏขึ้น เลื่อนลงไปจนกว่าคุณจะพบ Uplayคลิกซ้ายที่ไฟล์แล้วเลือกไฟล์ ถอนการติดตั้ง ปุ่มจากด้านบนของหน้าต่าง
- ทำตามคำแนะนำซึ่งจะปรากฏขึ้นโดยวิซาร์ดการถอนการติดตั้ง!
ติดตั้งไคลเอนต์ล่าสุดโดยเปิดลิงค์นี้แล้วคลิกไฟล์ ดาวน์โหลดเดี๋ยวนี้ ปุ่มที่มุมบนขวา หลังจากนั้นให้เปิดไคลเอนต์ Uplay อีกครั้งและตรวจสอบว่าข้อความแสดงข้อผิดพลาดที่เป็นปัญหาปรากฏขึ้นเมื่อพยายามดาวน์โหลดอะไรโดยไคลเอนต์!
โซลูชันที่ 5: แก้ไขคุณสมบัติความเข้ากันได้ของ Uplay Client
มีสองการตั้งค่าที่คุณต้องเปลี่ยน: เรียกใช้ไคลเอ็นต์ในโหมดความเข้ากันได้และเรียกใช้ด้วยสิทธิ์ของผู้ดูแลระบบ การตั้งค่าทั้งสองนี้รวมกันสามารถแก้ไขปัญหาของคุณได้อย่างรวดเร็วและเราไม่เห็นเหตุผลที่คุณจะข้ามวิธีนี้ ตรวจสอบขั้นตอนด้านล่าง!
- ค้นหาไฟล์ Uplay ไอคอนทางลัดที่ใดก็ได้บนเดสก์ท็อปของคุณคลิกขวาแล้วเลือกไฟล์ เปิดตำแหน่งไฟล์ ตัวเลือกจากเมนูบริบทที่จะปรากฏขึ้น หรือคุณจะต้องค้นหาโฟลเดอร์การติดตั้ง Uplay ตำแหน่งเริ่มต้นคือ:
C: \ Program Files (x86) \ Ubisoft \ Ubisoft Game Launcher
- ค้นหาไฟล์ Uplay.exe คลิกขวาที่ไฟล์แล้วเลือกไฟล์ คุณสมบัติ ตัวเลือกจากเมนูบริบทที่จะปรากฏขึ้น ไปที่ไฟล์ ความเข้ากันได้ แท็บด้านใน
- ใน โหมดความเข้ากันได้ ให้ทำเครื่องหมายในช่องถัดจากไฟล์ เรียกใช้โปรแกรมนี้ในโหมดความเข้ากันได้สำหรับ ตัวเลือกและเลือก วินโดว 7 จากเมนูด้านล่าง
- นอกจากนี้ดูภายใต้ไฟล์ การตั้งค่า และทำเครื่องหมายในช่องถัดจากไฟล์ เรียกใช้โปรแกรมนี้ในฐานะผู้ดูแลระบบ คลิกปุ่มตกลงเพื่อใช้การเปลี่ยนแปลงและดูว่าข้อผิดพลาด“ Uplay ไม่สามารถเริ่มการดาวน์โหลดของคุณ” ยังคงปรากฏอยู่หรือไม่เมื่อพยายามดาวน์โหลดหรืออัปเดตเกม Ubisoft
โซลูชันที่ 6: ลบโฟลเดอร์บางโฟลเดอร์
แคชของไคลเอนต์ Uplay จะถูกเก็บไว้ในโฟลเดอร์ในโฟลเดอร์ AppData การลบโฟลเดอร์นี้สามารถช่วยคุณแก้ไขปัญหาได้โดยไม่ต้องติดตั้งแอพใหม่หรือทำไฟล์เกมหาย ตรวจสอบให้แน่ใจว่าคุณไปที่มันและลบออกเพื่อหวังว่าจะแก้ปัญหาได้!
- เปิดออก File Explorer โดยเปิดโฟลเดอร์ใด ๆ หรือโดยคลิกที่ไฟล์ ห้องสมุด ไอคอนในเมนูการเข้าถึงด่วน ไม่ว่าจะด้วยวิธีใดให้คลิกไฟล์ พีซีเครื่องนี้ ไอคอนจากเมนูการนำทางด้านซ้ายและเปิดไฟล์ ดิสก์ในเครื่อง. เมื่อเข้าไปข้างในแล้วให้เปิดไฟล์ ผู้ใช้ โฟลเดอร์และมองหาโฟลเดอร์ที่มีชื่อเหมือนบัญชีที่คุณลงชื่อเข้าใช้
- เมื่อเข้าไปข้างในแล้วให้เปิดไฟล์ ข้อมูลแอพ หากคุณไม่สามารถมองเห็นได้ให้คลิกที่ไฟล์ ดู จากแถบเมนูด้านบนและทำเครื่องหมายที่ช่องถัดจาก ของที่ซ่อนอยู่ ตัวเลือก
- เปิด โรมมิ่ง โฟลเดอร์ด้านในและมองหาไฟล์ Ubisoft เมื่อคุณพบแล้ว ให้คลิกขวาที่มันแล้วเลือก ลบ ตัวเลือกจากเมนูบริบทที่จะปรากฏขึ้น เปิดไคลเอนต์ Uplay อีกครั้งและตรวจสอบว่าข้อความแสดงข้อผิดพลาดเดียวกันปรากฏขึ้นหรือไม่!
โซลูชันที่ 7: ปิดใช้งานโปรแกรมป้องกันไวรัสของคุณ
ขอแนะนำให้ปิดตัวป้องกันแบบเรียลไทม์ของโปรแกรมป้องกันไวรัสหากคุณประสบปัญหาเมื่อดาวน์โหลดหรืออัปเดตเกม สิ่งนี้ช่วยผู้ใช้จำนวนมากที่ใช้เครื่องมือป้องกันไวรัสต่างๆ อย่างไรก็ตามตรวจสอบให้แน่ใจว่าคุณเปิดใช้งานระบบป้องกันไวรัสอีกครั้งโดยเร็วที่สุดเนื่องจากเป็นไปไม่ได้ที่จะปล่อยให้พีซีของคุณไม่มีการป้องกัน! ขั้นตอนในการปิดใช้งานโปรแกรมป้องกันไวรัสแต่ละตัวจะแตกต่างกัน หลังจากปิดใช้งานคุณต้องปิดการใช้งาน Windows Defender ด้วย!
- ค้นหาไฟล์ โล่ ไอคอนในซิสเต็มเทรย์ของคุณ (ด้านขวาของแถบงาน) คุณอาจต้องคลิกลูกศรขึ้นเพื่อดูไอคอนเพิ่มเติม คลิกขวาที่มันแล้วเลือก ดูแดชบอร์ดความปลอดภัย
- หรือคลิกไฟล์ เมนูเริ่มต้น ปุ่มและค้นหาไฟล์ ฟันเฟือง ไอคอนที่ด้านล่างซ้ายของส่วนเมนูเริ่ม คลิกเพื่อเปิด การตั้งค่า. นอกจากนี้คุณสามารถค้นหาการตั้งค่าหรือใช้ไฟล์ คีย์ Windows + I คีย์ผสมสำหรับเอฟเฟกต์เดียวกัน
- หลังจากเปิดการตั้งค่าแล้วให้คลิกเพื่อเปิด อัปเดตและความปลอดภัย ไปที่ไฟล์ ความปลอดภัยของ Windows จากเมนูด้านซ้ายแล้วคลิกไฟล์ เปิด Windows Security ปุ่มที่ด้านบน
- คลิก โล่ ไอคอนในหน้าต่างความปลอดภัยของ Windows อยู่ที่เมนูแนวตั้งด้านซ้าย เลื่อนลงไปจนสุด การตั้งค่าการป้องกันไวรัสและภัยคุกคาม แล้วคลิกไฟล์ จัดการการตั้งค่า
- ตั้งค่าแถบเลื่อนเป็นปิดด้านล่าง การป้องกันแบบเรียลไทม์. ยืนยันข้อความแจ้งที่อาจปรากฏขึ้นและเปิด Uplay อีกครั้งเพื่อดูว่าตอนนี้คุณสามารถดาวน์โหลดและอัปเดตเกมได้หรือไม่โดยไม่ได้รับข้อผิดพลาดใด ๆ
โซลูชันที่ 8: เปลี่ยนชื่อโฟลเดอร์ของเกมที่มีปัญหา
การเปลี่ยนชื่อโฟลเดอร์ที่ควรติดตั้งเกมจะหลอกไคลเอนต์ Uplay ว่าเกมยังไม่เริ่มดาวน์โหลดและคุณจะได้รับแจ้งให้ดาวน์โหลดอีกครั้ง หลังจากนั้นการเปลี่ยนชื่อกลับเป็นชื่อเดิมจะทำให้ไคลเอนต์จำได้ว่าเริ่มการดาวน์โหลดอีกครั้ง สิ่งนี้มีประโยชน์สำหรับผู้ใช้ที่พยายามอัปเดตเกมของพวกเขา!
- ตรวจสอบให้แน่ใจว่า Uplay ไม่ทำงาน ใช้ Ctrl + Shift + Esc คีย์ผสมเพื่อเปิด ผู้จัดการงาน. คุณยังสามารถใช้ไฟล์ Ctrl + Alt + Del คีย์ผสมและเลือกตัวจัดการงานจากรายการตัวเลือก
- คลิก รายละเอียดเพิ่มเติม ในตัวจัดการงานหากมีและไปที่ไฟล์ รายละเอียด ด้านในให้เลื่อนลงไปจนกว่าคุณจะพบไฟล์ Uplay.exe รายการ. คลิกซ้ายเพื่อเลือกและคลิกไฟล์ งานสิ้นสุด ปุ่ม.
- ค้นหาโฟลเดอร์ที่เป็นที่ตั้งของโฟลเดอร์การติดตั้งเกม โดยค่าเริ่มต้นคือ:
C: \ Program Files (x86) \ Ubisoft Game Launcher \ games
- คลิกขวาที่ชื่อโฟลเดอร์เป็นเกมที่มีปัญหาแล้วเลือก เปลี่ยนชื่อ ตัวเลือกจากเมนูบริบทที่จะปรากฏขึ้น เปลี่ยนชื่อเป็นอะไรก็ได้ แต่จดชื่อเดิมไว้
- เปิด Uplay อีกครั้งและคุณจะได้รับแจ้งให้ดาวน์โหลด Siege อีกครั้ง ตอนนี้เปลี่ยนชื่อโฟลเดอร์กลับไปเป็นแบบเดิม คลิก ดาวน์โหลด ปุ่มใน Uplay และไฟล์ที่มีอยู่ควรได้รับการยอมรับและเกมควรเริ่มอัปเดต!
โซลูชันที่ 9: ตรวจสอบไฟล์เกม
การตรวจสอบไฟล์เกมของเกมที่คุณกำลังดิ้นรนเพื่อติดตั้งนั้นมีประโยชน์มากทีเดียว สามารถหลีกเลี่ยงการดาวน์โหลดจริงได้โดยตรวจสอบว่ามีไฟล์ทั้งหมดหรือไม่และหากไม่มีให้ดาวน์โหลดโดยอัตโนมัติ ผู้ใช้สามารถแก้ไขปัญหาในลักษณะนี้ได้ดังนั้นอย่าลืมตรวจสอบวิธีแก้ปัญหานี้!
- เปิดไฟล์ Uplay ไคลเอนต์โดยดับเบิลคลิกที่ไอคอนบนเดสก์ท็อป หรือคุณค้นหารายการในไฟล์ เมนูเริ่มต้น แล้วคลิกซ้ายผลลัพธ์แรกที่มี
- คลิก เกม ปุ่มเพื่อเข้าถึงรายการเกมที่คุณติดตั้ง คลิกเกมที่คุณต้องการตรวจสอบและคลิก คุณสมบัติ จากเมนูซึ่งจะปรากฏขึ้น
- คุณจะเห็นไฟล์ ตรวจสอบไฟล์ ใต้ส่วนไฟล์ในเครื่อง คลิกและรอให้กระบวนการเสร็จสมบูรณ์ หลังจากนั้นคุณจะเห็นรายงานว่ามีการดาวน์โหลดไฟล์อีกครั้งหรือไม่ ตรวจสอบว่ามีข้อผิดพลาดเดียวกันปรากฏขึ้นเมื่อพยายามดาวน์โหลดหรืออัปเดตเกม Uplay หรือไม่
โซลูชันที่ 10: เปลี่ยนไดเร็กทอรีดาวน์โหลด
สาเหตุที่เป็นไปได้อีกประการหนึ่งของปัญหานี้อาจเป็นโฟลเดอร์ที่คุณต้องการติดตั้งเกม เป็นไปได้ค่อนข้างมากที่คุณไม่มีสิทธิ์ที่จำเป็นหรือไคลเอนต์ Uplay ปฏิเสธที่จะใช้โฟลเดอร์นั้น สิ่งที่ดีที่สุดที่คุณสามารถทำได้ในสถานการณ์นั้นคือเพียงแค่เปลี่ยนโฟลเดอร์การติดตั้งเริ่มต้น
- เปิดไฟล์ Uplay ไคลเอนต์โดยดับเบิลคลิกที่ไอคอนบนเดสก์ท็อป หรือคุณค้นหารายการในไฟล์ เมนูเริ่มต้น แล้วคลิกซ้ายผลลัพธ์แรกที่มี
- คลิกปุ่มเมนูที่มุมบนซ้ายของหน้าจอหลักแล้วเลือก การตั้งค่า ตัวเลือกจากเมนู
- ตรวจสอบให้แน่ใจว่าคุณไปที่ไฟล์ ดาวน์โหลด คลิก เปลี่ยน ปุ่มใต้ button ตำแหน่งการติดตั้งเกมเริ่มต้น และลองใช้ตำแหน่งอื่น ควรใช้ตำแหน่งบนดิสก์ / พาร์ติชันอื่น
- ตรวจสอบดูว่า “Uplay ไม่สามารถเริ่มการดาวน์โหลดของคุณได้” ข้อผิดพลาดยังคงปรากฏบนคอมพิวเตอร์ของคุณ!