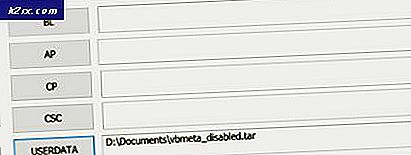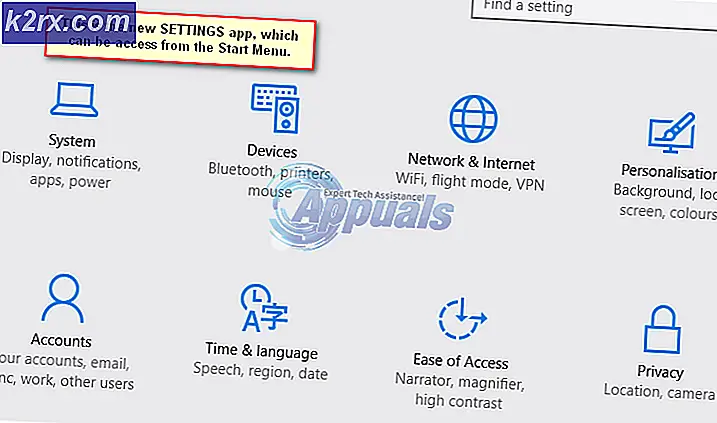การแก้ไข: การป้องกันทรัพยากรของ Windows ไม่สามารถดำเนินการตามที่ร้องขอได้
การสแกน SFC (System File Checker) เป็นยูทิลิตีที่มีประโยชน์มากในวินโดวส์ระบบปฏิบัติการทุกเวอร์ชัน การสแกน SFC จะวิเคราะห์ไฟล์ระบบทั้งหมดเพื่อความเสียหายและความเสียหายและแก้ไขปัญหาเกี่ยวกับไฟล์ระบบที่พบโดยการแทนที่ไฟล์ระบบที่เสียหายหรือเสียหายด้วยเวอร์ชันใหม่ที่แคชใหม่ การสแกน SFC ที่ประสบความสำเร็จสามารถแก้ไขปัญหาต่างๆที่เกิดกับคอมพิวเตอร์ที่ใช้ Windows ได้ แต่การสแกน SFC อาจล้มเหลวทั้งหมด เมื่อการสแกน SFC ล้มเหลวจะแสดงข้อความแสดงข้อผิดพลาดที่อธิบายถึงสิ่งที่ผิดพลาดและสาเหตุที่การสแกนล้มเหลว ผู้ใช้ Windows หลายรายเห็นข้อความแสดงข้อผิดพลาดต่อไปนี้เมื่อเรียกใช้การสแกน SFC และล้มเหลว:
การป้องกันทรัพยากรของ Windows ไม่สามารถดำเนินการตามที่ร้องขอได้
ข้อความแสดงข้อผิดพลาดนี้จะปรากฏขึ้นเมื่อสิ้นสุดการสแกน SFC หรือเมื่อการสแกน SFC ติดค้างอยู่ในขั้นตอนเดียวกันชั่วขณะหนึ่งและไม่สำเร็จ นอกจากนี้ปัญหานี้ยังเป็นที่ทราบกันว่ามีผลกระทบต่อ Windows OS ทุกเวอร์ชันที่ Microsoft สนับสนุนโดยในปัจจุบัน - จาก Windows 7 ถึง Windows 10 ขณะที่สาเหตุที่แท้จริงของปัญหานี้ยังไม่ได้รับการยืนยันและอาจแตกต่างกันไปในแต่ละกรณี อื่น ๆ ปัญหานี้มักจะเกี่ยวข้องกับยูทิลิตี้ SFC สำหรับเหตุผลหนึ่งหรืออื่น ๆ ที่ไม่สามารถเข้าถึงไฟล์ที่มันต้องใช้งานหรือต้องสแกนหาความเสียหายและความเสียหาย เมื่อการสแกน SFC ล้มเหลวและแสดงข้อความแสดงข้อผิดพลาดนี้คุณสามารถมั่นใจได้ว่าไฟล์ระบบใด ๆ ที่เสียหายหรือเสียหายอาจไม่ได้รับการแก้ไขและทำให้ปัญหาสำคัญมาก
อย่างไรก็ตามผู้ใช้ Windows ส่วนใหญ่ที่เคยได้รับผลกระทบจากปัญหานี้ในอดีตสามารถแก้ปัญหาได้โดยใช้โซลูชันหนึ่งหรือโซลูชันอื่น ต่อไปนี้คือโซลูชันที่มีประสิทธิภาพที่สุดที่คุณสามารถใช้เพื่อลองและแก้ไขปัญหานี้:
วิธีที่ 1: เรียกใช้ยูทิลิตี CHKDSK
CHKDSK เป็นอรรถประโยชน์ Windows ภายในที่มีความสามารถในการสแกนพาร์ติชันฮาร์ดไดรฟ์ทดสอบความสมบูรณ์ของระบบไฟล์และแก้ไขข้อผิดพลาดของระบบไฟล์ตรรกะ ในบางกรณีการเรียกใช้โปรแกรมอรรถประโยชน์ CHKDSK ช่วยแก้ไขปัญหาที่ทำให้เกิดการสแกน SFC ล้มเหลวในการแก้ปัญหานี้ได้อย่างมีประสิทธิภาพ ในการใช้โซลูชันนี้คุณต้อง:
- เปิด เมนู Start
- ค้นหา cmd
- คลิกขวาที่ผลการค้นหาที่ชื่อว่า cmd และคลิกที่ Run as administrator
หมายเหตุ: คุณอาจได้รับแจ้งให้ยืนยันหรือรหัสผ่านของผู้ดูแลระบบ ถ้ามีให้สิ่งที่จำเป็น
- พิมพ์ คำสั่ง ต่อไปนี้ลงใน Command Prompt และกด Enter :
CHKDSK C: / R
- เมื่อคำสั่งถูกเรียกใช้คุณจะได้รับแจ้งว่าโปรแกรมอรรถประโยชน์ CHKDSK จะทำงานเมื่อบูตเครื่องถัดไป ณ จุดนี้ให้พิมพ์ y ลงใน Command Prompt ที่ สูงขึ้นและกด Enter
- ปิด Command Prompt ที่ ยกระดับขึ้น
- รีสตาร์ท เครื่องคอมพิวเตอร์ของคุณ
- เมื่อคอมพิวเตอร์เริ่มระบบ CHKDSK จะเริ่มทำงาน CHKDSK อาจใช้เวลาเป็นอันมาก (ขึ้นอยู่กับว่า HDD / SSD ของคอมพิวเตอร์เป็นจำนวนเท่าใด) ดังนั้นควรอดทนรอ
เมื่อ Chkdsk เสร็จสิ้นคอมพิวเตอร์จะบูตได้ตามปกติและคุณสามารถเรียกใช้การสแกน SFC เพื่อพิจารณาว่าปัญหาได้รับการแก้ไขหรือไม่
โซลูชันที่ 2: ปรับเปลี่ยน descriptors ความปลอดภัยในโฟลเดอร์ winsxs
สาเหตุหนึ่งที่เป็นไปได้สำหรับการสแกน SFC ล้มเหลวในคอมพิวเตอร์ที่ได้รับผลกระทบก็คือเนื่องจากยูทิลิตี SFC ไม่สามารถเข้าถึงโฟลเดอร์ winsxs ( C: \ Windows \ winsxs ) ได้เนื่องจากปัญหาบางอย่างกับตัวบอกเกี่ยวกับความปลอดภัยของโฟลเดอร์ ถ้าใช่สิ่งที่คุณต้องทำเพื่อกำจัดปัญหาคือ
PRO TIP: หากปัญหาเกิดขึ้นกับคอมพิวเตอร์หรือแล็ปท็อป / โน้ตบุ๊คคุณควรลองใช้ซอฟต์แวร์ Reimage Plus ซึ่งสามารถสแกนที่เก็บข้อมูลและแทนที่ไฟล์ที่เสียหายได้ วิธีนี้ใช้ได้ผลในกรณีส่วนใหญ่เนื่องจากปัญหาเกิดจากความเสียหายของระบบ คุณสามารถดาวน์โหลด Reimage Plus โดยคลิกที่นี่- เปิด เมนู Start
- ค้นหา cmd
- คลิกขวาที่ผลการค้นหาที่ชื่อว่า cmd และคลิกที่ Run as administrator
หมายเหตุ: คุณอาจได้รับแจ้งให้ยืนยันหรือรหัสผ่านของผู้ดูแลระบบ ถ้ามีให้สิ่งที่จำเป็น
- พิมพ์ คำสั่ง ต่อไปนี้ลงใน Command Prompt และกด Enter :
ICACLS C: \ Windows \ winsxs
- เมื่อคำสั่งได้รับการดำเนินการแล้วให้ปิด Command Prompt ที่ ยกระดับขึ้น
- รีสตาร์ท เครื่องคอมพิวเตอร์และเรียกใช้การสแกน SFC เมื่อบูทเครื่องขึ้นเพื่อดูว่าปัญหาได้รับการแก้ไขหรือไม่
โซลูชันที่ 3: ทำการติดตั้งซ่อมแซมของ Windows
การติดตั้งซ่อมแซมเป็นตัวเลือกที่ผู้ใช้ Windows ทุกคนมีอยู่ - ตัวเลือกนี้ช่วยให้ผู้ใช้สามารถซ่อมแซมไฟล์ระบบที่สำคัญทั้งหมดและแก้ไขปัญหาที่ทำให้เกิดปัญหากับคอมพิวเตอร์ได้เกือบทั้งหมด แม้ว่าจะเรียกว่าการติดตั้งซ่อมแซม แต่จะไม่ติดตั้ง Windows ใหม่ แทนการติดตั้งซ่อมแซมจะช่วยแก้ปัญหาให้กับคอมพิวเตอร์ที่ได้รับผลกระทบได้มากที่สุดเท่าที่จะเป็นไปได้และในกรณีนี้การติดตั้งซ่อมแซมทำได้โดยไม่สูญเสียข้อมูลใด ๆ ที่เก็บอยู่ในคอมพิวเตอร์ที่มีปัญหา
มีโอกาสที่ดีทีเดียวที่การติดตั้งซ่อมแซมจะสามารถแก้ไขสิ่งที่เป็นสาเหตุให้ SFC สแกนคอมพิวเตอร์ของคุณล้มเหลวและแสดงการ ป้องกันทรัพยากรของ Windows ไม่สามารถดำเนินการตาม ข้อผิดพลาดใน การดำเนินการที่ร้องขอ ได้ นอกจากนี้การติดตั้งการซ่อมแซมเป็นขั้นตอนที่ค่อนข้างง่ายและตรงไปตรงมา ถ้าคุณไม่ทราบวิธีการซ่อมแซมติดตั้ง Windows เพียงทำตาม คู่มือ นี้
โซลูชันที่ 4: ติดตั้ง Windows ให้สะอาดตั้งแต่เริ่มต้น
ถ้าการติดตั้งซ่อมแซมของ Windows ไม่สามารถแก้ไขปัญหานี้ได้ในกรณีของคุณและการสแกน SFC ของคุณยังคงล้มเหลวในคอมพิวเตอร์ของคุณหลังจากติดตั้งการซ่อมแซมแล้วทางออกที่ดีที่สุดของคุณก็คือการทำความสะอาด Windows ให้ติดตั้งตั้งแต่เริ่มต้น ทำความสะอาดการติดตั้ง Windows หมายถึงการเช็ดทำความสะอาด Windows ของคุณในปัจจุบันพร้อมกับแอพพลิเคชันที่ติดตั้งไว้และข้อมูลที่เก็บไว้ทั้งหมดจากนั้นติดตั้ง Windows Live System ใหม่ที่สมบูรณ์แบบซึ่งในเกือบทุกกรณีเป็น Windows เวอร์ชันเดียวกับที่เคยเป็นมาก่อน ติดตั้งอยู่ในคอมพิวเตอร์ที่มีปัญหา
ตั้งแต่การติดตั้ง Windows ที่สะอาดหมายความว่าคุณจะต้องติดตั้ง Windows ใหม่ตั้งแต่เริ่มต้นและคอมพิวเตอร์ของคุณจะเป็นเช่นใหม่หลังจากนั้นมีโอกาสที่ดีมากที่การติดตั้งใหม่นี้จะช่วยแก้ปัญหานี้ได้ เนื่องจากการติดตั้งที่สะอาดจะกำจัดข้อมูลทั้งหมดที่เก็บอยู่ในคอมพิวเตอร์เป้าหมายได้ขอแนะนำให้คุณสำรองข้อมูลใด ๆ ที่คุณไม่ต้องการเสียก่อนดำเนินการติดตั้งใหม่ หากคุณไม่ทราบว่าคุณสามารถทำความสะอาดได้อย่างไรให้ติดตั้ง Windows ตั้งแต่เริ่มต้นเพียงทำตาม คำแนะนำ นี้
ในกรณีที่เครื่องคอมพิวเตอร์ของคุณยังคงได้รับผลกระทบจากปัญหานี้แม้ในขณะที่คุณติดตั้ง Windows ให้สะอาดคำอธิบายที่เป็นไปได้เพียงอย่างเดียวก็คือฮาร์ดดิสก์ / SSD ของคอมพิวเตอร์ของคุณล้มเหลวหรือกำลังเริ่มล้มเหลว ยูทิลิตี SFC อาจไม่สามารถเข้าถึงไฟล์ที่จำเป็นต้องใช้งานหรือไฟล์ที่ต้องใช้ในการสแกนเนื่องจากอยู่ในเซกเตอร์ของฮาร์ดดิสก์ / SSD ของคอมพิวเตอร์ของคุณที่ไม่ดีไปแล้วและถ้าเป็นเช่นนั้นหลักสูตรที่ดีที่สุดของคุณ การกระทำคือการดูว่าฮาร์ดดิสก์ / SSD ของคุณล้มเหลวหรือไม่ทำงานแล้วแทนที่ก่อนที่จะมีเหตุการณ์ร้ายแรงเกิดขึ้น
ถ้าคุณต้องการตรวจสอบว่าฮาร์ดดิสก์ / SSD ของคอมพิวเตอร์คุณล้มเหลวด้วยตัวเองคุณอาจทำตาม คู่มือ นี้ อย่างไรก็ตามคุณยังสามารถเลือกที่จะมีมืออาชีพดูที่ HDD / SSD เพียงในกรณี นอกจากนี้หากฮาร์ดดิสก์ / SSD ยังคงอยู่ภายใต้การรับประกันขอแนะนำให้คุณส่งไปให้ผู้ผลิตตรวจสอบและถ้ามันล้มเหลวหรือไม่สามารถแก้ไขหรือเปลี่ยนได้
PRO TIP: หากปัญหาเกิดขึ้นกับคอมพิวเตอร์หรือแล็ปท็อป / โน้ตบุ๊คคุณควรลองใช้ซอฟต์แวร์ Reimage Plus ซึ่งสามารถสแกนที่เก็บข้อมูลและแทนที่ไฟล์ที่เสียหายได้ วิธีนี้ใช้ได้ผลในกรณีส่วนใหญ่เนื่องจากปัญหาเกิดจากความเสียหายของระบบ คุณสามารถดาวน์โหลด Reimage Plus โดยคลิกที่นี่