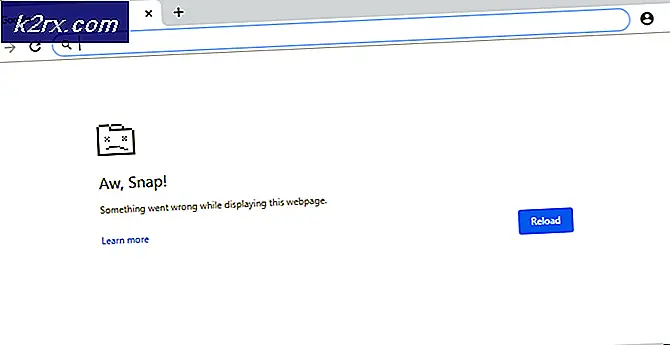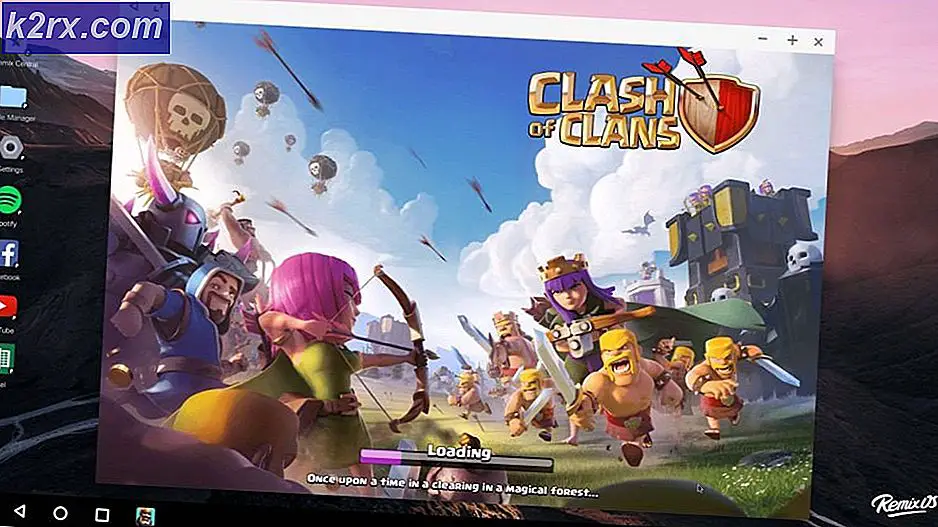วิธีลบไอคอน Windows Defender ใน Windows 10
Windows Defender เป็นส่วนประกอบที่ยาวนานของ Windows แต่สำหรับ Windows ซ้ำหลาย Windows Defender ไม่ได้เป็นที่ชัดเจนเช่นเดียวกับใน Windows 10 เริ่มต้นด้วยการปรับปรุงครบรอบ Windows Defender มีไอคอนถาวรในพื้นที่แจ้งเตือนของแถบงานของคุณ
ปรับปรุง: เริ่มต้นด้วย Windows 10 build 17661 Windows Defender ถูกเปลี่ยนชื่อเป็น Windows Security
แม้ว่าวิธีการใหม่นี้ทำให้ผู้ใช้สามารถเข้าถึงชุดรักษาความปลอดภัยในตัวได้ง่ายขึ้นผู้ใช้จำนวนมากได้รายงานว่าไอคอนนี้ไม่มีประโยชน์สำหรับพวกเขาเลย แต่สิ่งที่ทำให้ผู้ใช้จำนวนมากรู้สึกรำคาญก็คือไอคอน Windows Defender ปรากฏขึ้นแม้ว่าคุณจะใช้โปรแกรมป้องกันไวรัสของ บริษัท อื่นเพื่อปกป้องระบบของคุณก็ตาม
โชคดีที่คุณสามารถยกเลิกไอคอน Windows Defender ได้ แต่อย่างที่คุณคาดหวังขั้นตอนนี้ไม่ง่ายอย่างที่คุณต้องการ ในความเป็นจริงคุณสามารถลบไอคอน Windows Defender ได้โดยไม่ต้องปิดใช้งานฟังก์ชันการทำงาน หากคุณไม่ได้ใช้โปรแกรมป้องกันไวรัสภายนอก Windows Defender จะทำงานต่อในพื้นหลังและยังสามารถเข้าถึงได้ผ่านทางแบบคลาสสิก ( การตั้งค่า> ระบบและความปลอดภัย> Windows Defender> เปิด Windows Defender )
วิธีการเอาไอคอน Windows Defender ออกจากแถบงานหรือถาดการแจ้งเตือน
เนื่องจากคุณไม่สามารถคลิกขวาที่ Windows Defender และปิดเพื่อลบการแจ้งเตือนคุณจะต้องใช้วิธีแก้ปัญหาอื่นเพื่อซ่อนหรือยกเลิกการซ่อนไอคอน
ด้านล่างนี้คุณมีชุดวิธีการที่จะช่วยให้คุณสามารถซ่อนไอคอน Windows Defender จาก ถาด Notification Tray นอกจากนี้เราจะให้คำแนะนำเกี่ยวกับวิธีเปิดใช้งานไอคอนอีกครั้งในกรณีที่คุณต้องการให้ปรากฏบนแถบงานของคุณ โปรดปฏิบัติตามวิธีใดก็ตามที่ดูเหมือนว่าจะสอดคล้องกับสถานการณ์เฉพาะของคุณมากขึ้น
วิธีที่ 1: การลบไอคอน Windows Defender ผ่านทาง Task Manager
วิธีที่ได้รับความนิยมมากที่สุดในการนำไอคอน Windows Defender ออกจากถาดหนังสือแจ้งคือผ่านทาง Task Manager เนื่องจากไอคอนถาดถูกสร้างขึ้นโดยโปรแกรมเพิ่มเติมที่เปิดขึ้นโดยอัตโนมัติในระหว่างระยะเริ่มต้นคุณสามารถปิดใช้งานการเริ่มต้นอัตโนมัติที่เชื่อมโยงกับโปรแกรมได้ผ่านทาง Task Manager
นี่เป็นคำแนะนำอย่างรวดเร็วเกี่ยวกับวิธีที่คุณสามารถใช้ Task Manager เพื่อลบไอคอน Windows Defender:
- กด Ctrl + Shift + Esc เพื่อเปิด Task Manager
- ภายในตัวจัดการงานไปที่แท็บ Startup คลิกขวาที่ ไอคอนการแจ้งเตือนของ Windows Defender และคลิกที่ Disable
- แค่นั้นแหละ. เนื่องจากคีย์การทำงานอัตโนมัติที่เชื่อมโยงกับไอคอน Windows Defender ถูกปิดใช้งานคุณควรสังเกตว่าไอคอนดังกล่าวจะถูกนำออกจากถาดแจ้งเมื่อเริ่มต้นถัดไป รีสตาร์ทเครื่องคอมพิวเตอร์เพื่อดูว่าวิธีการนี้มีประสิทธิภาพหรือไม่
การเรียกคืนไอคอนก็ทำได้ง่ายเช่นกัน เพียงแค่กลับไปที่แท็บ Startup ของ Task Manager ให้ คลิกขวาที่ไอคอนการแจ้งเตือนของ Windows Defender อีกครั้งและเลือก Enable อย่าลืมรีสตาร์ทคอมพิวเตอร์เพื่อบังคับให้มีการเปลี่ยนแปลง
วิธีที่ 2: การลบไอคอน Windows Defender ผ่านการตั้งค่าแถบงาน
อีกวิธีหนึ่งที่คุณสามารถซ่อนหรือแสดงไอคอน Windows Defender Notification Area (Windows Security) ได้จากเมนูการตั้งค่าแถบงาน นี่เป็นวิธีเดียวกับการใช้ วิธีที่ 1 แต่แตกต่างกันคือการเปลี่ยนแปลงโดยใช้เมนูการตั้งค่า Windows 10 แทนจาก Task Manager
ต่อไปนี้เป็นคำแนะนำอย่างรวดเร็วเกี่ยวกับวิธีลบไอคอน Windows Defender ผ่านการตั้งค่าแถบงาน:
- กดปุ่ม Windows + R เพื่อเปิดช่องที่เรียกใช้ จากนั้นพิมพ์ ms-settings: taskbar และกด Enter เพื่อเปิดแถบงานของเมนู การตั้งค่า
- ในแท็บแถบงานของแอปการตั้งค่าให้เลื่อนลงไปที่ พื้นที่แจ้งเตือน และคลิกที่ เลือกไอคอนที่ปรากฏบนแถบงาน
- ในหน้าจอถัดไปให้ปิดใช้งานการสลับที่เชื่อมโยงกับ ไอคอนการแจ้งเตือนของ Windows Defender
- แค่นั้นแหละ. ไอคอน Windows Defender จะหายไปจากแถบงานของคุณทันที คุณสามารถนำกลับมาได้ทุกเมื่อโดยกลับไปที่เมนูที่เปิดตัวในขั้นตอนที่ 3 และเปิดใช้งานการ แจ้งเตือนไอคอน Windows Defender อีกครั้ง
วิธีที่ 3: การปิดใช้งานไอคอน Windows Defender ผ่านทางเมนู Startup
อีกวิธีหนึ่งที่ใช้งานง่ายในการปิดใช้งานไอคอนพื้นที่แจ้งเตือนของ Windows Defender คือผ่านแท็บ Startup Windows 10 (ภายในแอปการตั้งค่า) วิธีนี้จะทำเช่นเดียวกันกับสองวิธีแรกเพียงจากเมนูอื่น
PRO TIP: หากปัญหาเกิดขึ้นกับคอมพิวเตอร์หรือแล็ปท็อป / โน้ตบุ๊คคุณควรลองใช้ซอฟต์แวร์ Reimage Plus ซึ่งสามารถสแกนที่เก็บข้อมูลและแทนที่ไฟล์ที่เสียหายได้ วิธีนี้ใช้ได้ผลในกรณีส่วนใหญ่เนื่องจากปัญหาเกิดจากความเสียหายของระบบ คุณสามารถดาวน์โหลด Reimage Plus โดยคลิกที่นี่ต่อไปนี้คือวิธีที่คุณสามารถปิดใช้งานไอคอน Windows Defender ผ่านทางเมนู Startup:
- กดปุ่ม Windows + R เพื่อเปิดช่อง Run ใหม่ จากนั้นพิมพ์ ms-settings: startupapps และกด Enter เพื่อเปิดแท็บ Startup ของแอป Settings
- ในแท็บ Startup ให้เลื่อนลงและยกเลิกการเลือกปุ่มสลับที่เชื่อมโยงกับ ไอคอนการแจ้งเตือนของ Windows Defender
- แค่นั้นแหละ. เมื่อสวิตช์ปิดใช้งานคุณควรสังเกตว่าไอคอน Windows Defender ถูกลบออกจากแถบงานหรือถาดแจ้งเตือนของคุณ คุณสามารถเปิดใช้งานได้โดยง่ายเพียงแค่กลับไปที่เมนูเดียวกันและเปิดใช้งานการ แจ้งเตือนไอคอน Windows Defender อีกครั้ง
วิธีที่ 4: การปิดใช้งานไอคอน Windows Defender ผ่าน Local Group Policy (ถ้ามี)
อีกวิธีหนึ่งในการจัดการกับไอคอน Windows Defender คือการใช้ Local Group Policy Editor แต่โปรดจำไว้ว่าคุณจะต้องใช้บัญชีที่มีสิทธิ์ของผู้ดูแลระบบ นอกจากตัวเลือกนี้จะใช้ได้เฉพาะใน Windows 10 build version 1803 ขึ้นไป,
หมายเหตุ: เฉพาะ Enterprise, Education และ Pro เวอร์ชัน Windows 10 จะช่วยให้คุณสามารถใช้ Local Group Policy Editor
ต่อไปนี้เป็นคำแนะนำโดยย่อเกี่ยวกับการปิดใช้งานไอคอน Windows Defender โดยใช้ Local Group Policy editor:
- กดปุ่ม Windows + R เพื่อเปิดช่อง Run จากนั้นพิมพ์ gpedit.msc และกด Enter เพื่อเปิด Local Group Policy Editor
- ใช้บานหน้าต่างด้านซ้ายของ Local Group Policy Editor เพื่อไปยังตำแหน่งต่อไปนี้:
คอมพิวเตอร์ Configuration \ Administrative แม่แบบ \ Windows Components \ Windows Security \ Systray
- ใช้บานหน้าต่างด้านขวาของ Systray ดับเบิลคลิกที่ Hide Windows Security Systray เพื่อแก้ไขนโยบาย จากนั้นตั้งค่านโยบายเป็น Enabled และคลิก Ok
หมายเหตุ : หากคุณต้องการเปิดใช้งานไอคอนอีกครั้งให้ตั้งค่านโยบายเป็น Not Configured หรือ Disabled
วิธีที่ 5: การปิดใช้งานไอคอน Windows Defender จากตัวแก้ไขรีจิสทรี
วิธีสุดท้ายหนึ่งของการปิดใช้งานไอคอน Windows Defender คือการใช้ Registry Editor อย่างไรก็ตามโปรดจำไว้ว่าคุณจะต้องใช้บัญชีผู้ดูแลระบบ นอกจากนี้ตัวเลือกจะใช้ได้เฉพาะเมื่อคุณมี Windows 10 build 1803 ขึ้นไปเท่านั้น
ต่อไปนี้เป็นคำแนะนำอย่างรวดเร็วเกี่ยวกับวิธีการปิดใช้งานไอคอน Windows Defender จาก Registry Editor:
- เปิดช่อง Run ใหม่โดยกดปุ่ม Windows + R จากนั้นพิมพ์ regedit และกด Enter เพื่อเปิด Registry Editor
- ใน Registry Editor ให้ใช้บานหน้าต่างด้านซ้ายเพื่อไปยังตำแหน่งต่อไปนี้:
HKEY_LOCAL_MACHINE \ SOFTWARE \ Policies \ Microsoft \ Windows Defender Security Center \ Systray
- จากนั้นใช้บานหน้าต่างด้านขวาดับเบิลคลิกที่ HideSystray แล้วเปลี่ยน Value Data จาก 0 เป็น 1 แล้วกด OK
หมายเหตุ: หากไม่มี HideSystray ให้คลิกขวาภายในบานหน้าต่างด้านขวาและคลิกที่ New> Dword 32-bit และตั้งชื่อว่า HideSystray - รีบูตเครื่องคอมพิวเตอร์เพื่อให้การเปลี่ยนแปลงมีผล ถ้าคุณต้องการเปิดใช้งานไอคอน Windows Defender อีกครั้งให้กลับไปที่ HideSystray โดยใช้ขั้นตอนด้านบนและตั้งค่าเป็น 0
PRO TIP: หากปัญหาเกิดขึ้นกับคอมพิวเตอร์หรือแล็ปท็อป / โน้ตบุ๊คคุณควรลองใช้ซอฟต์แวร์ Reimage Plus ซึ่งสามารถสแกนที่เก็บข้อมูลและแทนที่ไฟล์ที่เสียหายได้ วิธีนี้ใช้ได้ผลในกรณีส่วนใหญ่เนื่องจากปัญหาเกิดจากความเสียหายของระบบ คุณสามารถดาวน์โหลด Reimage Plus โดยคลิกที่นี่