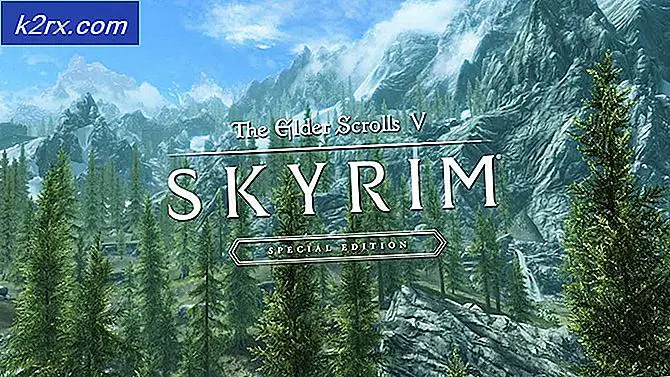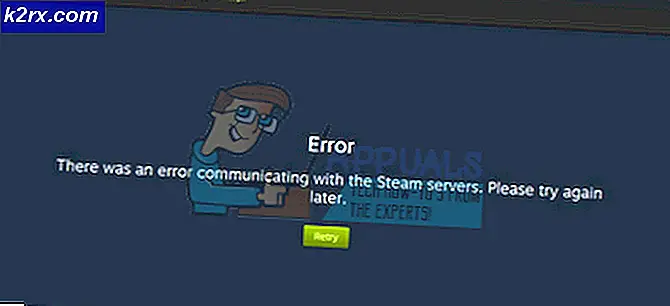แก้ไข: กล้องเว็บแคมผิดพลาด 0xA00F424F (0x80004001)
รหัสข้อผิดพลาด 0xA00F424F และบางครั้งอาจเป็น 0x80004001 ด้วยซึ่งหมายความว่ามีปัญหาเกี่ยวกับสิทธิ์ในการอ่านและเขียนและโฟลเดอร์ที่คุณกำลังพยายามใช้เพื่อบันทึกรูปภาพนั้นไม่ได้เป็นการอนุญาตให้เว็บแคมของคุณทำเช่นนั้น
ซึ่งมักเกิดขึ้นเมื่อคุณพยายามถ่ายภาพ ในกรณีส่วนใหญ่แอปจะปฏิเสธที่จะถ่ายภาพใด ๆ หรือจะใช้เวลาสักครู่และแจ้งข้อผิดพลาดเมื่อคุณลองใช้อีก หากไม่ใช้ภาพคุณจะต้องเริ่มแอปอีกครั้งเพื่อให้สามารถใช้งานได้อีกครั้งซึ่งน่าผิดหวังมากและไม่ใช่วิธีที่แอปในตัวควรมีประสิทธิภาพ
โชคดีที่มีวิธีแก้ไขปัญหานี้ได้ 2 วิธี หนึ่งในนั้นแก้ไขสิทธิ์สำหรับโฟลเดอร์ที่คุณกำลังบันทึกรูปภาพและอีกเครื่องหนึ่งตั้งค่ากล้องและการตั้งค่าของกล้องให้สมบูรณ์ อ่านต่อเพื่อดูว่าคุณสามารถแก้ปัญหาได้อย่างไรและหากวิธีการแรกไม่ได้ผลให้ลองใช้วิธีการที่สอง
วิธีที่ 1: แก้ไขสิทธิ์ของโฟลเดอร์ม้วนฟิล์ม
แอป Camera บันทึกรูปภาพที่คุณถ่ายในโฟลเดอร์ชื่อ Camera Roll ซึ่งอยู่ภายในไลบรารีรูปภาพ คุณควรให้การควบคุมเต็มรูปแบบเพื่อให้แอปพลิเคชันสามารถบันทึกภาพโดยไม่แสดงรหัสข้อผิดพลาดด้านบน
PRO TIP: หากปัญหาเกิดขึ้นกับคอมพิวเตอร์หรือแล็ปท็อป / โน้ตบุ๊คคุณควรลองใช้ซอฟต์แวร์ Reimage Plus ซึ่งสามารถสแกนที่เก็บข้อมูลและแทนที่ไฟล์ที่เสียหายได้ วิธีนี้ใช้ได้ผลในกรณีส่วนใหญ่เนื่องจากปัญหาเกิดจากความเสียหายของระบบ คุณสามารถดาวน์โหลด Reimage Plus โดยคลิกที่นี่- กดปุ่ม Windows และ E พร้อมกันเพื่อเปิด File Explorer
- จากบานหน้าต่างนำทางด้านซ้ายเลือก
- คลิกขวา ที่โฟลเดอร์ ม้วนฟิล์ม และเลือก
- ไปที่แท็บ ความปลอดภัย และคลิกที่บัญชีที่คุณเข้าสู่ระบบด้วย
- ลองดูสิทธิ์ด้านล่างนี้ตรวจสอบให้แน่ใจว่าทุกอย่างได้รับการตั้งค่าหากยังไม่ได้ให้คลิก แก้ไข และตั้งค่าด้วยตัวคุณเอง
- คลิก ใช้ และปิดหน้าต่าง ตอนนี้ทุกอย่างจะทำงานได้ดี
วิธีที่ 2: รีเซ็ตแอปกล้องถ่ายรูปให้สมบูรณ์
หากวิธีการก่อนหน้านี้ใช้ไม่ได้ผลคุณสามารถลองตั้งค่าแอปได้อย่างสมบูรณ์ การดำเนินการนี้จะรีเซ็ตทุกสิ่งทุกอย่างเป็นค่าเริ่มต้นดังนั้นโปรดทราบว่าถ้าคุณได้เปลี่ยนแปลงการตั้งค่าใด ๆ ภายในแอป
- กดปุ่ม Windows และพิมพ์ Settings จากนั้นเปิดผลการค้นหา
- เปิด ระบบ แล้วคลิก Apps และคุณลักษณะ ทางด้านซ้าย
- เลื่อนไปที่คุณพบแอป กล้องถ่ายรูป แล้วคลิก
- ด้านล่างชื่อและผู้ผลิตคุณจะเห็น ตัวเลือกขั้นสูงให้ คลิกที่
- จากหน้าต่างที่เปิดขึ้นให้เลือก
นี่เป็นอีกแอพพลิเคชันตัวอื่นที่ Windows 10 มีปัญหา แม้ในขณะนี้เป็นเวลามากกว่าหนึ่งปีหลังจากที่ปล่อยออกมาเป็นครั้งแรก แต่ก็มีข้อบกพร่องและข้อผิดพลาดที่ผู้ใช้จำนวนมากรู้สึกผิดหวัง นี่คือเหตุผลที่ผู้ใช้จำนวนมากยังคงใช้ Windows 7 อยู่และปฏิเสธที่จะอัปเดต อย่างไรก็ตามหากคุณทำตามวิธีการข้างต้นคุณควรแก้ไขปัญหาในเวลาไม่นาน
PRO TIP: หากปัญหาเกิดขึ้นกับคอมพิวเตอร์หรือแล็ปท็อป / โน้ตบุ๊คคุณควรลองใช้ซอฟต์แวร์ Reimage Plus ซึ่งสามารถสแกนที่เก็บข้อมูลและแทนที่ไฟล์ที่เสียหายได้ วิธีนี้ใช้ได้ผลในกรณีส่วนใหญ่เนื่องจากปัญหาเกิดจากความเสียหายของระบบ คุณสามารถดาวน์โหลด Reimage Plus โดยคลิกที่นี่