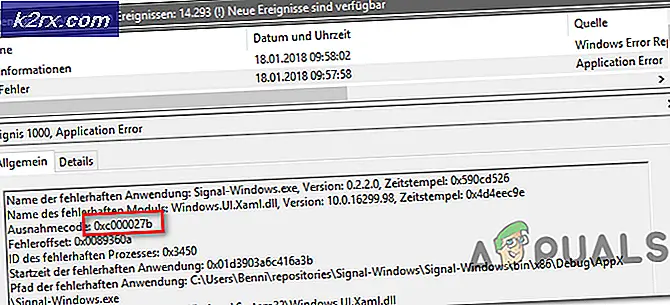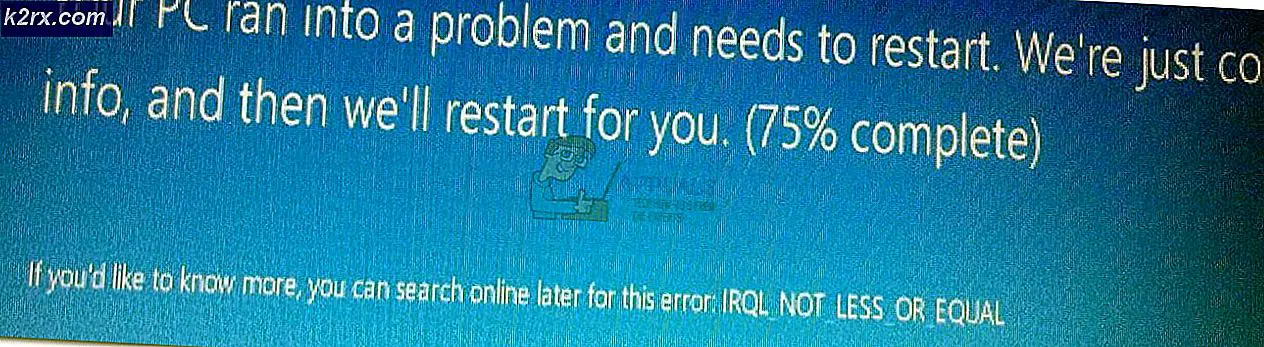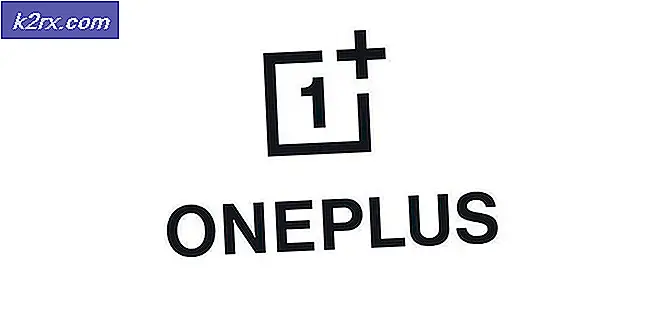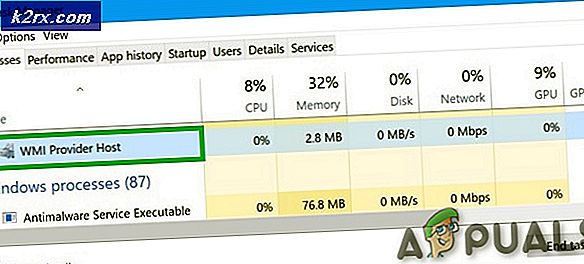แก้ไข: Windows Photo Viewer ไม่สามารถเปิดรูปภาพนี้ได้
ผู้ใช้บางรายรายงานปัญหาเกี่ยวกับ Windows Photo Viewer (WPV) เริ่มต้น ผู้ใช้ที่ประสบปัญหานี้จะเห็นข้อความแสดงข้อผิดพลาดต่อไปนี้ในภาพถ่ายบางอย่าง / ทั้งหมดที่เปิดผ่าน Windows Photo Viewer : Windows Photo Viewer ไม่สามารถเปิดภาพนี้เนื่องจาก Photo Viewer ไม่รองรับไฟล์นี้หรือคุณไม่มีการปรับปรุงล่าสุด
ปัญหานี้ส่วนใหญ่มีการรายงานใน Windows 7, Windows 8 และ Windows 8.1 Windows 10 อื่นดูภาพเริ่มต้น ผู้ใช้ Windows 10 สามารถพบปัญหานี้ได้หากก่อนหน้านี้ได้ปรับเปลี่ยนการตั้งค่าระบบเพื่อใช้ WPV ตามค่าเริ่มต้น
เราดำเนินการตรวจสอบเรื่องนี้ต่อไป ต่อไปนี้คือสถานการณ์ทั่วไปที่จะทำให้เกิดปัญหานี้:
- รูปภาพ / รูปภาพเป็นชนิดแฟ้มที่ไม่สนับสนุนโดย Windows Photo Viewer
- ไฟล์รูปภาพ / รูปภาพเสียหาย
- ชุด Android / iOS ของบุคคลที่สามสร้างความขัดแย้งกับโปรแกรมดูรูปภาพเริ่มต้น
- ไฟล์ถูกเข้ารหัส
- ระบบปฏิบัติการจะจัดการกับไฟล์ระบบที่เสียหาย
หากคุณมีปัญหาเกี่ยวกับปัญหานี้โปรดใช้วิธีการด้านล่างเพื่อแก้ปัญหาของคุณ ขอแนะนำให้คุณปฏิบัติตามขั้นตอนต่อไปนี้จนกว่าคุณจะสามารถแก้ไขปัญหาได้ ไม่ว่าในกรณีใดให้เริ่มต้นด้วย วิธีที่ 1 และลดความเป็นไปได้ที่จะเกิดไฟล์ที่เสียหายหรือไม่ได้รับการสนับสนุน
วิธีที่ 1: ตรวจสอบว่าไฟล์เสียหายหรือไม่ได้รับการสนับสนุน
ก่อนที่คุณจะแก้ไขปัญหาความเสียหายของระบบหรือความขัดแย้งของซอฟต์แวร์คุณจำเป็นต้องลดความเป็นไปได้ที่จะเกิดความเสียหายจากภาพ / ภาพและตรวจสอบให้แน่ใจว่ารูปแบบนั้นได้รับการสนับสนุนโดย Windows Photo Viewer จริงๆ
WPV เป็นซอฟต์แวร์ชิ้นเก่าที่น่ารักดังนั้นจึงไม่สนับสนุนประเภทไฟล์หลายประเภท ขั้นแรกให้ตรวจสอบส่วนขยายของไฟล์ที่เป็นปัญหาและดูว่าซอฟต์แวร์ได้รับการสนับสนุนจริงหรือไม่ Windows Photo Viewer สามารถเปิด ไฟล์. jpg, .jpeg, .tif, .tiff, .png, .gif, .bmp, .dib และ. ไฟล์ประเภท wdp คุณสามารถดูชนิดไฟล์ของภาพโดยคลิกขวาที่ไฟล์และเลือก คุณสมบัติ จากนั้นให้ตรวจสอบประเภทไฟล์ในแท็บ General ที่ อยู่ถัดจาก Type of file
หาก WPV ไม่รองรับส่วนขยายของไฟล์คุณจะไม่สามารถเปิดไฟล์ดังกล่าวได้ด้วยซอฟต์แวร์นี้ หากเป็นกรณีนี้ให้หันไปหา วิธีที่ 5 สำหรับคำแนะนำในการใช้โปรแกรมดูรูปภาพอื่น
หากคุณระบุว่าไฟล์ประเภทนี้ได้รับการสนับสนุนโดย WPV ลองดูว่าไฟล์นั้นไม่เสียหายหรือไม่ คุณสามารถไปเกี่ยวกับเรื่องนี้ได้หลายวิธีเช่นย้ายไฟล์ไปยังระบบอื่นและดูว่าจะเปิดขึ้นหรือส่งภาพไปให้เพื่อนและขอให้เขาเปิดไฟล์ คุณยังสามารถถ่ายโอนไปยังโทรศัพท์ Android และเปิดผ่านแอปพลิเคชันรูปภาพเริ่มต้น (รองรับประเภทไฟล์มากกว่า WPV)
เมื่อคุณตรวจสอบว่าไฟล์ไม่เสียหายหรือไม่ได้รับการสนับสนุนคุณสามารถเริ่มแก้ไขปัญหาด้วยวิธีการด้านล่าง
วิธีที่ 2: ติดตั้งชุดสำรองข้อมูล Android / iOS ใหม่
ผู้ใช้บางรายเริ่มประสบปัญหานี้ทันทีหลังจากอัปเดตชุดโทรศัพท์สำรอง พวกเขาคาดว่าจะสูญเสียความสามารถในการเปิดภาพใน Photo Viewer ทันทีที่มีการใช้การอัปเดต
ในกรณีของพวกเขาแก้ปัญหาคือการถอนการติดตั้งซอฟต์แวร์โทรศัพท์และติดตั้งใหม่อีกครั้ง จะมีผู้ดูรูปภาพจำนวนมากที่สามารถทำให้เกิดปัญหาความเข้ากันได้กับแอ็พพลิเคชันภาพถ่ายเริ่มต้นได้ ต่อไปนี้เป็นคำแนะนำในการลบโปรแกรมที่เชื่อมโยงกับโทรศัพท์ของคุณ:
- กดปุ่ม Windows + R และพิมพ์ appwiz.cpl กด Enter เพื่อเปิดหน้าต่าง โปรแกรมและคุณลักษณะ
- ค้นหารายการที่เกี่ยวข้องกับผู้ผลิตโทรศัพท์ของคุณและถอนการติดตั้งออกจากระบบของคุณ หมายเหตุ: ในกรณีนี้คือ HiSuite ของ Huawei แต่คุณจะเห็นชุดอุปกรณ์อื่นขึ้นอยู่กับโทรศัพท์ของคุณ เพื่อให้ง่ายขึ้นให้ใช้คอลัมน์ ผู้เผยแพร่โฆษณา เพื่อยืนยันว่าซอฟต์แวร์เป็นของผู้ผลิตโทรศัพท์ของคุณ
- ตรวจสอบเพื่อดูว่าคุณสามารถเปิดรูปภาพใน Windows Photo Viewer ได้หรือไม่
- ติดตั้งชุดโทรศัพท์ใหม่
วิธีที่ 3: ลบการเข้ารหัสลับสำหรับแฟ้มนี้
Windows มีประวัติค่อนข้างแสดงข้อความผิดพลาดแบบคี่เมื่อจัดการกับไฟล์ที่เข้ารหัส ถ้าชื่อของไฟล์ที่คุณพยายามเปิดจะแสดงเป็นตัวอักษรสีเขียว (หรือโฟลเดอร์ที่มีอยู่) หมายความว่าไฟล์ถูกเข้ารหัส
PRO TIP: หากปัญหาเกิดขึ้นกับคอมพิวเตอร์หรือแล็ปท็อป / โน้ตบุ๊คคุณควรลองใช้ซอฟต์แวร์ Reimage Plus ซึ่งสามารถสแกนที่เก็บข้อมูลและแทนที่ไฟล์ที่เสียหายได้ วิธีนี้ใช้ได้ผลในกรณีส่วนใหญ่เนื่องจากปัญหาเกิดจากความเสียหายของระบบ คุณสามารถดาวน์โหลด Reimage Plus โดยคลิกที่นี่โดยปกติจะเกิดขึ้นเมื่อคุณพยายามเปิดรูปภาพที่เรียกด้วยตนเองจากระบบปฏิบัติการอื่น (OS X, iOS, Android, Linux เป็นต้น) หากไฟล์แสดงเป็นสีเขียวให้ทำตามขั้นตอนด้านล่างเพื่อแก้ไขปัญหาและเปิดด้วย Windows Photo Viewer:
- คลิกขวาที่ไฟล์และเลือก Properties
- ในแท็บ ทั่วไป คลิกที่ปุ่ม ขั้นสูง
- ลบเครื่องหมายถูกที่อยู่ถัดจากกล่องชื่อ Encrypt Contents เพื่อ Secure Data และกด OK
วิธีที่ 4: เรียกใช้ตัวตรวจสอบแฟ้มระบบ
ถ้าคุณเขียนข้อมูลผ่านวิธีการทั้งหมดข้างต้นและยังคงกำลังดิ้นรนกับปัญหาเดียวกันมีความเป็นไปได้ที่คุณต้องจัดการกับไฟล์ระบบที่เสียหายบางอย่าง หากเป็นกรณีนี้การทำสแกน System File Checker มักจะซ่อมแซมกรณีส่วนใหญ่ของความเสียหายที่อาจทำให้ระบบของคุณเสียหาย ต่อไปนี้คือคำแนะนำอย่างรวดเร็วเกี่ยวกับวิธีเริ่มต้นการสแกน ไฟล์ System File Checker :
- คลิกแถบเริ่มต้นของ Windows (มุมล่างซ้าย) และค้นหา cmd คลิกขวาที่ Command Prompt และเลือก Run as Administrator
- ใน พรอมต์คำสั่งที่ ยกระดับให้พิมพ์ sfc / scannow ซึ่งจะสแกนไฟล์ระบบที่มีการป้องกันทั้งหมดและแทนที่ไฟล์ที่เสียหายด้วยเวอร์ชันที่สะอาด
- เริ่มต้นใหม่และดูว่าปัญหาได้รับการแก้ไขแล้วหรือไม่
วิธีที่ 5: ใช้แอปพลิเคชันผู้ดูรูปภาพอื่น
หากไฟล์ไม่สนับสนุนโดย Windows Photo Viewer หรือซอฟต์แวร์นี้ใช้งานไม่ได้แล้วคุณสามารถใช้โปรแกรมอื่นเพื่อเปิดไฟล์รูปภาพได้โดยง่าย
คลิกขวาที่ไฟล์ที่เป็นสาเหตุของปัญหาและไปที่ Open With จากนั้นเลือกโปรแกรมอื่นจากรายการ Paint เป็นทางเลือกที่ดีเนื่องจากรายการประเภทไฟล์ที่ได้รับการสนับสนุนมีขนาดใหญ่กว่า WPV's
หมายเหตุ: คุณยังสามารถเลือกใช้ซอฟต์แวร์พิเศษได้เช่น IrfanView Graphic Viewer ซอฟต์แวร์นี้ฟรีและรองรับแทบทุกไฟล์ที่ใช้สำหรับรูปถ่ายหรือภาพ นอกจากนี้ยังมีแอป Windows 10 ให้ดาวน์โหลดได้ใน Microsoft App Store
ถ้า Paint หรือโปรแกรมอื่นจัดการเพื่อเปิดภาพ / ภาพให้คลิกขวาอีกครั้ง> Open With และเลือก Change Default Program ( เลือกแอปอื่น )
หากต้องการเปลี่ยนแปลงอย่างถาวรให้เลือกแอพที่คุณต้องการใช้จากนี้เลือกช่องทำเครื่องหมายติดกับ Always use app นี้เพื่อเปิดไฟล์ jpg และกด OK
PRO TIP: หากปัญหาเกิดขึ้นกับคอมพิวเตอร์หรือแล็ปท็อป / โน้ตบุ๊คคุณควรลองใช้ซอฟต์แวร์ Reimage Plus ซึ่งสามารถสแกนที่เก็บข้อมูลและแทนที่ไฟล์ที่เสียหายได้ วิธีนี้ใช้ได้ผลในกรณีส่วนใหญ่เนื่องจากปัญหาเกิดจากความเสียหายของระบบ คุณสามารถดาวน์โหลด Reimage Plus โดยคลิกที่นี่