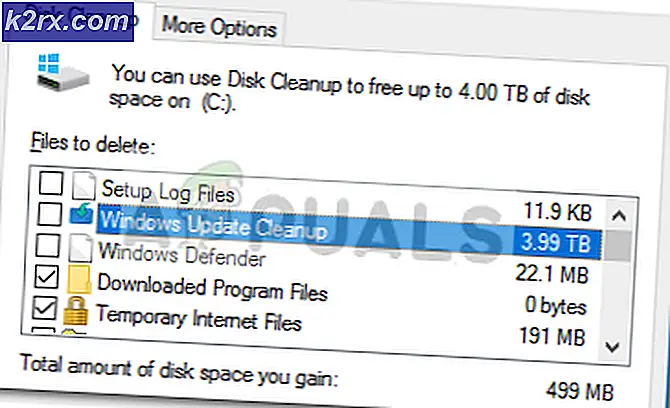วิธีเปิด / ปิดคุณสมบัติบานหน้าต่างใน File Explorer บน Windows 10
File Explorer มีคุณสมบัติของบานหน้าต่างที่แตกต่างกันซึ่งช่วยให้ผู้ใช้สามารถดูและนำทางผ่านไฟล์ได้อย่างง่ายดาย บานหน้าต่างแสดงตัวอย่าง และ บานหน้าต่างรายละเอียด จะแสดงข้อมูลของไฟล์ทางด้านซ้ายของ File Explorer จะมีประโยชน์สำหรับผู้ใช้ที่มักจะตรวจสอบรายละเอียดของไฟล์และโฟลเดอร์ผ่านตัวเลือกคุณสมบัติ บานหน้าต่างทั้งสองนี้ถูกปิดใช้งานโดยค่าเริ่มต้นในระบบปฏิบัติการ Windows 10 บานหน้าต่างการนำทางถูกเปิดใช้งานและสามารถเห็นได้ทางด้านขวาของ File Explorer อย่างไรก็ตามผู้ใช้สามารถเปิดหรือปิดคุณสมบัติเหล่านี้ได้ตามความต้องการ
ในบทความนี้เราจะแสดงวิธีการที่คุณสามารถเปิดหรือปิดใช้งานคุณสมบัติต่างๆของบานหน้าต่างใน File Explorer ได้อย่างง่ายดาย เราได้รวมไว้ แสดงตัวอย่างรายละเอียดและบานหน้าต่างนำทาง ตัวเลือกในขั้นตอนต่างๆภายใต้แต่ละวิธี เนื่องจากพวกเขาทั้งหมดมีขั้นตอนเริ่มต้นที่เหมือนกัน ดังนั้นคุณสามารถข้ามขั้นตอนบานหน้าต่างเฉพาะที่คุณไม่ได้กำหนดค่าได้
วิธีที่ 1: การใช้ File Explorer
ตัวเลือกเหล่านี้มีอยู่แล้วใน File Explorer และสามารถเข้าถึงได้ตลอดเวลา ตามค่าเริ่มต้น บานหน้าต่างนำทางจะเปิดใช้งานใน File Explorer อย่างไรก็ตามบานหน้าต่างแสดงตัวอย่างและบานหน้าต่างรายละเอียดจะไม่ถูกเปิดใช้งานตามค่าเริ่มต้น คุณสามารถใช้บานหน้าต่างแสดงตัวอย่างหรือบานหน้าต่างรายละเอียด คุณสามารถลองและดูว่าคุณต้องการ ทำตามขั้นตอนด้านล่างและดูว่ามันทำงานอย่างไร:
- เปิด File Explorer โดยคลิกที่ไอคอน File Explorer ในแถบงาน คุณยังสามารถกดปุ่ม Windows + E. คีย์ร่วมกันบนแป้นพิมพ์ของคุณ
- คลิกที่ ดู ในแถบเมนูและคลิกที่ บานหน้าต่างแสดงตัวอย่าง ไอคอนตามที่แสดง
- บานหน้าต่างแสดงตัวอย่างจะปรากฏในหน้าต่าง File Explorer สำหรับไฟล์และโฟลเดอร์ทั้งหมด
- คุณยังสามารถคลิกที่ไฟล์ บานหน้าต่างรายละเอียด ไอคอนภายใต้ ดู เมนูดังที่แสดง
- เพื่อเปิดใช้งานเมนูรายละเอียดสำหรับไฟล์และโฟลเดอร์ทั้งหมด
- สุดท้ายคุณยังสามารถคลิกที่ click บานหน้าต่างนำทาง ไอคอนและจะแสดงรายการแบบหล่นลง ตอนนี้คุณสามารถคลิกที่ไฟล์ บานหน้าต่างนำทาง เพื่อเปิดใช้งาน
บันทึก: ตัวเลือกเพิ่มเติมในรายการแบบเลื่อนลงขึ้นอยู่กับความต้องการของคุณ
- มันจะเปลี่ยนบานหน้าต่างนำทางที่บานหน้าต่างด้านซ้ายของหน้าต่าง
- ทั้งหมดนี้สามารถ ปิดการใช้งาน โดยคลิกที่ตัวเลือกเดิมอีกครั้งและจะยกเลิกการเลือกหรือปิดใช้งาน
วิธีที่ 2: การใช้ Registry Editor
ตัวเลือกเหล่านี้สามารถกำหนดค่าได้ในเมนู Registry Editor ค่าที่พร้อมใช้งานสำหรับตัวเลือกเฉพาะเหล่านี้จะอยู่ในรูปแบบไบนารี ค่าและคีย์เหล่านี้จะมีอยู่แล้วใน Registry Editor คุณยังสามารถสร้างข้อมูลสำรองหรือจดบันทึกค่าเริ่มต้นเพื่อใช้ในการคืนค่าการตั้งค่า คุณสามารถสังเกตได้ว่าความแตกต่างระหว่างข้อมูลค่าไบนารีที่เปิดใช้งานและปิดใช้งานจะมีความแตกต่างของตัวเลขเพียงตัวเดียว ทำตามขั้นตอนด้านล่างและพยายามใช้อย่างระมัดระวังโดยไม่ผิดพลาด:
บันทึก: ค่าสำหรับบานหน้าต่างแสดงตัวอย่างและบานหน้าต่างรายละเอียดจะเหมือนกันและเฉพาะข้อมูลค่าเท่านั้นที่จะแตกต่างกัน
- เปิดไฟล์ วิ่ง กล่องคำสั่งโดยกด Windows + R คีย์ร่วมกันบนแป้นพิมพ์ของคุณ ตอนนี้ เพียงพิมพ์ “regedit” ในกล่องแล้วกด ป้อน กุญแจเปิด Registry Editor หน้าต่าง. คลิกที่ ใช่ ปุ่มสำหรับ UAC กล่องโต้ตอบ (การควบคุมบัญชีผู้ใช้)
- ก่อนที่คุณจะกำหนดค่าการเปลี่ยนแปลงใหม่คุณสามารถสร้างการสำรองข้อมูลรีจิสทรีเพื่อความปลอดภัย คลิกที่ ไฟล์ เมนูในแถบเมนูและเลือก ส่งออก ตัวเลือกจากรายการ ระบุชื่อเส้นทางและคลิกที่ไฟล์ บันทึก ปุ่ม.
บันทึก: คุณสามารถคลิกที่ไฟล์ ไฟล์ เมนูและเลือก นำเข้า ตัวเลือกในการคืนค่าการสำรองข้อมูลรีจิสทรี
- ตอนนี้ในหน้าต่าง Registry Editor ไปที่พา ธ ที่ให้มา:
HKEY_CURRENT_USER \ Software \ Microsoft \ Windows \ CurrentVersion \ Explorer \ Modules \ GlobalSettings \ DetailsContainer
- ตอนนี้ดับเบิลคลิกที่ค่าชื่อ“รายละเอียดคอนเทนเนอร์” เพื่อเปิด คุณสามารถเพิ่มค่าข้อมูลที่แตกต่างกันเพื่อเปิดใช้งาน ดูตัวอย่าง หรือ รายละเอียด บานหน้าต่าง
บันทึก: หากไม่มีโอกาสใด ๆ ที่ค่านี้ไม่มีอยู่คุณสามารถสร้างได้โดยคลิกขวาที่บานหน้าต่างด้านขวาและเลือกไฟล์ ใหม่> ไบนารี ตัวเลือกมูลค่า - ตอนนี้ถึง เพิ่ม ที่ บานหน้าต่างแสดงตัวอย่าง คุณต้องพิมพ์รหัสไบนารีต่อไปนี้ในข้อมูลค่า
02 00 00 00 01 00 00 00
- ถึง เพิ่ม ที่ บานหน้าต่างรายละเอียด ใน File Explorer คุณต้องพิมพ์รหัสไบนารีต่อไปนี้ในข้อมูลค่า:
01 00 00 00 02 00 00 00
- คุณสามารถ ปิดการใช้งาน ที่ บานหน้าต่างแสดงตัวอย่าง และ บานหน้าต่างรายละเอียด โดยการเปลี่ยนข้อมูลค่ากลับเป็นค่าไบนารีต่อไปนี้
02 00 00 00 02 00 00 00
- สำหรับ บานหน้าต่างนำทางไปที่ตำแหน่งต่อไปนี้:
HKEY_CURRENT_USER \ Software \ Microsoft \ Windows \ CurrentVersion \ Explorer \ Modules \ GlobalSettings \ Sizer
- บานหน้าต่างนำทาง จะเปิดใช้งานตามค่าเริ่มต้น ถ้าคุณต้องการ ปิดการใช้งาน จากนั้นดับเบิลคลิกที่ค่าชื่อ“PageSpaceControlSizer"และจะเปิดขึ้นในกล่องโต้ตอบ
- ตอนนี้พิมพ์ค่าไบนารีต่อไปนี้ตามที่แสดง
c5 00 00 00 00 00 00 00 00 00 00 00 80 07 00 00บันทึก: หากคุณมีค่าที่แตกต่างกันเล็กน้อยให้เปลี่ยนไฟล์ 01 ถึง 00 จากค่าไบนารีของคุณดังที่แสดง