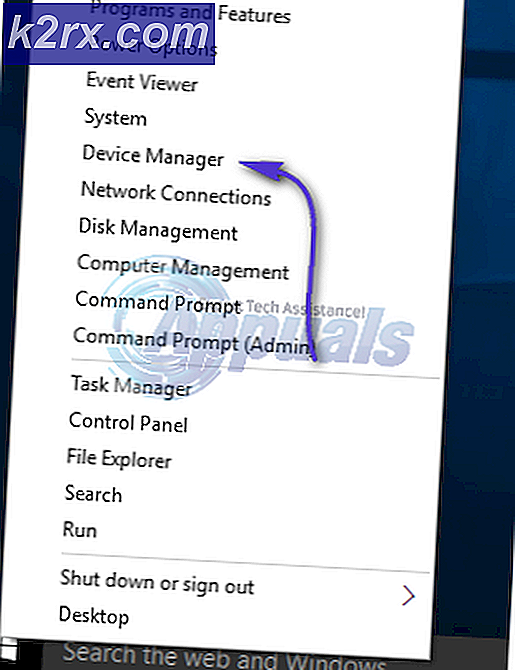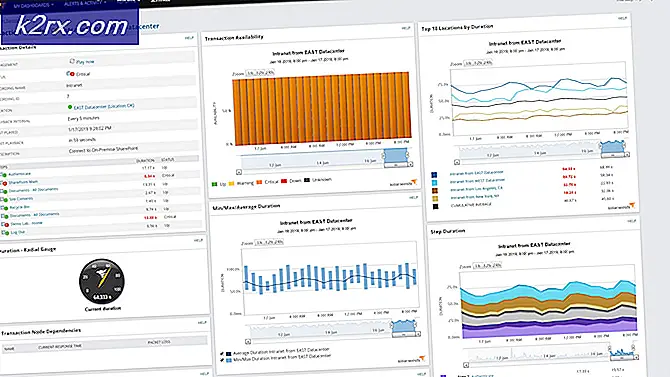แป้นพิมพ์ MacBook Pro ไม่ทำงาน?
แป้นพิมพ์ MacBook Pro ของคุณมักจะไม่ทำงานเนื่องจากมีสิ่งสกปรกหรือเศษผงอยู่เหนือแป้นพิมพ์ นอกจากนี้ยังสามารถหยุดทำงานได้เนื่องจาก macOS ที่ล้าสมัย ในเกือบทุกกรณีปัญหาดูเหมือนไม่ได้เกิดจากซอฟต์แวร์และมักเกิดขึ้นชั่วคราว
ในบทความนี้เราจะกำหนดเป้าหมายสถานการณ์ที่แป้นพิมพ์ในตัวไม่ทำงาน หากคุณประสบปัญหาในการเชื่อมต่อกับแป้นพิมพ์ภายนอกคุณสามารถอ้างถึงการแก้ไขปัญหาการเชื่อมต่อนั้น
วิธีแก้ไขปัญหาคีย์บอร์ด MacBook Pro
ก่อนลองใช้วิธีแก้ปัญหาใด ๆ
- ตรวจสอบว่า “พูดข้อความที่เลือกเมื่อกดปุ่ม” ไม่ได้เปิดใช้งานใน Speech ภายใต้การตั้งค่าการเข้าถึง
- ตรวจสอบให้แน่ใจว่าคุณไม่ได้ใช้ Mac มากเกินไป เย็นร้อนหรือชื้น สิ่งแวดล้อม.
- ตรวจสอบว่า แหล่งที่มาของอินพุต ภายใต้ภาษาและข้อความในการตั้งค่าระบบตรงกับภาษาของคุณเช่นควรเป็นแหล่งข้อมูลเข้าของสหรัฐอเมริกาหากคุณใช้ภาษาอังกฤษแบบสหรัฐอเมริกา
- ทำให้เเน่นอน ปุ่มเมาส์ คือ ปิด ภายใต้ Universal Access ใน System Preference
- ปิด ไฟล์ vault ภายใต้ความปลอดภัยและความเป็นส่วนตัวในการตั้งค่าระบบ
Power Cycling Macbook ของคุณ
ก่อนที่เราจะลองวิธีแก้ไขปัญหาอื่น เราจะเปิดเครื่อง Macbook ของคุณให้สมบูรณ์ก่อนและดูว่าปัญหาหายไปหรือไม่ Power Cycling คือการรีสตาร์ทคอมพิวเตอร์โดยปิดเครื่องอย่างสมบูรณ์ การดำเนินการนี้จะรีเซ็ตการกำหนดค่าชั่วคราวที่อาจใช้งานไม่ได้และขัดแย้งกับกลไกภายในของคอมพิวเตอร์
หมดแรง Mac และ .ของคุณ ลบอุปกรณ์ เช่นไดรฟ์ภายนอก iPod / iPads เครื่องพิมพ์ ฯลฯ ไม่ควรเชื่อมต่อกับ Mac ของคุณ แล้ว เปิดเครื่อง Mac ของคุณตามปกติแล้วตรวจสอบว่าแป้นพิมพ์ทำงานตามที่คาดไว้หรือไม่
ตรวจสอบให้แน่ใจว่าไม่มี สัญญาณรบกวนแม่เหล็กภายนอก รอบ ๆ Mac ของคุณ เราเจอกรณีหนึ่งที่การรบกวนแม่เหล็กของลำโพงพกพา Bose Revolve ทำให้เกิดปัญหากับแป้นพิมพ์ของ Macbook (หากวางไว้ใกล้เกินไป) นอกจากนี้คุณควรย้าย Mac ของคุณออกนอกช่วงของ Wi-Fi ที่เชื่อมต่ออยู่
ตรวจสอบพื้นที่ว่างและ RAM
อีกสิ่งหนึ่งที่อาจทำให้เกิดปัญหากับแป้นพิมพ์ของคุณคือจำนวนพื้นที่ว่างบนคอมพิวเตอร์ของคุณ แม้ว่าจะไม่มีความสัมพันธ์โดยตรงระหว่างช่องว่างและแป้นพิมพ์ของคุณ แต่เราก็เจอกรณีที่มีพื้นที่น้อย Macbook จึงไม่สามารถเชื่อมต่อกับแป้นพิมพ์ได้อย่างถูกต้องและด้วยเหตุนี้จึงทำให้เกิดปัญหา ควรมีเนื้อที่ว่างเพียงพอเท่ากับเกือบ 1 ใน 4 ของขนาดฮาร์ดดิสก์ทั้งหมดของคุณ
นอกจากนี้ตรวจสอบให้แน่ใจว่าคุณมี RAM ว่างเพียงพอในคอมพิวเตอร์ของคุณ หากมีแอปพลิเคชั่นจำนวนมากที่ทำงานอยู่เบื้องหลังซึ่งอาจทำให้คอมพิวเตอร์ของคุณทำงานหนักให้ปิดทีละรายการจากนั้นตรวจสอบว่าปัญหาได้รับการแก้ไขแล้วหรือไม่
ทำความสะอาด Macbook และคีย์บอร์ด
ขั้นตอนแรกในการแก้ไขปัญหานี้ควรทำความสะอาดแป้นพิมพ์ของคุณ แทร็คแพดและคีย์บอร์ดของคุณอาจพังได้ง่ายเพราะฝุ่นที่เกาะอยู่ด้านใน คุณสามารถใช้อากาศอัดเพื่อขจัดเศษหรือเศษเล็กเศษน้อยออกจากเครื่อง Mac
- ตรวจสอบให้แน่ใจว่ามี ไม่มีอะไร เช่นกระดาษ ฯลฯ ไม่ได้ ยื่นออกมา ของช่องระบายอากาศ คุณสามารถใช้เครื่องดูดฝุ่นเพื่อล้างช่องระบายอากาศ
- คุณสามารถใช้ไฟล์ เครื่องเป่าผม (ตั้งค่าเป็นค่าเย็น) แล้วระเบิดมันรอบ ๆ แป้นพิมพ์และแทร็กแพด
ปิดบลูทู ธ ของ Mac ของคุณ
หากบลูทู ธ ของ MacBook ของคุณเปิดอยู่เนื่องจากซอฟต์แวร์ขัดข้อง MacBook ของคุณเริ่ม“ คิดว่า” ว่าแป้นพิมพ์ / แทร็กแพดบลูทู ธ (หรือ iMac) อยู่ใกล้ ๆ จึงหยุดการทำงานของแป้นพิมพ์ในตัว แม้ว่าคุณจะเปิดการตั้งค่าแป้นพิมพ์ / แทร็กแพดคุณจะเห็นหน้าต่างบลูทู ธ ไม่ใช่การตั้งค่าแป้นพิมพ์ / แทร็กแพดบนบอร์ด ในกรณีนี้การปิดบลูทู ธ สำหรับระบบของคุณอาจช่วยแก้ปัญหาได้
- เปิด การตั้งค่าระบบ ของ MacBook ของคุณ
- จากนั้นคลิกที่ บลูทู ธ.
- ตอนนี้คลิกที่ ปิดบลูทู ธ.
- ตรวจสอบว่าปัญหาแป้นพิมพ์ได้รับการแก้ไขแล้วหรือไม่
รีเซ็ต SMC (System Management Controller) ของ MacBook ของคุณ
การรีเซ็ต SMC ควรเป็นหนึ่งในขั้นตอนหลักในการแก้ไขปัญหา Mac ของคุณเนื่องจากสามารถแก้ไขข้อบกพร่องและปัญหาด้านประสิทธิภาพได้มากมาย
- หมดแรง แมคบุค
- เสียบเข้าไป อะแดปเตอร์ MagSafe ของคุณกับ Mac และแหล่งจ่ายไฟ
- ตอนนี้กดค้างไว้ Shift, Control และ Option ปุ่มพร้อมกันเป็นเวลา 7 วินาที
- จากนั้นกดปุ่มสามปุ่มนี้ค้างไว้แล้วกด อำนาจ ปุ่ม.
- รออีก 7 วินาทีแล้วปล่อยทั้ง 4 ปุ่มพร้อมกัน
- ตอนนี้ รอ 5 วินาที จากนั้นกดปุ่มเปิด / ปิดเพื่อเปิดเครื่อง Mac ของคุณ
- หลังจากเปิดระบบแล้วให้ตรวจสอบว่าคุณสามารถใช้แป้นพิมพ์ได้ตามปกติหรือไม่
- หากคุณใช้ Mac ที่มีแบตเตอรี่แบบถอดได้ให้ถอดปลั๊กแบตเตอรี่ออกแล้วลองรีเซ็ต SMC
รีเซ็ต PRAM / NVRAM ของ MacBook ของคุณ
ความทรงจำ NVRAM และ PRAM ถูกใช้โดย macOS เพื่อจัดเก็บการตั้งค่าและข้อมูลชั่วคราว macOS สลับไปมาระหว่างหน่วยความจำทั้งสองประเภทขณะใช้งาน อย่างไรก็ตามหากความทรงจำเหล่านี้ไม่สามารถทำงานได้อย่างถูกต้องแป้นพิมพ์ / แทร็กแพดของ Mac ของคุณอาจหยุดทำงาน ในกรณีนี้การรีเซ็ต NVRAM และ PRAM อาจช่วยแก้ปัญหาได้ แต่โปรดทราบว่าในบางกรณีความต้องการของคุณจะถูกลบออกไป
- หมดแรง MacBook ของคุณ (ไม่อยู่ในโหมดสลีปหรือออกจากระบบ)
- ตอนนี้เปิด MacBook ของคุณในขณะที่กดปุ่มต่อไปนี้พร้อมกัน
ตัวเลือก + คำสั่ง + P + R
- เมื่อคุณกดปุ่มเหล่านี้ MacBook จะเริ่มบูต
- คุณสามารถปล่อยกุญแจได้หาก
- หลังจาก MacBook เริ่มทำงานแล้วให้ตรวจสอบว่าแป้นพิมพ์ทำงานได้ดีหรือไม่
กู้คืน macOS เป็นวันที่ก่อนหน้า
หากปัญหาแป้นพิมพ์เพิ่งเริ่มเกิดขึ้นเมื่อเร็ว ๆ นี้หลังจากเปลี่ยนระบบหรือติดตั้งซอฟต์แวร์ / ยูทิลิตี้ / ไดรเวอร์ใหม่ให้ทำการกู้คืน MacBook ผ่าน เครื่องย้อนเวลา อาจแก้ปัญหาได้
ในการกู้คืน Mac ของคุณเป็นวันที่ก่อนหน้าให้ทำตามบทความเกี่ยวกับวิธีการ: กู้คืน Mac เป็นวันที่ก่อนหน้า คุณยังสามารถใช้โหมดการกู้คืนของ Mac เพื่อกู้คืนได้
หลังจากเสร็จสิ้นกระบวนการกู้คืนแล้วให้ตรวจสอบว่าแป้นพิมพ์ทำงานได้ดีหรือไม่
อัปเกรด / อัปเดต macOS เป็น Build ล่าสุด
MacOS ที่ล้าสมัยอาจทำให้ระบบของคุณมีช่องโหว่มากมาย ยิ่งไปกว่านั้นบั๊กที่เป็นที่รู้จักยังได้รับการแก้ไขในระบบปฏิบัติการรุ่นใหม่ ๆ บางทีบั๊กที่ทำให้เกิดปัญหาแป้นพิมพ์อาจได้รับการแก้ไขแล้วในระบบปฏิบัติการรุ่นใหม่กว่า ในกรณีนี้การอัปเดต macOS เป็นเวอร์ชันล่าสุดอาจช่วยแก้ปัญหาได้
- สำรองข้อมูล ข้อมูลที่จำเป็นทั้งหมดไปยังตำแหน่ง/อุปกรณ์ภายนอก
- เปิด การตั้งค่าระบบ บน MacBook ของคุณ
- ตอนนี้คลิกที่ อัปเดตซอฟต์แวร์ เพื่อตรวจสอบว่ามีการอัปเดตหรือไม่
- หากมีการอัปเดตให้คลิกที่ อัปเดตทันที.
- หลังจากเสร็จสิ้นกระบวนการอัปเดต ให้ตรวจสอบว่าแป้นพิมพ์ทำงานได้ดีหรือไม่
บูต MacBook ในเซฟโหมด
หากปัญหาแป้นพิมพ์เกิดขึ้นเนื่องจากแอปพลิเคชัน / ไดรเวอร์ของบุคคลที่สามการบูตระบบในเซฟโหมด (ซึ่งระบบของคุณโหลดโดยไม่มีแอปพลิเคชัน / ไดรเวอร์ของบุคคลที่สาม) จะเป็นการดีที่จะแยกแยะความเป็นไปได้ นอกจากนี้หากมีการปล่อยการอัปเดตเฟิร์มแวร์โดย Apple เพื่อแก้ไขปัญหาแป้นพิมพ์ แต่บางครั้งก็ไม่สามารถโหลดได้จนกว่าระบบจะบูตในเซฟโหมด
- หมดแรง ระบบของคุณ
- เปิด ระบบแล้วกดปุ่ม กะ สำคัญ.
- เมื่อ เข้าสู่ระบบ หน้าต่าง ปรากฏขึ้น ปล่อย ที่สำคัญ คุณควรจะเห็น โหมดปลอดภัย ที่มุมขวาบนของหน้าต่าง
- ตอนนี้ เข้าสู่ระบบ ไปยังระบบของคุณและตรวจสอบว่าแป้นพิมพ์ของคุณทำงานได้ดีหรือไม่
- ถ้าเป็นเช่นนั้น เริ่มต้นใหม่ ระบบของคุณตามปกติและตรวจสอบว่าแป้นพิมพ์ทำงานได้ดีหรือไม่ มิฉะนั้นรายการเริ่มต้นของ Mac อาจเป็นสาเหตุ
- ในการจัดการรายการเริ่มต้นของคุณให้เปิด Mac ของคุณ การตั้งค่าระบบ.
- เปิดให้บริการแล้ว ผู้ใช้ และกลุ่ม จากนั้นที่ด้านล่างซ้ายให้คลิกที่ไฟล์ ล็อค ปุ่ม (ป้อนรหัสผ่านของคุณหากได้รับแจ้ง)
- ตอนนี้ย้ายไปที่ เข้าสู่ระบบ รายการ แท็บ
- เลือก รายการที่คุณสงสัยว่าเป็นสาเหตุของปัญหาจากนั้นใกล้ด้านล่างซ้ายของเมนูคลิกที่ ปุ่มลบ (-). หนึ่งในแอปพลิเคชั่นดังกล่าวคือ MacKeeper
- ตอนนี้รีสตาร์ท Mac ของคุณและตรวจสอบว่าแป้นพิมพ์ทำงานได้ดีหรือไม่
ซ่อมแซมดิสก์ของ MacBook ของคุณ
ดิสก์ที่เสียหายอาจเป็นสาเหตุให้คีย์บอร์ดใน Mac ของคุณไม่ทำงาน ในกรณีนั้นการซ่อมแซมดิสก์อาจช่วยแก้ปัญหาได้ ดิสก์มักจะได้รับเซกเตอร์เสียหรือได้รับปัญหาเกี่ยวกับการจัดสรรข้อมูลระหว่างการดำเนินการ ฟังก์ชันการซ่อมแซมจะสแกนไดรฟ์ทั้งหมดของคุณโดยอัตโนมัติและค้นหาความผิดปกติ
- สำรอง ข้อมูลสำคัญของคุณ
- หมดแรง MacBook ของคุณ
- เปิดเครื่อง MacBook ของคุณแล้วกดค้างไว้ทันที Command + R.
- ตอนนี้อยู่ใน macOS เมนูยูทิลิตี้เลือก ยูทิลิตี้ดิสก์.
- จากนั้นใน Disk Utility เลือกดิสก์ ที่คุณต้องการซ่อมแซม (โดยปกติพาร์ติชันระบบของคุณจะมีชื่อว่า Macintosh HD) จากนั้นเลือก ซ่อมแซมดิสก์.
- หลังจากเสร็จสิ้นกระบวนการซ่อมแซมดิสก์ ทางออก MacOS เมนูยูทิลิตี้.
- จากนั้นรีสตาร์ท MacBook ตามปกติและตรวจสอบว่าแป้นพิมพ์ทำงานได้ดีหรือไม่
ใช้บัญชีผู้ใช้อื่นเพื่อเข้าสู่ระบบ MacBook
ปัญหาแป้นพิมพ์ที่คุณพบอาจเป็นผลมาจากบัญชีผู้ใช้ที่เสียหาย ในกรณีนี้ให้ใช้การเข้าสู่ระบบของผู้เยี่ยมชมหรือสร้างบัญชีผู้ใช้อื่นที่มีสิทธิ์ระดับผู้ดูแลระบบ หลังจากเข้าสู่ระบบบัญชีตรวจสอบว่าปัญหาได้รับการแก้ไขหรือไม่
- เปิด การตั้งค่าระบบ ของ Mac ของคุณ
- ตอนนี้คลิกที่ ผู้ใช้ & กลุ่ม แล้วคลิกที่ ล็อค ปุ่มเพื่อปลดล็อก (ป้อนรหัสผ่านของคุณหากได้รับแจ้ง)
- คุณสามารถเปิดใช้งาน อนุญาตให้แขกเข้าสู่ระบบคอมพิวเตอร์.
- หรือคุณสามารถคลิกไฟล์ บวก ปุ่ม (+) (ด้านล่างรายชื่อผู้ใช้) เพื่อเพิ่มผู้ใช้ใหม่ ในประเภทผู้ใช้ให้เลือก ผู้ดูแลระบบ.
- ตอนนี้ ออกจากระบบ ของผู้ใช้ปัจจุบันและเข้าสู่ระบบผ่านบัญชีอื่น (แขกหรือผู้ดูแลระบบ) และตรวจสอบว่าแป้นพิมพ์ทำงานได้ดีหรือไม่
- ถ้าเป็นเช่นนั้น กลับเข้าสู่ระบบ ลงในบัญชีเก่าและตรวจสอบว่าใช้งานได้ดีหรือไม่หากไม่เป็นเช่นนั้นให้โอนข้อมูลของคุณไปยังบัญชีผู้ดูแลระบบที่สร้างขึ้นใหม่และใช้ Mac ผ่านบัญชีนั้น
ลบไฟล์รายการคุณสมบัติ (.plist)
ความผิดปกติของแป้นพิมพ์อาจเป็นผลมาจากการกำหนดค่าการตั้งค่าผิดพลาด ในกรณีนี้การรีเซ็ตเป็นค่าเริ่มต้นจากโรงงานอาจช่วยแก้ปัญหาได้ ในการรีเซ็ตการตั้งค่าคุณต้องลบไฟล์รายการคุณสมบัติ (.plist) หรือย้ายไปยังตำแหน่งอื่น
- สำรองข้อมูลที่สำคัญของคุณ
- บน Mac ของคุณให้เปิด Finder.
- ตอนนี้กด Command + Shift + G.
- จากนั้นป้อน ~ / ห้องสมุด / การตั้งค่า / แล้วคลิกไป
- ย้ายไฟล์เหล่านี้ออกจากโฟลเดอร์
apple.driver.AppleBluetoothMultitouch.trackpad.plist - Magic Trackpad com.apple.driver.AppleBluetoothMultitouch.mouse.plist - Magic Mouse com.apple.driver.AppleHIDMouse.plist - เมาส์ USB แบบใช้สาย com.apple.AppleMultitouchTrackpad.plist com.apple การตั้งค่าแทร็กแพด.plist
- ตอนนี้รีสตาร์ท Mac ของคุณและตรวจสอบว่าปัญหาได้รับการแก้ไขหรือไม่
Flukes บางส่วนที่รายงานโดยผู้ใช้
ตอนนี้ก่อนที่จะเปลี่ยนไปสู่โซลูชันที่เข้มข้นขึ้นให้เราลองใช้ flukes ที่รายงานโดยผู้ใช้
- อย่างสมบูรณ์ ระบายแบตเตอรี่ ของ MacBook ของคุณและทิ้งไว้ ค้างคืน โดยไม่เสียค่าใช้จ่าย. วันถัดไปเสียบแหล่งจ่ายไฟกับ MacBook แล้ว เปิดเครื่อง MacBook และตรวจสอบว่าแป้นพิมพ์ทำงานได้ดีหรือไม่
- เพียงแค่ บูต ระบบของคุณเป็น โหมดการกู้คืน และตรวจสอบว่าปัญหาได้รับการแก้ไขหรือไม่
- เริ่มต้นใหม่ MacBook ของคุณค้างไว้ แคปล็อค ในระหว่างขั้นตอนการบูตจนกว่าคุณจะเห็นหน้าจอเข้าสู่ระบบ จากนั้นตรวจสอบว่าปัญหาได้รับการแก้ไขหรือไม่
- เปิด MacBook ของคุณ การตั้งค่าระบบ. จากนั้นคลิกที่ ดิสก์เริ่มต้น. ตอนนี้คลิกที่ไฟล์ ล็อค ไอคอนเพื่อปลดล็อกการตั้งค่า จากนั้นเลือกภายในของคุณ Macintosh HD และรีสตาร์ทระบบของคุณ
ติดตั้ง macOS อีกครั้งผ่านเมนูการกู้คืน
หากไม่มีสิ่งใดช่วยคุณได้แสดงว่าถึงเวลาติดตั้ง macOS อีกครั้งผ่านเมนูการกู้คืน โปรดทราบว่าการดำเนินการนี้จะลบข้อมูลผู้ใช้ทั้งหมดของคุณ ดังนั้นโปรดตรวจสอบให้แน่ใจว่าคุณได้สำรองข้อมูลทุกอย่างไว้ก่อนที่จะดำเนินการต่อ
- สำรอง ข้อมูลสำคัญของคุณ
- หมดแรง MacBook ของคุณ
- เปิด MacBook ของคุณในขณะที่ถือ Command และ R กุญแจ
- ในเมนูยูทิลิตี้ให้เลือก ติดตั้งใหม่ จากนั้นคลิกที่ ดำเนินการต่อ.
- ตอนนี้ทำตามคำแนะนำบนหน้าจอเพื่อเสร็จสิ้นกระบวนการติดตั้งใหม่จากนั้นตรวจสอบว่าแป้นพิมพ์ทำงานได้ดีหรือไม่
หากไม่มีสิ่งใดช่วยคุณได้ตัวเลือกเดียวของคุณที่เหลืออยู่ในการแก้ไขปัญหาซอฟต์แวร์คือ ลบข้อมูลทั้งหมด และ ติดตั้ง macOS.
หากปัญหาเกี่ยวข้องกับฮาร์ดแวร์
หากยังไม่มีสิ่งใดช่วยคุณได้ปัญหาที่คุณพบอาจเกิดขึ้นเนื่องจากฮาร์ดแวร์ล้มเหลว ขั้นตอนแรกในการแก้ไขปัญหาฮาร์ดแวร์คือเรียกใช้การวินิจฉัยบน Mac ของคุณ
- หมดแรง MacBook ของคุณ
- จากนั้นเปิด MacBook ของคุณในขณะที่ถือ ปุ่ม D.
- หาก MacBook ของคุณรายงานข้อผิดพลาด / รหัสข้อผิดพลาดใด ๆ ให้ลองหาวิธีแก้ปัญหาสำหรับรหัสข้อผิดพลาด / รหัสข้อผิดพลาดนั้น ๆ (แม้ว่าจะไม่มีการรายงานปัญหาฮาร์ดแวร์จำนวนมากก็ตาม)
สายเคเบิล Flex / Ribbon ผิดพลาด
ข้อผิดพลาดนี้เกิดขึ้นจากความผิดพลาดของสายเคเบิลที่เชื่อมต่อแป้นพิมพ์กับบอร์ดตรรกะ ในบางกรณีขั้นตอนต่อไปนี้ช่วยผู้ใช้:
- หมดแรง MacBook ของคุณ
- พลิกเลย และ นวด ด้านล่างของ MacBook “ค่อยๆ” ด้วยฝ่ามือของคุณ คุณอาจได้ยินเสียงแหลมหนึ่งหรือสองเสียง
- เปิด MacBook ของคุณและตรวจสอบว่าปัญหาได้รับการแก้ไขหรือไม่
ป้องกันสายเคเบิลที่ชำรุด
ในบางกรณีผู้ใช้รายงานว่าการเพิ่มตัวเว้นระยะ / ฉนวนสายไฟ (สามารถใช้เทป E ได้) ระหว่างตัวเครื่องของ MacBook แบตเตอรี่และสายเคเบิลที่ผิดพลาดได้ช่วยแก้ปัญหานี้แล้ว
การซ่อมแซมฮาร์ดแวร์ของ MacBook ของคุณ
แม้ว่าคุณจะสามารถสั่งซื้อสายเฟล็กซ์ได้ทางออนไลน์ แต่หากคุณไม่มีความเชี่ยวชาญด้านเทคนิคคุณก็ต้องหาคนที่สามารถเปลี่ยนสายเฟล็กซ์ให้คุณได้
ถ้าไม่เช่นนั้นก็ถึงเวลาที่ต้องไปที่ Apple หรือศูนย์ซ่อมที่ได้รับอนุญาตเพื่อทำการบำรุงรักษา