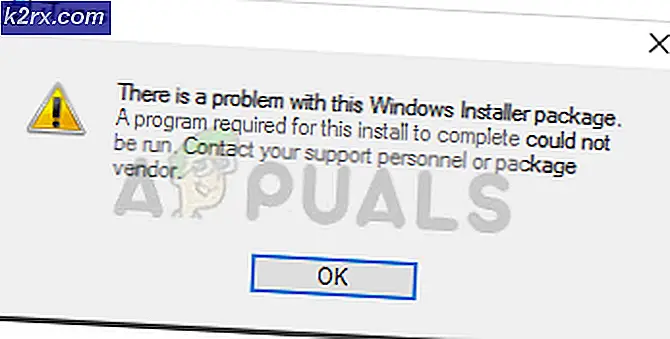แก้ไข: ขั้นตอนสำคัญตาย BSOD Windows 10
Critical Process เสียชีวิตข้อผิดพลาดคือข้อผิดพลาดที่มาพร้อมกับ Blue Screen of Death aka BSOD ข้อผิดพลาดนี้อาจเกิดขึ้นได้ตลอดเวลา แต่โดยปกติจะเกิดขึ้นหลังจาก Windows Upgrade หรือ Windows Install อย่างไรก็ตามมีผู้ใช้จำนวนมากที่ประสบปัญหาข้อผิดพลาดนี้ในขั้นตอนอื่น ๆ เช่นขณะเล่นเกมหรือใน Windows startup
ตามฟอรัมของ Microsoft - หากโปรเซสเซอร์ไม่สามารถประมวลผลกระบวนการต่างๆเหล่านี้ได้อย่างถูกต้องระบบจะสร้างข้อผิดพลาด CRITICAL_PROCESS_DIED
ดังที่คุณสามารถจินตนาการได้อาจมีเหตุผลหลายประการที่อยู่เบื้องหลังข้อผิดพลาดนี้ ขั้นตอนที่ข้อผิดพลาดนี้แสดงตัวเองให้มาก clues เกี่ยวกับเหตุผลที่อยู่เบื้องหลังข้อผิดพลาด หากข้อผิดพลาดเริ่มปรากฏขึ้นหลังจากอัปเกรด Windows หรือ Windows Install สาเหตุอาจเป็นไฟล์ Windows ที่เสียหาย ในทางตรงกันข้ามหากข้อผิดพลาดเกิดขึ้นขณะกำลังเล่นเกมหรือทำบางอย่างก็อาจเกี่ยวข้องกับไดรเวอร์หรือฮาร์ดไดรฟ์ของคุณ
เนื่องจากมีหลายเหตุผลที่อยู่เบื้องหลังปัญหานี้จึงมีโซลูชันที่หลากหลายสำหรับปัญหานี้ ขั้นตอนการวินิจฉัยและแก้ไขปัญหานี้เป็นเรื่องที่ยาวและต้องระบุเหตุผลที่อยู่เบื้องหลังปัญหา ดังนั้นให้ลองใช้วิธีแต่ละวิธีตรวจสอบว่าวิธีใดที่เกี่ยวข้องกับอาการของคุณและดูว่าสามารถแก้ปัญหาของคุณได้หรือไม่
เคล็ดลับ
คุณสามารถดำเนินการบางอย่างได้อย่างรวดเร็วเพื่อตรวจสอบว่าปัญหาได้รับการแก้ปัญหาด้านล่างหรือไม่
RAM: บางครั้งปัญหาอาจเกิดจากปัญหาฮาร์ดแวร์โดยเฉพาะ RAM หากคุณเห็นข้อผิดพลาดนี้ให้ถอดแรมออกและตรวจดูให้แน่ใจว่ามีความสะอาดและไม่มีฝุ่นอยู่รอบ ๆ นอกจากนี้ตรวจสอบให้แน่ใจช่องยังสะอาดเช่นกัน ใส่แรมและตรวจสอบว่าเชื่อมต่อถูกต้องหรือไม่
Hard Drive: Hard สามารถเป็นผู้ร้ายที่อยู่เบื้องหลังปัญหานี้ ตรวจสอบให้แน่ใจว่าฮาร์ดไดรฟ์เชื่อมต่ออยู่กับบอร์ดอย่างแน่นหนาและไม่มีรอยต่อใด ๆ
BIOS: ตรวจสอบให้แน่ใจว่า BIOS ของคุณได้รับการอัปเดตแล้วเนื่องจากอาจทำให้เกิดปัญหานี้ได้เช่นกัน
Antivirus: บางครั้งโปรแกรมป้องกันไวรัสจะปิดใช้งานคอมโพเนนต์ที่สำคัญ (เพื่อความปลอดภัย) ซึ่งอาจทำให้เกิดข้อผิดพลาดนี้ขึ้น ดังนั้นลองปิดหรือถอนการติดตั้งโปรแกรมป้องกันไวรัสเพื่อดูว่ายังมีปัญหาอยู่หรือไม่ หมายเหตุ: การ ป้องกันไวรัสเป็นสิ่งสำคัญสำหรับความปลอดภัยของคอมพิวเตอร์ของคุณดังนั้นอย่าลืมเปิดใช้งานอีกครั้งเมื่อแก้ไขปัญหาแล้ว
วิธีที่ 1: ตรวจสอบไดรเวอร์
สิ่งแรกที่คุณควรทำเมื่อเผชิญหน้า BSOD กับ Critical Process Died error คือการตรวจสอบไดรเวอร์ โปรแกรมควบคุมที่ผิดพลาดเป็นสาเหตุที่พบได้บ่อยที่สุดของข้อผิดพลาดนี้ ถ้าคุณพบโปรแกรมควบคุมที่ผิดพลาดหรือฮาร์ดแวร์ที่เป็นปัญหาปัญหาส่วนใหญ่น่าจะได้รับการแก้ไข
หมายเหตุ: เนื่องจากปัญหาอาจเป็นเพราะไดรเวอร์ใด ๆ เราจะแสดงเฉพาะขั้นตอนในการแก้ปัญหาสำหรับอุปกรณ์เครื่องหนึ่งเท่านั้น คุณสามารถทำซ้ำขั้นตอนสำหรับอุปกรณ์ / ไดรเวอร์อื่น ๆ ได้ วิธีนี้แสดงให้เห็นถึงวิธีการแก้ปัญหาเท่านั้นขั้นตอนจะเหมือนกันกับเอกสารอื่น ๆ และไดรเวอร์ยกเว้นชื่ออุปกรณ์ของคุณ
- กด ปุ่ม Windows ค้างไว้และกด R
- พิมพ์ devmgmt.msc และกด Enter
- ค้นหาและคลิกสองครั้ง ตัวควบคุมเสียงวิดีโอและเกม
ตรวจสอบว่าอุปกรณ์ใดของคุณมีเครื่องหมายเตือนสีเหลืองหรือไม่ สัญญาณเตือนสีเหลืองจะบ่งบอกถึงปัญหา ถ้าคุณเห็นเครื่องหมายสีแดงนั่นหมายความว่า Windows กำลังมีปัญหาในการสร้างการเชื่อมต่อกับอุปกรณ์นั้น
ขั้นตอนสำหรับการจัดการทั้งสองสถานการณ์มีดังนี้ นอกจากนี้คุณควรตรวจสอบอุปกรณ์ / การ์ดอื่น ๆ ในตัวจัดการอุปกรณ์และทำซ้ำตามขั้นตอนด้านล่างนี้หากพบสัญญาณสีเหลืองหรือสีแดงกับอุปกรณ์เหล่านั้น
ถ้าคุณเห็นป้ายเตือนสีเหลืองแล้วทำต่อไปนี้:
- คลิกขวาที่อุปกรณ์ / อะแดปเตอร์และเลือก Update Driver Software
- เลือก ค้นหาโดยอัตโนมัติสำหรับโปรแกรมควบคุมที่ปรับปรุงแล้ว
หากยังไม่พบข้อมูลใด ๆ ให้ไปที่เว็บไซต์ของผู้ผลิตการ์ดเสียงและค้นหาเวอร์ชันไดรเวอร์ล่าสุด ดาวน์โหลดไดรเวอร์ล่าสุดจากเว็บไซต์และเก็บไว้ที่ไหนสักแห่งซึ่งคุณสามารถหาได้ง่ายในภายหลัง เมื่อคุณพบรุ่นเครื่องทำให้แห้งแล้วทำตามขั้นตอนด้านล่างนี้
- กด ปุ่ม Windows ค้างไว้และกด R
- พิมพ์ devmgmt.msc และกด Enter
- ค้นหาและคลิกสองครั้ง ตัวควบคุมเสียงวิดีโอและเกม
- คลิกขวาที่ การ์ดเสียง / อุปกรณ์ของคุณ และเลือก คุณสมบัติ
- คลิกที่แท็บ Driver
- ดูเวอร์ชันของไดรเวอร์และตรวจสอบว่าเป็นเวอร์ชันเดียวกับเวอร์ชันล่าสุดที่คุณดาวน์โหลดจากเว็บไซต์ของผู้ผลิต หากไม่ได้ปิดหน้าต่างการ์ดเสียง / อุปกรณ์ (คุณควรกลับมาที่หน้าจอจัดการอุปกรณ์)
- ค้นหาและคลิกสองครั้ง ตัวควบคุมเสียงวิดีโอและเกม
- เลือกการ์ดเสียง / อุปกรณ์ของคุณและคลิกขวาที่ เลือก Update Driver Software
- เลือก เรียกดูคอมพิวเตอร์สำหรับโปรแกรมควบคุม
- คลิก เรียกดู และไปยังตำแหน่งที่คุณดาวน์โหลดไดรเวอร์ล่าสุด เลือกไดรเวอร์แล้วคลิก เปิด
- คลิก ถัดไป และปฏิบัติตามคำแนะนำเพิ่มเติมบนหน้าจอ
หากปัญหายังคงไม่สามารถแก้ได้คุณจำเป็นต้องถอนการติดตั้งไดรฟ์เวอร์และปล่อยให้วินโดวส์ติดตั้งไดร์เวอร์เสียงทั่วไป วิธีนี้มักจะแก้ปัญหาได้เนื่องจาก Windows ติดตั้งไดรเวอร์ที่เข้ากันได้ดีที่สุด
- กด ปุ่ม Windows ค้างไว้และกด R
- พิมพ์ devmgmt.msc และกด Enter
- ค้นหาและคลิกสองครั้ง ตัวควบคุมเสียงวิดีโอและเกม
- เลือกการ์ดเสียง / อุปกรณ์ของคุณและคลิกขวาที่ เลือก ถอนการติดตั้ง และปฏิบัติตามคำแนะนำเพิ่มเติมบนหน้าจอ
- รีสตาร์ท เครื่องคอมพิวเตอร์ของคุณ
เมื่อคอมพิวเตอร์ของคุณถูกรีสตาร์ท Windows ควรติดตั้งไดร์เวอร์ทั่วไปใหม่สำหรับอุปกรณ์ของคุณโดยอัตโนมัติ นี้ควรจะแก้ปัญหา
ถ้าคุณเห็นเครื่องหมายสีแดงกับอุปกรณ์ของคุณให้ทำดังต่อไปนี้:
ตรวจสอบให้แน่ใจว่าการ์ดเสียงเชื่อมต่อกับคอมพิวเตอร์อย่างถูกต้อง ปิดคอมพิวเตอร์เปิดฝาเครื่องคอมพิวเตอร์และตรวจดูให้แน่ใจว่าอุปกรณ์ / การ์ดเชื่อมต่ออย่างถูกต้อง ให้ค้นหาความเสียหายของฮาร์ดแวร์ด้วย เมื่อตรวจสอบแล้วให้ปิดฝาครอบและตรวจสอบสถานะของอุปกรณ์ / การ์ดอีกครั้ง
หากยังไม่สามารถแก้ปัญหาได้ให้ลองใช้อุปกรณ์ / การ์ดอื่นเพื่อดูว่าอุปกรณ์ / การ์ดชำรุดหรือไม่
วิธีที่ 2: ปิด SpeedBoost (สำหรับผู้ใช้ที่ไม่สามารถบูตเข้าสู่ Windows)
หากคุณเป็นหนึ่งในผู้ใช้ที่ไม่สามารถเข้าใช้งาน Windows โซลูชันนี้เหมาะสำหรับคุณ มีการตั้งค่าต่างๆใน BIOS ที่สามารถใช้ควบคุมความเร็วของเครื่องคอมพิวเตอร์ของคุณได้ การลดหรือปิดคุณลักษณะการบูตอย่างรวดเร็วเหล่านี้ได้แก้ปัญหาให้กับผู้ใช้จำนวนมาก
ทำตามขั้นตอนด้านล่างเพื่อปิดคุณสมบัติเหล่านี้
- เปิด เครื่องคอมพิวเตอร์
- กด F2 เมื่อโลโก้ผู้ผลิตของคุณปรากฏขึ้น คีย์นี้แตกต่างกันไปขึ้นอยู่กับผู้ผลิตของคุณ แต่คุณสามารถลองใช้ F10 และ De l ได้เช่นกัน อย่ากังวลกับเรื่องนี้คีย์จะกล่าวถึงที่มุมหนึ่งของหน้าจอเมื่อโลโก้ของผู้ผลิตปรากฏขึ้น ดังนั้นให้จับตามองและกดปุ่มที่กล่าวมา
- ตอนนี้คุณควรจะอยู่ใน BIOS ของคุณถ้าคุณไม่ได้แล้วคุณควรจะสามารถมองเห็นเมนูที่มีหลายตัวเลือก หนึ่งในตัวเลือกเหล่านี้ควรมีการตั้งค่า BIOS หรือ BIOS menu (หรือรูปแบบของมัน) คุณสามารถใช้ปุ่มลูกศรและเพื่อเลื่อนดูรายการและเลือกตัวเลือกไบออส กด Enter เพื่อเข้าสู่ตัวเลือก
- เมื่ออยู่ใน BIOS ให้มองหาตัวเลือกที่เกี่ยวข้องกับ SpeedBoost ชื่อจะแตกต่างกันไปขึ้นอยู่กับผู้ผลิตของคุณ แต่ควรมีตัวเลือกที่เกี่ยวข้องกับความเร็วในการบูต ปิดคุณลักษณะดังกล่าวเมื่อคุณพบ คุณลักษณะนี้น่าจะอยู่ในส่วนการกำหนดค่าของ BIOS แต่ก็ขึ้นอยู่กับผู้ผลิตของคุณด้วย
เมื่อคุณปิดใช้งานตัวเลือกนี้แล้วให้บันทึกการเปลี่ยนแปลงและออกจาก BIOS รีบูตระบบและตรวจสอบว่าปัญหาได้รับการแก้ไขหรือไม่
วิธีที่ 3: เรียกใช้ SFC และ DISM
SFC ย่อมาจาก System File Checker และ DISM ย่อมาจาก Deployment Image Servicing and Management เหล่านี้เป็นเครื่องมือสำหรับติดตั้ง Windows ในตัวสำหรับแก้ไขไฟล์เสียหายที่เกี่ยวข้องกับ Windows คุณสามารถใช้เครื่องมือเหล่านี้เพื่อแก้ไขไฟล์ที่เสียหายซึ่งอาจเป็นสาเหตุของปัญหา ควรทำโดยเฉพาะอย่างยิ่งหากปัญหาเริ่มต้นหลังจากติดตั้ง Windows หรือหลังจากทำการอัพเกรด Windows
SFC:
ในการดำเนินการสแกน SFC ให้ไป ที่นี่ และทำตามคำแนะนำทีละขั้นตอนนี้ มีข้อมูลทั้งหมดที่คุณต้องการใช้เครื่องมือนี้อย่างถูกต้อง
เมื่อทำเสร็จแล้วให้เริ่มต้นคอมพิวเตอร์ใหม่และทำการสแกนแบบ DISM
DISM:
ในการสแกนแบบ DISM ให้ไป ที่นี่ และทำตามคำแนะนำทั้งหมดที่เราได้สร้างไว้
รีบูตเครื่องคอมพิวเตอร์ของคุณเมื่อคุณทำกับ DISM และทำการสแกน SFC อีกครั้ง นี่คือเพื่อให้แน่ใจว่าไฟล์ที่เสียหายของคุณได้รับการแก้ไขแล้ว
วิธีที่ 4: เรียกใช้ SFC & DISM (สำหรับผู้ใช้ที่ไม่สามารถเข้าสู่ Windows)
การรัน SFC และ DISM จะแก้ปัญหาได้ แต่คุณจะไม่สามารถทำตามขั้นตอนในวิธีที่ 3 ถ้าคุณไม่สามารถเข้าใช้ Windows ได้ อย่างไรก็ตามคุณสามารถใช้ SFC และ DISM จาก USB USB หรือ DVD ที่ติดตั้ง Windows 10 ได้
การติดตั้ง Windows 10 USB หรือ DVD:
หากคุณมี Windows 10 USB หรือ DVD คุณสามารถเข้าไปที่เมนู Advanced Startup Options ได้อย่างง่ายดาย
PRO TIP: หากปัญหาเกิดขึ้นกับคอมพิวเตอร์หรือแล็ปท็อป / โน้ตบุ๊คคุณควรลองใช้ซอฟต์แวร์ Reimage Plus ซึ่งสามารถสแกนที่เก็บข้อมูลและแทนที่ไฟล์ที่เสียหายได้ วิธีนี้ใช้ได้ผลในกรณีส่วนใหญ่เนื่องจากปัญหาเกิดจากความเสียหายของระบบ คุณสามารถดาวน์โหลด Reimage Plus โดยคลิกที่นี่- เริ่มระบบจากสื่อการติดตั้ง Windows 10 หากคอมพิวเตอร์ของคุณไม่บูตจากสื่อการติดตั้งโปรดตรวจสอบให้แน่ใจว่าสื่ออยู่ในลำดับการบูตด้านบน
- เมื่อบูตระบบจากสื่อการติดตั้งแล้วคุณจะเห็นหน้าจอการตั้งค่า
- เลือกภาษาของคุณ และคลิก ถัดไป
- เลือก ซ่อมแซมคอมพิวเตอร์ของคุณ
- ซึ่งจะทำให้คุณได้รับ ตัวเลือกการเริ่มต้นขั้นสูง
- คลิก แก้ไขปัญหา
- คลิก ตัวเลือกขั้นสูง
- คลิก พรอมต์คำสั่ง
- ตอนนี้คุณควรจะพร้อมรับคำสั่ง ตอนนี้คุณจำเป็นต้องค้นหาไดรฟ์ที่เป็นไดรฟ์การติดตั้ง Windows ของคุณ แม้ว่าคุณจะมั่นใจแล้วให้พิมพ์ BCDEDIT แล้วกด Enter นี่เป็นเพียงเพื่อความปลอดภัยเท่านั้น คำสั่งนี้จะแสดงให้คุณเห็นว่าไดรฟ์ใดมีการติดตั้ง Windows ของคุณ
- ดูภายใต้ อุปกรณ์ และ systemroot ใน Windows boot loader ส่วน systemroot ควรมีการกล่าวถึง Windows ในขณะที่อุปกรณ์จะแสดงอักษรระบุไดรฟ์ หากติดตั้ง Windows ไว้ในไดรฟ์ C แล้วควรมีไดรฟ์ D ที่ระบุไว้ในผลลัพธ์ คุณอาจกังวลว่าไดรฟ์ D จะเป็นอย่างไรเมื่อคุณเลือกและเข้าถึงไดรฟ์ C ระหว่างการใช้งาน Windows ของคุณ อย่ากังวลว่าคำสั่ง BCDEDIT จะให้ข้อมูลที่ถูกต้อง นี่เป็นเพียงวิธีที่ Windows ทำงานแม้ว่าตัวอักษรของไดรฟ์จะเป็น C Windows จะรับรู้ว่าเป็นไดรฟ์ D
- ตอนนี้เรารู้ว่าไดรฟ์ใดมีวินโดวส์อยู่ในนั้นถึงเวลาที่ต้องรัน SFC
- พิมพ์ sfc / scannow / offbootdir =: \ / offwindir =: \ windows และกด Enter ที่นี่แทนที่ กับไดรฟ์ของคุณหลังจากที่คุณพบข้างต้น ในตัวอย่างของเราบรรทัดของเราควรมีลักษณะดังนี้: sfc / SCANNOW / OFFBOOTDIR = D: \ / OFFWINDIR = D: \ windows
- ตอนนี้รอให้ SFC สแกนและแก้ไขไฟล์ เมื่อเสร็จแล้วคุณสามารถปิดพรอมต์คำสั่งและรีสตาร์ทระบบและตรวจสอบว่าปัญหาได้รับการแก้ไขหรือไม่ หมายเหตุ: ไปที่วิธีที่ 3 เพื่อดูรายละเอียดเกี่ยวกับผลลัพธ์ของ SFC และความหมายเหล่านี้
เมื่อคุณบูตใหม่คุณจะสามารถเข้าสู่ Windows ได้หาก SFC แก้ไขไฟล์ที่เสียหาย ตอนนี้คุณควรไปที่วิธีที่ 3 และเรียกใช้เครื่องมือ DISM เพียงเพื่อให้แน่ใจว่าทุกอย่างได้รับการแก้ไข ขอแนะนำให้ใช้ SFC หลังจากใช้งาน DISM เช่นกัน ถ้าคุณมีเวลาและความอดทนให้รัน SFC หลังจากเสร็จสิ้นการใช้งาน DISM แล้ว
วิธีที่ 5: การคืนค่าระบบ
หมายเหตุ: System Restore จะยกเลิกทุกอย่างที่คุณทำหลังจากวันที่คุณกำลังกู้คืนระบบของคุณไป ดังนั้นการสูญเสียข้อมูลอาจเกิดขึ้น
หมายเหตุ: คุณจะไม่สามารถทำการคืนค่าระบบได้หากคุณได้สร้างจุดคืนค่าแล้ว
ถ้าปัญหาเริ่มเร็ว ๆ นี้และคุณคิดว่าเกิดจากโปรแกรมที่คุณอาจติดตั้งในช่วง 2-3 วันที่ผ่านมา System Restore ก็เป็นตัวเลือกที่ดี หากปัญหาเกิดจากโปรแกรมหรือไวรัสระบบจะเรียกคืนไปยังจุดก่อนหน้าจะสามารถแก้ปัญหาให้กับคุณได้
ไปที่นี่และทำตามคำแนะนำทีละขั้นตอนเพื่อดำเนินการคืนค่าระบบ เมื่อคุณทำเสร็จแล้วตรวจสอบว่าข้อผิดพลาดหายไปหรือยังคงอยู่ที่นั่น ถ้ามีให้ย้ายไปที่วิธีการถัดไป
วิธีที่ 6: การคืนค่าระบบ (สำหรับผู้ใช้ที่ไม่สามารถเข้าสู่ Windows)
หมายเหตุ: System Restore จะยกเลิกทุกอย่างที่คุณทำหลังจากวันที่คุณกำลังกู้คืนระบบของคุณไป ดังนั้นการสูญเสียข้อมูลอาจเกิดขึ้น
หมายเหตุ: คุณจะไม่สามารถทำการคืนค่าระบบได้หากคุณได้สร้างจุดคืนค่าแล้ว
ถ้าคุณไม่สามารถเข้าถึง Windows ได้คุณจะไม่สามารถทำการคืนค่าระบบที่กล่าวถึงในวิธีที่ 5 อย่างไรก็ตามคุณมีวิธีอื่นในการเข้าถึงและเรียกคืนระบบเช่น Advanced Startup Options หรือ Hard Reboot ตัวเลือกเหล่านี้จะช่วยให้คุณสามารถทำการคืนค่าระบบได้
ตัวเลือกการเริ่มต้นขั้นสูง
คุณสามารถเข้าถึงจุดเรียกคืนระบบจากตัวเลือกการเริ่มต้นขั้นสูง ทำตามขั้นตอนด้านล่างเพื่อเข้าสู่หน้าจอนี้และใช้ System Restore
จากหน้าจอเข้าสู่ระบบ:
หากคุณสามารถเข้าสู่หน้าจอเข้าสู่ระบบได้จากนั้นทำตามขั้นตอนด้านล่างนี้
- เปิดคอมพิวเตอร์ของคุณ
- เมื่อเข้าสู่หน้าจอเข้าสู่ระบบให้คลิก ปุ่มเปิด / ปิด ที่มุมขวาล่าง
- กด ปุ่ม SHIFT ค้างไว้และคลิกที่ตัวเลือก Restart
- ตัวเลือกการเริ่มต้นขั้นสูง ควรเปิดขึ้นเมื่อคอมพิวเตอร์ของคุณเริ่มระบบใหม่
- คลิก แก้ไขปัญหา
- คลิก ตัวเลือกขั้นสูง
- คลิก การคืนค่าระบบ
- ตอนนี้เลือกจุดคืนค่าที่คุณต้องการกลับไปและทำตามคำแนะนำบนหน้าจอ
เมื่อการกู้คืนเสร็จสมบูรณ์แล้วระบบของคุณควรปรับโทษและปราศจากข้อผิดพลาดใด ๆ หากปัญหาเกิดจากการเปลี่ยนแปลงล่าสุด
ฮาร์ดรีบูต:
ถ้าคุณไม่สามารถเข้าสู่หน้าจอเข้าสู่ระบบได้หรือถ้าคุณสามารถเข้าสู่หน้าจอการเข้าสู่ระบบได้ภายในระยะเวลาสั้น ๆ ตัวเลือกนี้เหมาะสำหรับคุณมากที่สุด ทำตามขั้นตอนด้านล่างเพื่อดำเนินการ Hard Reboot และเข้าสู่ Advanced Startup Options
- กดปุ่ม เปิด / ปิดเครื่อง ค้างไว้ จนกว่าคอมพิวเตอร์จะ ดับ ลง
- กดปุ่มเพาเวอร์หนึ่งครั้งเพื่อเปิดเครื่องคอมพิวเตอร์
- ทำตามขั้นตอนที่ 1 และ 2 ซ้ำ ๆ จนกระทั่งเห็นโลโก้ Windows หรือข้อความ Please Wait ขั้นตอนที่ 1 และ 2 ควรทำซ้ำหลายครั้ง (โดยปกติจะทำงานในการทำซ้ำที่สามหรือสี่)
- เมื่อคอมพิวเตอร์รีบูตเครื่องใหม่คุณจะเห็นหน้าจอพร้อมข้อความการกู้คืน เลือกดูตัวเลือกการซ่อมแซมขั้นสูงเมื่อคุณเห็นหน้าจอการกู้คืน
- ตัวเลือกการเริ่มต้นขั้นสูง ควรเปิดขึ้น
- คลิก แก้ไขปัญหา
- คลิก ตัวเลือกขั้นสูง
- คลิก การคืนค่าระบบ
- ตอนนี้เลือกจุดคืนค่าที่คุณต้องการกลับไปและทำตามคำแนะนำบนหน้าจอ
เมื่อเสร็จแล้วคุณควรจะดีไปและหวังว่าปัญหาของคุณควรจะแก้ไขได้
วิธีที่ 7: เปลี่ยนการเปลี่ยนแปลง
ซึ่งจะใช้ได้กับผู้ใช้ที่ประสบปัญหาหลังจากการปรับปรุงของ Windows หากคุณเพิ่งติดตั้งการอัปเดตในระบบอาจเป็นสาเหตุที่ทำให้เกิดปัญหานี้ โชคดีสำหรับคุณคุณสามารถกลับไปสร้างก่อนหน้านี้อาจเป็นคนสุดท้ายที่ทำงานได้ดีและแก้ปัญหา คุณมักจะมีตัวเลือกในการย้อนกลับไปยังรุ่นก่อนหน้า แต่ตัวเลือกนี้จะใช้ได้เฉพาะ 10 วันหลังจากที่คุณอัปเดต Windows จากนั้นคุณสามารถรอการสร้างที่มีเสถียรภาพมากขึ้นและปรับปรุงใหม่เมื่อมีการเปิดตัวการปรับปรุงใหม่และมีเสถียรภาพโดย Microsoft
หมายเหตุ: การดำเนินการ นี้จะใช้ไม่ได้หากเกิน 10 วันนับตั้งแต่ที่คุณอัปเดต Windows ให้เป็นเวอร์ชันใหม่ขึ้น
- กดปุ่ม Windows หนึ่งครั้ง
- เลือก การตั้งค่า
- เลือก อัพเดตและความปลอดภัย
- เลือกการ กู้คืน (จากด้านซ้าย)
- คลิก เริ่มต้นใช้งาน ในส่วนย้อนกลับไปยังส่วนการสร้างเวอร์ชันก่อนหน้านี้
ทำตามคำแนะนำเพิ่มเติมบนหน้าจอและคุณควรจะดีไป เมื่อทำเสร็จแล้วคุณจะอยู่ในช่วงสร้างก่อนหน้านี้และคุณจะไม่เห็นข้อผิดพลาดนี้อีก
PRO TIP: หากปัญหาเกิดขึ้นกับคอมพิวเตอร์หรือแล็ปท็อป / โน้ตบุ๊คคุณควรลองใช้ซอฟต์แวร์ Reimage Plus ซึ่งสามารถสแกนที่เก็บข้อมูลและแทนที่ไฟล์ที่เสียหายได้ วิธีนี้ใช้ได้ผลในกรณีส่วนใหญ่เนื่องจากปัญหาเกิดจากความเสียหายของระบบ คุณสามารถดาวน์โหลด Reimage Plus โดยคลิกที่นี่