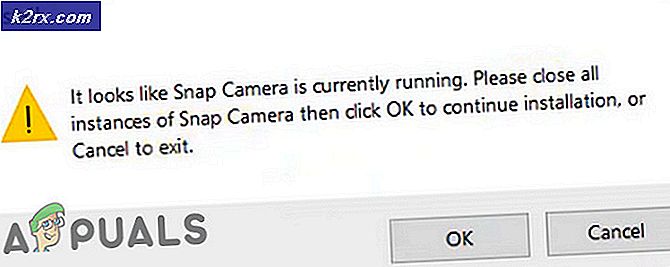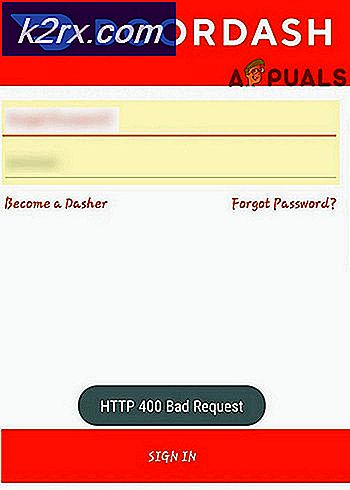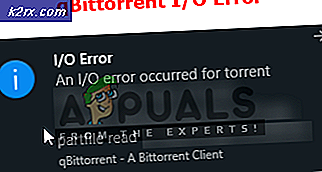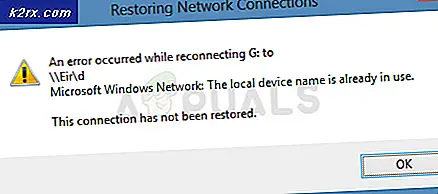การแก้ไข: ไม่ใช่ดิสก์ระบบหรือข้อความผิดพลาดเกี่ยวกับการเริ่มต้นระบบ
มีข้อความแสดงข้อผิดพลาดมากมายที่ผู้ใช้คอมพิวเตอร์อาจเห็นได้ทันทีหลังจากที่คอมพิวเตอร์บูตขึ้นและพยายามเข้าสู่ระบบปฏิบัติการ หนึ่งในข้อความแสดงข้อผิดพลาดเหล่านี้เป็นข้อความที่ระบุว่าไม่ใช่ดิสก์ระบบหรือข้อผิดพลาดของดิสก์ ข้อความแสดงข้อผิดพลาดนี้แสดงตัวเองก่อนที่คอมพิวเตอร์ของคุณจะเข้าสู่ระบบปฏิบัติการซึ่งหมายความว่าข้อความแสดงข้อผิดพลาดนี้ทำให้ระบบปฏิบัติการของคุณไม่สามารถเข้าถึงได้โดยทั่วไปการลดคอมพิวเตอร์ทั้งหมดของคุณให้เป็น paperweight ที่มีราคาแพงในขณะนี้
ดิสก์ระบบหรือจุดบกพร่องของดิสก์ไม่ได้ชี้ไปที่ไดรฟ์คอมพิวเตอร์กำลังพยายามบูตจากไม่มีไฟล์สำหรับบู๊ตหรือปัญหาอื่นที่เกี่ยวกับไดรฟ์ อย่างไรก็ตามข้อผิดพลาดนี้อาจเกิดจากสาย SATA / IDE ที่หลวมหรือชำรุดหรือฮาร์ดดิสก์ของคุณไม่ได้รับการกำหนดค่าเป็นสื่อแรกที่คอมพิวเตอร์ของคุณพยายามบูตจากหรือมีอะไรอยู่ระหว่าง ปัญหานี้สามารถแก้ไขได้และดิสก์ระบบหรือข้อผิดพลาดของดิสก์ไม่สามารถกำจัดข้อความได้และต่อไปนี้คือโซลูชันบางส่วนที่มีประสิทธิภาพที่สุดที่คุณสามารถใช้เพื่อลองทำ:
วิธีที่ 1: นำสื่อที่ไม่สามารถบู๊ตได้ทั้งหมดออกจากคอมพิวเตอร์ของคุณ
ก่อนอื่นให้ถอดสื่อใด ๆ และทั้งหมดออกจากคอมพิวเตอร์ของคุณซึ่งคอมพิวเตอร์ไม่สามารถบู๊ตได้ ซึ่งรวมถึงดีวีดีซีดีไดรฟ์ USB และฟล็อปปี้ดิสก์ ตรวจดูให้แน่ใจว่าไดรฟ์ DVD / CD ของคอมพิวเตอร์ว่างเปล่าไดรฟ์ฟล็อปปี้ดิสก์ (ถ้ามี!) ว่างเปล่าและไม่ใส่ USB flash drive ลงในพอร์ต USB ใด ๆ แล้ว รีสตาร์ท เครื่องคอมพิวเตอร์และตรวจสอบดูว่า ปัญหายังคงมีอยู่ หากยังพบปัญหาอยู่ให้ลองใช้วิธีแก้ไขถัดไป
แนวทางที่ 2: ตรวจสอบสาย IDE หรือ SATA ของฮาร์ดดิสก์ของคุณ
สายเคเบิล SATA แบบหลวมหรือผิดพลาด (หรือสาย IDE บน HDD เก่า) อาจทำให้ฮาร์ดไดรฟ์ของ Windows ตรวจพบและอ่านจากฮาร์ดดิสก์ได้ยากขึ้นซึ่งทำให้เกิดปัญหานี้ เปิดคอมพิวเตอร์ของคุณขึ้นและตรวจสอบให้แน่ใจว่าสายต่อระหว่าง HDD กับเมนบอร์ดถูกยึดไว้อย่างปลอดภัยแล้ว รีสตาร์ท เครื่องคอมพิวเตอร์ หากไม่ได้ผลให้เปลี่ยนสายเคเบิลทั้งหมดและตรวจสอบเพื่อดูว่าสามารถแก้ปัญหาได้หรือไม่ หากปัญหายังคงอยู่คุณสามารถวางสาย SATA หรือ IDE ได้อย่างปลอดภัยเนื่องจากอาจเป็นสาเหตุของปัญหา
วิธีที่ 3: ตรวจสอบให้แน่ใจว่าฮาร์ดดิสก์ของคอมพิวเตอร์อยู่ที่ด้านบนของลำดับการบูต
รีสตาร์ท เครื่องคอมพิวเตอร์ของคุณ บนหน้าจอแรกที่คุณเห็นเมื่อคอมพิวเตอร์บูทขึ้นให้กดปุ่มที่จะช่วยให้คุณสามารถเข้าถึง BIOS ของคอมพิวเตอร์ของคุณคีย์นี้แตกต่างกันไปจากผู้ผลิตเมนบอร์ดรายหนึ่ง ๆ และสามารถดูได้จากคู่มือผู้ใช้คอมพิวเตอร์และหน้าจอแรกที่ จะปรากฏขึ้นเมื่อบูตขึ้น เมื่ออยู่ใน BIOS ให้อ่านแท็บ เพื่อดูลำดับการบูต
เมื่อคุณพบการตั้งค่า ลำดับการบูต ของคอมพิวเตอร์แล้วให้ไฮไลต์และกด Enter จากนั้นตรวจสอบให้แน่ใจว่าฮาร์ดดิสก์ที่คุณกำลังบูตจากอยู่ที่ด้านบนสุดของรายการ ถ้าไม่ใช่ให้ตั้งค่าไว้ที่ด้านบนสุดของรายการ บันทึก การเปลี่ยนแปลงออกจาก BIOS และ รีสตาร์ท คอมพิวเตอร์
แนวทางที่ 4: ซ่อมแซมภาคบูตของ HDD, มาสเตอร์บูตเรคคอร์ดและ BCD
หากดิสก์ระบบที่ไม่ใช่หรือข้อความแสดงข้อผิดพลาดเกี่ยวกับข้อผิดพลาดของดิสก์ปรากฏขึ้นเนื่องจากไฟล์สำหรับบูตของฮาร์ดดิสก์เสียหายหรือเสียหายการบูตเซกเตอร์สำหรับบูต HDD บูตหลักและ BCD (Boot Configuration Data) ควรแก้ไขปัญหา ในการดำเนินการดังกล่าวคุณต้อง:
PRO TIP: หากปัญหาเกิดขึ้นกับคอมพิวเตอร์หรือแล็ปท็อป / โน้ตบุ๊คคุณควรลองใช้ซอฟต์แวร์ Reimage Plus ซึ่งสามารถสแกนที่เก็บข้อมูลและแทนที่ไฟล์ที่เสียหายได้ วิธีนี้ใช้ได้ผลในกรณีส่วนใหญ่เนื่องจากปัญหาเกิดจากความเสียหายของระบบ คุณสามารถดาวน์โหลด Reimage Plus โดยคลิกที่นี่ใส่ แผ่นดิสก์การติดตั้ง Windows หรือ แผ่น ซ่อมแซมระบบ Windows ลงในคอมพิวเตอร์ที่ได้รับผลกระทบจากนั้นให้บูตเครื่องใหม่จากนั้นบูตจากแผ่นดิสก์ หากต้องการบูตจากแผ่นดิสก์คุณจะต้องตั้งไดรฟ์ CD / DVD ให้เป็นอุปกรณ์สำหรับบูตเครื่องแรกในลำดับการบูตเครื่องคอมพิวเตอร์ของคุณ เลือกการตั้งค่าภาษาและกำหนดค่ากำหนดอื่น ๆ หากคุณใช้ ดิสก์การติดตั้ง คุณจะเข้าสู่หน้าจอโดยใช้ปุ่ม ติดตั้งเดี๋ยวนี้ ที่ตรงกลาง ที่หน้าจอนี้ให้คลิกที่ ซ่อมแซมคอมพิวเตอร์ ที่มุมล่างซ้าย หากคุณใช้ แผ่นดิสก์ซ่อมแซมระบบ ให้ย้ายตรงไปยังขั้นตอนถัดไป เลือกระบบปฏิบัติการที่คุณต้องการซ่อมแซม
คุณยังสามารถตรวจสอบคำแนะนำโดยละเอียดของเราเกี่ยวกับวิธีการเริ่ม Windows 7 / Vista ในโหมดซ่อมแซม / ติดตั้งและวิธีการเริ่มต้น Windows 8 / 8.1 และ 10 ในโหมดซ่อมแซม / ติดตั้ง
ที่หน้าต่าง System Recovery Options ให้คลิกที่ Command Prompt
พิมพ์คำสั่งต่อไปนี้ลงใน Command Prompt โดยกด Enter จากนั้นพิมพ์คำสั่งต่อไปนี้:
FixBoot
fixmbr
RebuildBcd
นำแผ่นดิสก์การติดตั้งออกแล้ว รีสตาร์ท คอมพิวเตอร์และดูว่าปัญหาได้รับการแก้ไขแล้วหรือไม่
หมายเหตุ : หากคุณกำลังพยายามแก้ไขปัญหาโดยใช้โซลูชันนี้ใน Windows 7 หรือ Vista ใน Command Prompt ให้ใช้คำสั่งต่อไปนี้แทน fixboot, fixmbr และ rebuildbcd :
bootrec / fixmbr
bootrec / fixboot
bootrec / rebuildbcd
แนวทางที่ 5: เรียกใช้การวินิจฉัยบนฮาร์ดดิสก์ของคุณเพื่อตรวจสอบว่ามีปัญหาหรือล้มเหลว
หากไม่มีโซลูชันใดที่ระบุไว้และอธิบายไว้ข้างต้นมีการจัดการเพื่อแก้ปัญหานี้ให้คุณตัวเลือกสุดท้ายของคุณคือเรียกใช้การทดสอบการวินิจฉัยแบบต่างๆบนฮาร์ดดิสก์ของคุณ การรันการทดสอบวินิจฉัยบนฮาร์ดดิสก์ของคุณจะช่วยให้คุณสามารถกำหนดสถานะสุขภาพและความล้มเหลวหรือล้มเหลวได้ หากต้องการตรวจสอบว่าฮาร์ดดิสก์ของคุณชำรุดหรือล้มเหลวให้ใช้ คู่มือนี้ หรือไม่
หากคุณพบว่าฮาร์ดดิสก์ไดรฟ์ของคุณล้มเหลวหรือล้มเหลวแล้วขั้นตอนการทำงานที่มีประสิทธิภาพเพียงอย่างเดียวคือการแทนที่ฮาร์ดดิสก์ใหม่
PRO TIP: หากปัญหาเกิดขึ้นกับคอมพิวเตอร์หรือแล็ปท็อป / โน้ตบุ๊คคุณควรลองใช้ซอฟต์แวร์ Reimage Plus ซึ่งสามารถสแกนที่เก็บข้อมูลและแทนที่ไฟล์ที่เสียหายได้ วิธีนี้ใช้ได้ผลในกรณีส่วนใหญ่เนื่องจากปัญหาเกิดจากความเสียหายของระบบ คุณสามารถดาวน์โหลด Reimage Plus โดยคลิกที่นี่