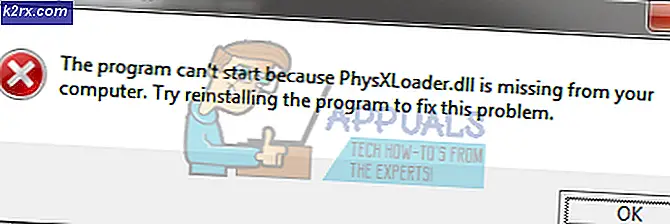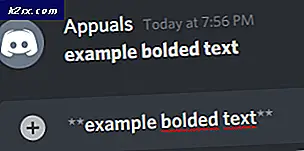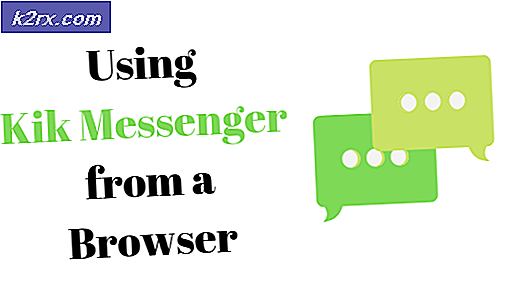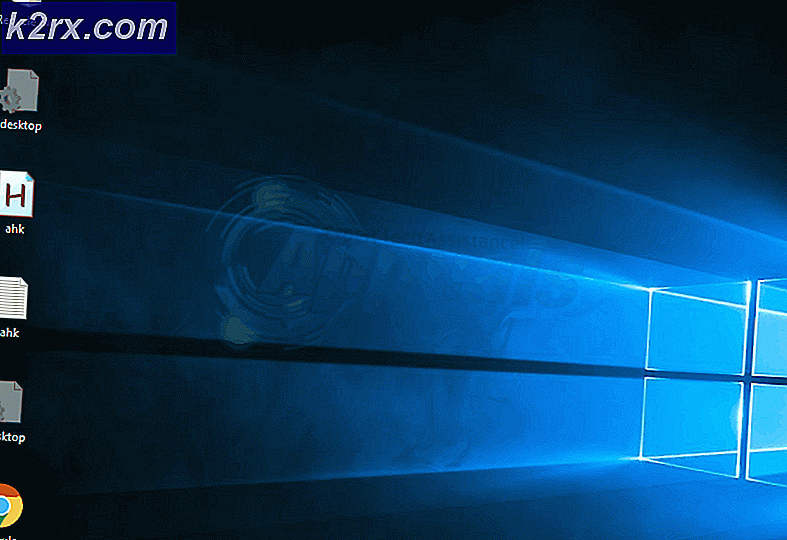แก้ไข: ไม่พบระบบปฏิบัติการ VMware
ผู้ใช้ Windows บางรายที่พยายามใช้ VMware Workstation หรือ VMware Player กำลังรายงานว่าพวกเขาเห็นข้อความ“ไม่พบระบบปฏิบัติการ” เกิดข้อผิดพลาดระหว่างลำดับการบูตของเครื่องเสมือน มีรายงานข้อผิดพลาดเกิดขึ้นเมื่อผู้ใช้พยายามติดตั้งระบบปฏิบัติการจากฟิสิคัลไดรฟ์หรือจากไฟล์ ISO ปัญหานี้ไม่ได้เกิดขึ้นเฉพาะกับ Windows บางเวอร์ชันเนื่องจากได้รับการยืนยันว่าเกิดขึ้นใน Windows 7, Windows 8.1 และ Windows 10
อะไรคือสาเหตุของ“ไม่พบระบบปฏิบัติการ” ข้อผิดพลาด?
เราตรวจสอบปัญหานี้โดยการวิเคราะห์รายงานผู้ใช้ต่างๆและกลยุทธ์การซ่อมแซมที่มีประสิทธิภาพสูงสุดในการแก้ไขข้อผิดพลาดนี้ ปรากฎว่ามีผู้กระทำผิดหลายรายที่อาจก่อให้เกิด "ไม่พบระบบปฏิบัติการ” ข้อผิดพลาด:
หากคุณกำลังแก้ไขข้อความแสดงข้อผิดพลาดเดียวกันบทความนี้จะให้วิธีแก้ไขปัญหาที่ผ่านการทดสอบแล้วซึ่งอาจช่วยแก้ปัญหาให้คุณได้ ด้านล่างนี้คุณจะพบวิธีการต่างๆที่ผู้ใช้รายอื่นพบกับ "ไม่พบระบบปฏิบัติการ” ได้ใช้ข้อผิดพลาดในการแก้ไขปัญหานี้สำเร็จแล้ว
เนื่องจากวิธีการด้านล่างได้รับคำสั่งจากประสิทธิภาพและความยากเราขอแนะนำให้คุณทำตามลำดับที่นำเสนอ หนึ่งในนั้นผูกพันที่จะแก้ไขปัญหาโดยไม่คำนึงถึงผู้กระทำผิดที่ลงเอยด้วยการก่อเหตุ
วิธีที่ 1: ตรวจสอบว่า ISO สามารถบู๊ตได้
ในกรณีส่วนใหญ่ปัญหาเฉพาะนี้เกิดขึ้นกับผู้ใช้ที่พยายามใช้ไฟล์ ISO โดยไม่ได้ตั้งใจซึ่งมีแพ็คเกจที่มีการอัปเดตแทนระบบปฏิบัติการที่สามารถบู๊ตได้ โปรดทราบว่าคุณต้องใช้สื่อระบบปฏิบัติการที่สามารถบู๊ตได้เพื่อให้การติดตั้งบนเครื่องเสมือนของคุณประสบความสำเร็จ
หากคุณเห็น“ไม่พบระบบปฏิบัติการ” เกิดข้อผิดพลาดขณะพยายามติดตั้งไฟล์ OS บน VMware ให้เริ่มต้นด้วยการตรวจสอบว่า ISO ที่คุณใช้นั้นสามารถบู๊ตได้จริง ในกรณีที่คุณพิจารณาแล้วว่า ISO ที่คุณใช้อยู่ไม่สามารถบู๊ตได้ให้ไปที่ตัวเลือกอื่นหรือทำตามวิธีการถัดไปด้านล่าง
วิธีที่ 2: การระบุว่าคุณกำลังใช้อุปกรณ์จริง (ถ้ามี)
หากคุณกำลังพยายามติดตั้งระบบปฏิบัติการจากดิสก์ที่สามารถบู๊ตได้โอกาสที่คุณจะได้รับ "ไม่พบระบบปฏิบัติการ” เกิดข้อผิดพลาดเนื่องจากคุณระบุไดรฟ์สำหรับเริ่มระบบไม่สำเร็จ ในการบูตจากแผ่นซีดี / ดีวีดีโดยไม่พบปัญหาคุณจะต้องแจ้ง VMware (ผ่านเมนูการตั้งค่า) ว่าจำเป็นต้องบูตจากซีดีหรือดีวีดีจริง
คำแนะนำโดยย่อเกี่ยวกับวิธีการดำเนินการดังต่อไปนี้:
- ดับเบิลคลิกที่ VMware Workstation หรือ VMware player เพื่อเปิดแอปพลิเคชัน
- จากเมนูหลักคลิกขวาบนเครื่องที่คุณมีปัญหาแล้วเลือก การตั้งค่า
- ข้างใน การตั้งค่าเครื่องเสมือนเลือกไฟล์ ฮาร์ดแวร์ จากด้านบนของหน้าจอ
- จากนั้นเลื่อนลงไปตามรายการอุปกรณ์และคลิกที่ ซีดี / ดีวีดี (SATA) หนึ่งครั้งเพื่อเลือก
- กับ ซีดี / ดีวีดี (SATA) เลือกอุปกรณ์แล้วเลื่อนไปที่บานหน้าต่างด้านขวามือแล้วเปลี่ยนไฟล์ การเชื่อมต่อ สลับไปที่ ใช้ไดรฟ์จริง. จากนั้นใช้เมนูแบบเลื่อนลงเพื่อเลือกออปติคัลไดรฟ์ที่คุณกำลังใส่สื่อการติดตั้ง
- เมื่อคุณสั่งให้ VMware ใช้ออปติคัลไดรฟ์ที่ถูกต้องแล้วให้คลิก ตกลง เพื่อบันทึกการเปลี่ยนแปลง
- เปิดเครื่องเสมือนอีกครั้งและดูว่าปัญหาได้รับการแก้ไขหรือไม่
หากคุณยังคงพบกับ“ไม่พบระบบปฏิบัติการ” เลื่อนลงไปที่วิธีถัดไปด้านล่าง
วิธีที่ 3: การสร้างเครื่องเสมือนใหม่
ผู้ใช้ที่ได้รับผลกระทบบางรายรายงานว่าสามารถแก้ไขปัญหาได้โดยการสร้างเครื่องเสมือนใหม่และตรวจสอบให้แน่ใจว่า BIOS เป็นที่ต้องการแทน UEFI คนอื่น ๆ ที่เราใช้ VM Fusion หรือเวิร์กสเตชัน VMware ได้รายงานว่าการไม่เลือก Easy Install ช่วยแก้ปัญหาให้กับพวกเขาได้
คำแนะนำโดยย่อเกี่ยวกับการสร้างเครื่องเสมือนใหม่มีดังนี้
- เปิดแอปพลิเคชัน VMware ของคุณแล้วคลิกที่ บ้าน จากเมนูด้านซ้ายมือ จากนั้นเลื่อนไปที่เมนูทางด้านขวาและคลิกที่ สร้างเครื่องเสมือนใหม่.
- จาก ตัวช่วยสร้างเครื่องเสมือนใหม่ เลือกแหล่งที่มาของการติดตั้งของคุณแล้วคลิกถัดไป
บันทึก: หากคุณใช้ VM Fusion หรือเวิร์กสเตชัน VMware ตรวจสอบให้แน่ใจว่าคุณได้ยกเลิกการเลือก“ติดตั้งง่าย“. - จากหน้าจอถัดไปตั้งชื่อเครื่องเสมือนของคุณและตำแหน่งที่จะบันทึกเครื่องเสมือน
- ในหน้าจอถัดไปกำหนดขนาดดิสก์สูงสุดและตัดสินใจเกี่ยวกับวิธีการจัดเก็บดิสก์เสมือนก่อนคลิกที่ ต่อไป อีกครั้ง.
- ในหน้าจอถัดไปให้ปล่อยการตั้งค่าฮาร์ดแวร์เป็นค่าเริ่มต้นหรือตั้งค่าด้วยตัวคุณเองก่อนคลิกที่ เสร็จสิ้น.
- เรียกใช้เครื่องเสมือนที่สร้างขึ้นใหม่และดูว่าปัญหาได้รับการแก้ไขหรือไม่
ถ้าเหมือนกัน "ไม่พบระบบปฏิบัติการ” ยังคงเกิดข้อผิดพลาดให้เลื่อนลงไปที่วิธีการถัดไปด้านล่าง
วิธีที่ 4: ตรวจสอบให้แน่ใจว่าคุณได้เห็นหน้าจอ Windows Installer
ปรากฎว่าด้วยการกำหนดค่าเครื่องเสมือนบางอย่าง VMware มีศักยภาพในการพยายามบูต PXE และจบลงด้วยความล้มเหลวเนื่องจากผู้ใช้ไม่สามารถเชื่อมต่อกับ VM ได้เร็วพอและกดปุ่มที่กดปุ่มใดก็ได้เพื่อบูตเข้าสู่ Windows Installer หน้าจอเร็วพอ
หากสถานการณ์นี้ใช้ได้คุณสามารถแก้ไขปัญหาได้โดยตั้งค่าความล่าช้าในการบูต 6 วินาทีหรือสูงกว่าเพื่อให้เวลาตัวเองดำเนินการในช่วงกดปุ่มใดก็ได้เพื่อบูตเข้าสู่ Windows Installer หน้าจอ
คำแนะนำโดยย่อเกี่ยวกับวิธีการดำเนินการดังต่อไปนี้:
- ตรวจสอบให้แน่ใจว่าเครื่องเสมือนและแอปพลิเคชัน VMware หลักปิดอยู่
- ก่อนอื่นคุณต้องมีโปรแกรมแก้ไขข้อความที่ชาญฉลาดพอที่จะให้คุณแก้ไขไฟล์. vmx ได้ คุณสามารถทำได้ด้วย notepad แต่เพื่อให้แน่ใจว่าคุณจะไม่ต้องใช้ข้อมูลมากเกินไปเราขอแนะนำให้คุณดาวน์โหลดและติดตั้ง Notepad ++ (ที่นี่).
- เมื่อคุณติดตั้งโปรแกรมแก้ไขข้อความที่เชื่อถือได้แล้วให้เปิด File Explorer และไปที่ตำแหน่งต่อไปนี้:
C: \ Users \ * YourUser * \ Documents \ Virtual Machines
บันทึก: โปรดทราบว่า * YourUser * เป็นเพียงตัวยึดสำหรับชื่อบัญชีผู้ใช้ Windows ของคุณ แทนที่ด้วยชื่อที่เหมาะสมกับสถานการณ์ของคุณ
- เมื่อคุณไปที่โฟลเดอร์ Virtual Machines ให้เปิดโฟลเดอร์ที่เกี่ยวข้องกับเครื่องเสมือนที่คุณมีปัญหา
- ภายในโฟลเดอร์ของเครื่องเสมือนให้มองหาไฟล์. vmx ที่เป็นของ VM นี้
หมายเหตุ: หากคุณไม่เห็นส่วนขยายให้ไปที่ริบบิ้นที่ด้านบนสุดให้คลิกที่ ดู และตรวจสอบให้แน่ใจว่าช่องนั้นเชื่อมโยงกับ นามสกุลไฟล์ เปิดใช้งาน. - คลิกขวาที่ไฟล์ .vmx ไฟล์และเลือกแก้ไขด้วย Notepad ++.
- ภายในหน้าต่าง Notepad ++ ให้เลื่อนลงไปที่ด้านล่างสุดของหน้าจอแล้ววางโค้ดบรรทัดต่อไปนี้:
bios.bootDelay = "6000"
- ไปที่ ไฟล์ จากแถบริบบิ้นที่ด้านบนและคลิกที่ บันทึก จากนั้นคุณสามารถปิดไฟล์ที่เปิดใน Notepad ++ ได้อย่างปลอดภัย
- เปิดเครื่องเสมือนที่เรียกใช้ก่อนหน้านี้ "ไม่พบระบบปฏิบัติการ” และดูว่าปัญหาได้รับการแก้ไขหรือไม่