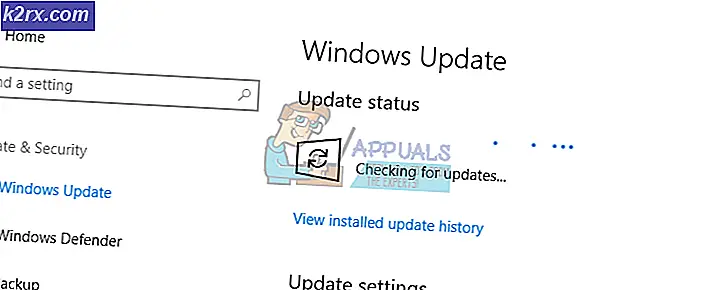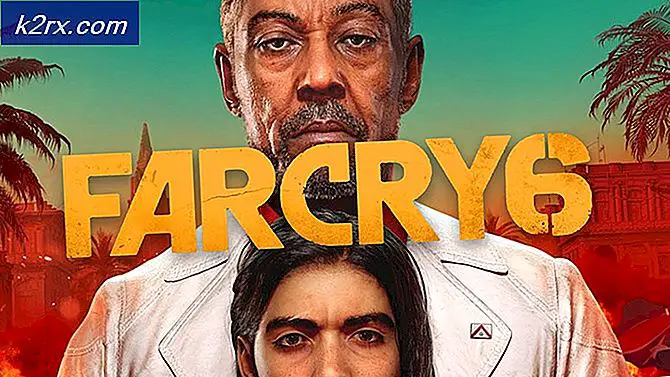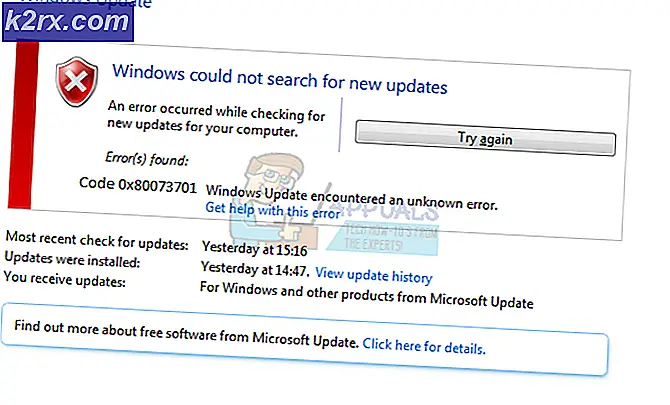วิธีแก้ไข Java Error 1721 บน Windows
ผู้ใช้บางรายกำลังพบกับไฟล์ ข้อผิดพลาด 1721 เมื่อพยายามติดตั้งโปรแกรมอัพเดตหรือไดรเวอร์ที่ใช้ Windows Installer และสร้างขึ้นจาก Java ปัญหานี้ได้รับการรายงานว่าเกิดขึ้นใน Windows 7, Windows 8.1 และ Windows 10
หลังจากตรวจสอบปัญหานี้อย่างละเอียดแล้วปรากฎว่ามีสาเหตุหลายประการที่อาจทำให้เกิดรหัสข้อผิดพลาดนี้เมื่อติดตั้งโปรแกรม java นี่คือรายการสาเหตุที่สำคัญ:
เนื่องจากตอนนี้คุณทราบถึงสาเหตุส่วนใหญ่แล้วนี่คือรายการวิธีการที่ผู้ใช้รายอื่นพบในลักษณะเดียวกัน ข้อผิดพลาด 1721ได้ใช้ประสบความสำเร็จในการแก้ไขปัญหาเฉพาะนี้:
วิธีที่ 1: การเริ่มบริการ Windows Installer ใหม่
ในสถานการณ์ที่เป็นเอกสารส่วนใหญ่ปัญหานี้เกิดขึ้นเนื่องจากบริการ Windows Installer ที่ขัดข้อง ช่างเทคนิคคอมพิวเตอร์อ้างถึงสถานการณ์นี้ว่า "บริการติดอยู่ในสถานะขอบรก" - ไม่ได้เปิดหรือปิด
ปัญหานี้เกิดขึ้นบ่อยใน Windows 10 เมื่อเทียบกับ Windows 7 และ Windows 8.1 แต่ก็ยังทราบว่าเกิดขึ้นได้ ผู้ใช้ที่ได้รับผลกระทบหลายรายพบว่าตัวเองอยู่ในสถานการณ์ที่คล้ายคลึงกันได้จัดการเพื่อแก้ไขปัญหานี้โดยใช้หน้าจอบริการเพื่อหยุดบริการก่อนที่จะเริ่มต้นอีกครั้งเพื่อให้แน่ใจว่าสามารถทำงานได้อย่างถูกต้อง
หากคุณยังไม่ได้ลองแก้ไขปัญหานี้ให้ทำตามคำแนะนำด้านล่างเพื่อใช้หน้าจอบริการเพื่อเริ่มบริการ Windows Installer ใหม่อย่างมีประสิทธิภาพ:
- กด คีย์ Windows + R เพื่อเปิดไฟล์ วิ่ง กล่องโต้ตอบ ถัดไปพิมพ์ "services.msc" แล้วกด ป้อน เพื่อเปิดไฟล์ บริการ ยูทิลิตี้แล้วคลิก ใช่ ที่ UAC (การควบคุมบัญชีผู้ใช้) หากได้รับแจ้งให้ทำเช่นนั้น
- เมื่อคุณอยู่ใน บริการ ยูทิลิตี้เลื่อนลงไปตามรายการบริการและค้นหาไฟล์ ตัวติดตั้ง Windows บริการจากเมนูด้านขวามือของหน้าจอ
- หลังจากที่คุณจัดการเพื่อค้นหาบริการที่ถูกต้องแล้วให้คลิกขวาที่บริการแล้วเลือก หยุด จากเมนูบริบทที่เพิ่งปรากฏขึ้น
บันทึก: หากหยุดให้บริการแล้วให้คลิกที่ เริ่ม เพื่อเริ่มต้นบริการ - รอจนกว่าบริการจะหยุดลงอย่างมีประสิทธิภาพจากนั้นคลิกขวาที่รายการบริการอีกครั้งและเลือกเริ่มจากเมนูบริบท
- ทำซ้ำตัวติดตั้งที่ทริกเกอร์ไฟล์ ข้อผิดพลาด 1721และดูว่าปัญหาได้รับการแก้ไขแล้วหรือยัง
ในกรณีที่คุณยังคงพบปัญหาประเภทเดิมให้เลื่อนลงไปที่การแก้ไขที่เป็นไปได้ถัดไปด้านล่าง
วิธีที่ 2: เรียกใช้ตัวแก้ไขปัญหาการติดตั้งโปรแกรม
หากสาเหตุของปัญหานี้เป็นปัญหาการติดตั้งทั่วไปที่ Microsoft ทราบอยู่แล้วคุณอาจสามารถแก้ไขปัญหานี้ได้โดยเรียกใช้ ติดตั้งโปรแกรมและถอนการติดตั้ง เครื่องมือแก้ปัญหา - ยูทิลิตี้นี้สามารถดาวน์โหลดได้จากระยะไกลบนคอมพิวเตอร์เครื่องใดก็ได้และจะสแกนคอมพิวเตอร์ของคุณเพื่อหาปัญหาทั่วไปที่จะขัดขวาง Windows Installer ไม่ให้เสร็จสิ้นการติดตั้งหรือการถอนการติดตั้ง
หากพบผู้กระทำผิดยูทิลิตี้จะแนะนำการแก้ไขที่สามารถบังคับใช้ได้โดยอัตโนมัติหรือทำตามขั้นตอนด้วยตนเอง (ขึ้นอยู่กับกรณี)
ในกรณีที่คุณยังไม่ได้ลองเรียกใช้เครื่องมือแก้ปัญหานี้นี่คือคำแนะนำทีละขั้นตอนที่จะแสดงวิธีดาวน์โหลดและใช้ โปรแกรมติดตั้งและถอนการติดตั้งโปรแกรมแก้ไขปัญหา:
- เปิดเบราว์เซอร์เริ่มต้นของคุณและไปที่ไฟล์ หน้าดาวน์โหลดของตัวแก้ไขปัญหาการติดตั้งโปรแกรมและถอนการติดตั้ง.
- เมื่อคุณอยู่ในหน้าที่ถูกต้องให้คลิกที่ไฟล์ ดาวน์โหลดเครื่องมือแก้ปัญหา ปุ่ม (ภายใต้ แก้ไขปัญหาที่บล็อกโปรแกรมไม่ให้ติดตั้งหรือลบออก)
- เมื่อการดาวน์โหลดเสร็จสิ้นให้คลิกขวาที่ไฟล์ .diagcab ไฟล์ที่คุณเพิ่งดาวน์โหลดและเลือก เรียกใช้ในฐานะผู้ดูแลระบบ จากเมนูบริบท
- ข้างใน โปรแกรมติดตั้งและถอนการติดตั้งตัวแก้ไขปัญหาเริ่มต้นด้วยการตรวจสอบไฟล์ ขั้นสูง เชื่อมโยงหลายมิติและทำเครื่องหมายในช่องที่เกี่ยวข้องกับทำการซ่อมแซมโดยอัตโนมัติก่อนคลิก ต่อไป เพื่อก้าวไปข้างหน้า
- เมื่อได้รับแจ้งให้เลือกปัญหาที่คุณพบให้เลือก กำลังติดตั้ง จากรายการตัวเลือกที่มี
- รอจนกว่าการสแกนครั้งแรกจะเสร็จสิ้นจากนั้นเลือกโปรแกรมที่คุณประสบปัญหาในการติดตั้งจากรายการตัวเลือก เมื่อเลือกโปรแกรมที่ถูกต้องแล้วให้คลิกที่ ต่อไป.
บันทึก: หากโปรแกรมไม่มีอยู่ในรายการให้เลือก ไม่อยู่ในรายการ ก่อนคลิก ต่อไป.
- หากพบกลยุทธ์การซ่อมแซมที่ใช้งานได้ให้คลิกที่ ใช้การแก้ไขนี้ เพื่อบังคับใช้
บันทึก:ขึ้นอยู่กับการแก้ไขที่แนะนำคุณอาจต้องทำตามขั้นตอนด้วยตนเองหลายชุด
- หลังจากที่คุณสามารถบังคับใช้การแก้ไขได้ในที่สุดให้รีสตาร์ทคอมพิวเตอร์และดูว่าปัญหาได้รับการแก้ไขหรือไม่เมื่อการเริ่มต้นครั้งถัดไปเสร็จสมบูรณ์
ในกรณีที่คุณยังคงพบกับไฟล์ รหัสข้อผิดพลาด 1721เมื่อพยายามติดตั้งโปรแกรมที่พัฒนาใน Java ให้เลื่อนลงไปที่การแก้ไขที่เป็นไปได้ถัดไปด้านล่าง
วิธีที่ 3: การติดตั้งโปรแกรมในโหมดความเข้ากันได้
หากคุณพบปัญหานี้ขณะพยายามติดตั้งโปรแกรมเดิมที่พัฒนาขึ้นสำหรับ Windows รุ่นเก่าคุณสามารถพบปัญหาประเภทนี้ได้ โชคดีที่ Windows 10 มีกลไกที่จะช่วยให้คุณสามารถติดตั้งโปรแกรมในโหมดความเข้ากันได้กับ Windows รุ่นเก่ากว่า
สิ่งนี้จะไม่ได้ผล 100% แต่มีรายงานผู้ใช้จำนวนมากที่ยืนยันว่าไฟล์ ข้อผิดพลาด 1721ได้รับการแก้ไขหลังจากบังคับให้โปรแกรมติดตั้งทำงานในโหมดความเข้ากันได้
หากคุณยังไม่ได้ลองแก้ไขที่เป็นไปได้นี้ให้ทำตามคำแนะนำด้านล่าง:
- ไปที่ตำแหน่งที่คุณกำลังจัดเก็บโปรแกรมติดตั้งที่ทำให้เกิดปัญหานี้จากนั้นคลิกขวาแล้วเลือก คุณสมบัติ จากเมนูบริบท
- เมื่อคุณอยู่ใน คุณสมบัติ ให้คลิกที่ไฟล์ ความเข้ากันได้ จากเมนูด้านบนจากนั้นเลือกช่องที่เกี่ยวข้องกับเรียกใช้โปรแกรมนี้ในโหมดความเข้ากันได้สำหรับ
- ถัดไปจากรายการตัวเลือกที่มีให้เลือกเวอร์ชัน Windows ที่โปรแกรมนี้ออกแบบมาในตอนแรกและคลิก สมัคร เพื่อบันทึกการเปลี่ยนแปลง
- เมื่อคุณบังคับให้โปรแกรมติดตั้งทำงานในโหมดความเข้ากันได้สำเร็จให้เรียกใช้อีกครั้งและดูว่าปัญหาได้รับการแก้ไขแล้วหรือไม่
ในกรณีที่คุณยังคงเห็นเหมือนเดิม ข้อผิดพลาด 1721เลื่อนลงไปที่การแก้ไขที่เป็นไปได้ถัดไปด้านล่าง
วิธีที่ 4: การติดตั้งการอ้างอิง Visual C ++ ที่ขาดหายไป
ขึ้นอยู่กับโปรแกรมที่ให้ปัญหาแก่คุณเป็นไปได้ที่จะพบปัญหานี้เนื่องจากแพคเกจ Visual C ++ Redist ขาดหายไปสองสามรายการที่โปรแกรมติดตั้งต้องการเพื่อดำเนินการให้เสร็จสิ้น
ปัญหาเฉพาะนี้ส่วนใหญ่รายงานว่าเกิดขึ้นบน Windows 10 ด้วยโปรแกรมที่พัฒนาขึ้นเพื่อใช้ประโยชน์จากแพ็คเกจ Visual C ++ Redistributable 2005 และ Visual C ++ Redistributable 2008
แต่เนื่องจากตอนนี้การแจกแจงเหล่านี้ส่วนใหญ่เลิกใช้แล้ว Windows 10 จะไม่ดูแลระบบผ่าน Windows Update อีกต่อไป ดังนั้นหากคุณพบว่าตัวเองตกอยู่ในสถานการณ์นี้คุณควรจะสามารถแก้ไขปัญหาได้โดยดาวน์โหลดและติดตั้งแพ็คเกจ Visual C ++ Redistributable 2005 และ Visual C ++ Redistributable 2008 ด้วยตนเองก่อนที่จะลองติดตั้งอีกครั้ง
หากคุณกำลังมองหาคำแนะนำทีละขั้นตอนให้ทำตามคำแนะนำด้านล่าง:
- เปิดเบราว์เซอร์เริ่มต้นของคุณและไปที่ไฟล์ หน้าดาวน์โหลดสำหรับ Microsoft Visual C ++ 2005 Redist และคลิกที่ ดาวน์โหลด เพื่อเริ่มการดาวน์โหลด
- เมื่อดาวน์โหลดไฟล์ปฏิบัติการสำเร็จแล้วให้ดับเบิลคลิกที่ไฟล์ปฏิบัติการตามคำแนะนำบนหน้าจอเพื่อทำการติดตั้งให้เสร็จสิ้น
บันทึก: ณ จุดนี้ระบบจะขอให้คุณให้สิทธิ์การเข้าถึงระดับผู้ดูแลระบบ - เมื่อสิ่งนี้เกิดขึ้นให้คลิกที่ ใช่ เพื่อให้สิทธิ์ผู้ดูแลระบบ
- ทำตามคำแนะนำที่เหลือเพื่อทำการติดตั้งให้เสร็จสิ้นจากนั้นรีสตาร์ทคอมพิวเตอร์และรอให้การเริ่มต้นครั้งถัดไปเสร็จสิ้น
- ทำตามขั้นตอนที่ 2 และ 3 อีกครั้งด้วยไฟล์ Visual C ++ 2008 Redist แพคเกจ เพื่อให้แน่ใจว่าแพ็คเกจที่จำเป็นทั้งสองได้รับการติดตั้งอย่างถูกต้องบนคอมพิวเตอร์ของคุณ
- ทำการรีสตาร์ทครั้งสุดท้ายจากนั้นลองติดตั้งโปรแกรมที่เคยล้มเหลวด้วยข้อผิดพลาด 1721 และดูว่าปัญหาได้รับการแก้ไขแล้วหรือไม่
ในกรณีที่ปัญหาเดียวกันยังคงเกิดขึ้นให้เลื่อนลงไปที่การแก้ไขที่เป็นไปได้ถัดไปด้านล่าง
วิธีที่ 5: การรีเฟรชทุกคอมโพเนนต์ของ Windows
ในกรณีที่วิธีการข้างต้นไม่ได้ผลในกรณีของคุณผู้กระทำผิดเพียงอย่างเดียวที่เหลืออยู่คือความเสียหายของไฟล์ระบบที่อยู่เบื้องหลังซึ่งส่งผลกระทบต่อโครงสร้างพื้นฐานของ Windows Installer
หากคุณพบว่าตัวเองตกอยู่ในสถานการณ์เฉพาะนี้มีเพียง 2 วิธีข้างหน้าที่หวังว่าจะช่วยให้คุณแก้ไขข้อผิดพลาด 1721 และติดตั้งโปรแกรมใหม่ได้ตามปกติ:
- ทำความสะอาดการติดตั้งเวอร์ชัน Windows ของคุณ - หากคุณไม่มีข้อมูลเสมือนบนไดรฟ์ระบบปฏิบัติการการติดตั้งใหม่ทั้งหมดเป็นขั้นตอนที่ง่ายและรวดเร็วในการรีเซ็ตส่วนประกอบ Windows ที่สำคัญทั้งหมดที่น่าจะแก้ไขปัญหานี้ได้ คุณไม่จำเป็นต้องใช้สื่อการติดตั้งที่เข้ากันได้ แต่ข้อเสียเปรียบที่สำคัญคือหากคุณไม่สำรองข้อมูลไว้ล่วงหน้าคุณจะสูญเสียข้อมูลส่วนบุคคลทั้งหมดที่คุณจัดเก็บไว้ในไดรฟ์ Windows ในปัจจุบัน
- ซ่อมแซมการติดตั้งเวอร์ชัน Windows ของคุณ - หากคุณกำลังจัดเก็บข้อมูลสำคัญในไดรฟ์ Windows การซ่อมแซมการติดตั้งควรเป็นขั้นตอนที่คุณเลือก คุณจะต้องเสียบสื่อการติดตั้ง Windows ที่เข้ากันได้เพื่อให้ใช้งานได้และการดำเนินการนั้นน่าเบื่อกว่าเล็กน้อย แต่ข้อดีที่สำคัญคือกระบวนการนี้จะสัมผัสเฉพาะไฟล์ Windows เท่านั้น - คุณจะได้เก็บสื่อส่วนตัวแอพเกม และแม้แต่ค่ากำหนดของผู้ใช้บางอย่างที่คุณจัดเก็บไว้ในไดรฟ์ OS