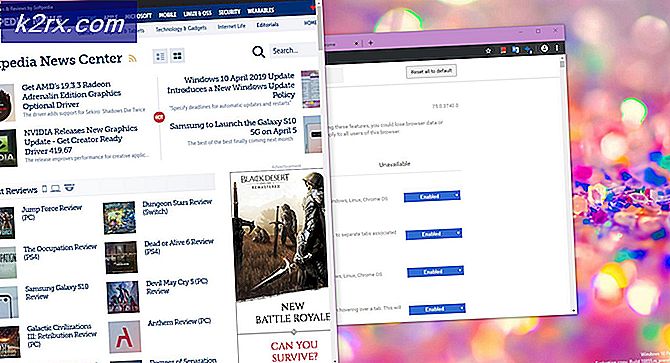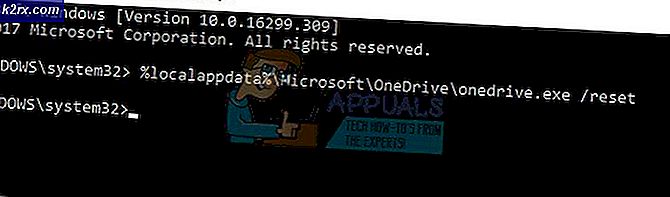แก้ไข: การปรับปรุงผู้สร้าง Windows 10 ไม่มีการเชื่อมต่ออินเทอร์เน็ต
การอัปเดตผู้สร้าง Windows 10 เกิดขึ้นจากปัญหาและปัญหาที่แตกต่างกันไปนับตั้งแต่เปิดตัวและในหลายประเด็นเหล่านี้มีปัญหาเครือข่ายและอินเทอร์เน็ตที่แตกต่างกันมากมาย ผู้ใช้ Windows 10 จำนวนมากที่เลือกอัปเกรดคอมพิวเตอร์เพื่ออัปเดต Creators (หรือผู้ใช้ที่มีคอมพิวเตอร์ดาวน์โหลดและติดตั้งการอัปเดต Creators โดยอัตโนมัติ) ได้รับการร้องเรียนเกี่ยวกับปัญหาทางอินเทอร์เน็ต
หลักฐานแสดงให้เห็นว่าผู้บริหารระดับสูงของปัญหาการเชื่อมต่ออินเทอร์เน็ตที่ได้รับการฝึกฝนโดยผู้ใช้ Windows 10 Creators Update เป็นปัญหาที่ผู้ใช้คอมพิวเตอร์บอกว่าคอมพิวเตอร์เหล่านี้ไม่ได้เชื่อมต่อกับอินเทอร์เน็ตและไม่สามารถเข้าถึงอินเทอร์เน็ตโดยใช้แอปใด ๆ และทั้งหมด (ทั้งสต็อคและความหลากหลายของบุคคลที่สาม) และปัญหาที่ผู้ใช้ที่ได้รับผลกระทบบอกโดยคอมพิวเตอร์ว่าไม่ได้เชื่อมต่อกับอินเทอร์เน็ต แต่สามารถเข้าถึงอินเทอร์เน็ตได้โดยใช้แอพของบุคคลที่สามในขณะที่หุ้น Windows 10 แอปพลิเคชันเช่นร้านค้าและข่าวสารไม่สามารถเชื่อมต่ออินเทอร์เน็ตได้
อย่างไรก็ตาม Thankfully แม้ว่าคุณกำลังประสบกับปัญหาเกี่ยวกับเครือข่ายหรืออินเทอร์เน็ตที่เกี่ยวข้องกับการเชื่อมต่อหลังจากอัพเกรดคอมพิวเตอร์ Windows 10 ไปยัง Creators Update แล้วคุณสามารถทำได้ด้วยตนเองเพื่อพยายามแก้ไขปัญหาด้วยตัวเอง ต่อไปนี้คือโซลูชันที่มีประสิทธิภาพสูงสุดที่สามารถใช้ในการแก้ไขและแก้ไขปัญหาการเชื่อมต่ออินเทอร์เน็ตของผู้โพสต์ผู้อัปเดต:
โซลูชันที่ 1: ปิดใช้งานหรือยกเลิกการติดตั้งโปรแกรมรักษาความปลอดภัยอื่น ๆ ของ บริษัท อื่น ๆ
โปรแกรมป้องกันไวรัสแอนิเมชันและไฟร์วอลล์ของ บริษัท อื่นบางครั้งอาจรบกวนการทำงานของคอมพิวเตอร์ Windows 10 ในการติดต่อสื่อสารกับอินเทอร์เน็ตทำให้เกิดปัญหาการเชื่อมต่ออินเทอร์เน็ต หากปัญหาของคุณเกิดจากโปรแกรมรักษาความปลอดภัยของ บริษัท อื่นเพียงแค่ปิดการใช้งานหรือดีกว่ายกเลิกการติดตั้งโปรแกรมรักษาความปลอดภัยใด ๆ ของ บริษัท อื่น ๆ ที่ติดตั้งไว้ในคอมพิวเตอร์ของคุณ เมื่อทำเสร็จแล้วให้ตรวจสอบเพื่อดูว่าการแก้ปัญหาทำงานดีหรือไม่ หากคุณต้องการถอนการติดตั้งโปรแกรมรักษาความปลอดภัยบุคคลที่สามที่ติดตั้งไว้ในคอมพิวเตอร์ของคุณ แต่ไม่ทราบวิธีดำเนินการดังกล่าวโปรดใช้ คู่มือ นี้
โซลูชันที่ 2: ลองและแก้ไขปัญหาโดยใช้คำสั่งเครือข่ายบางอย่าง
ผู้ใช้งาน Windows Update 10 รายจำนวนมากสามารถแก้ไขปัญหาการเชื่อมต่ออินเทอร์เน็ตของตนได้โดยการรีเซ็ตแคตตาล็อก Winsock และสแต็ค TCP / IP ของคอมพิวเตอร์การรีเฟรชและต่ออายุที่อยู่ IP ของเครื่องและล้างข้อมูลและรีเซ็ตแคช DNS Resolver ของไคลเอ็นต์โดยการเรียกใช้ตัวเลือกที่เหมาะสม คำสั่งเครือข่าย ในการใช้โซลูชันนี้คุณต้อง:
- คลิกขวาที่ปุ่ม Start Menu หรือกดปุ่ม Windows Logo + X เพื่อเปิด เมนู WinX และคลิกที่ Windows PowerShell (Admin) เพื่อเปิดใช้งาน Windows PowerShell ที่มีสิทธิพิเศษระดับผู้ดูแลระบบ
- พิมพ์คำสั่งต่อไปนี้เป็น Windows PowerShell โดยกด Enter จากนั้นพิมพ์คำสั่งหนึ่งครั้งและรอคำสั่งหนึ่งคำที่จะใช้งานได้อย่างสมบูรณ์ก่อนที่จะพิมพ์ในครั้งต่อไป:
ตั้งค่า netsh winsock
netsh int ipv4 รีเซ็ต reset.log
รีเซ็ต netsh int ip
ipconfig / release
ipconfig / ต่ออายุ
ipconfig / flushdns
- เมื่อคำสั่งทั้งหมดเสร็จสิ้นเรียบร้อยแล้วให้ปิดอินสแตนซ์ที่ยกระดับของ Windows PowerShell
- รีสตาร์ท เครื่องคอมพิวเตอร์ของคุณ เมื่อคอมพิวเตอร์เริ่มทำงานให้ทดสอบการเชื่อมต่ออินเทอร์เน็ตของคุณเพื่อดูว่าการแก้ไขทำงานหรือไม่
โซลูชันที่ 3: ปิดใช้งานแล้วเปิดใช้งานการเชื่อมต่อเครือข่ายของคุณ
ในหลายกรณีการกำหนดการเชื่อมต่ออินเทอร์เน็ตบนคอมพิวเตอร์ Windows 10 ที่มีการติดตั้งการอัปเดตผู้สร้างสรรค์นั้นทำได้ง่ายดายเพียงแค่ปิดใช้งานแล้วเปิดใช้งานการเชื่อมต่อเครือข่ายที่ใช้งานได้ของคอมพิวเตอร์ ในการดำเนินการดังกล่าวคุณต้อง:
PRO TIP: หากปัญหาเกิดขึ้นกับคอมพิวเตอร์หรือแล็ปท็อป / โน้ตบุ๊คคุณควรลองใช้ซอฟต์แวร์ Reimage Plus ซึ่งสามารถสแกนที่เก็บข้อมูลและแทนที่ไฟล์ที่เสียหายได้ วิธีนี้ใช้ได้ผลในกรณีส่วนใหญ่เนื่องจากปัญหาเกิดจากความเสียหายของระบบ คุณสามารถดาวน์โหลด Reimage Plus โดยคลิกที่นี่- คลิกขวาที่ไอคอน เครือข่าย ในพื้นที่แจ้งเตือนของคอมพิวเตอร์ของคุณและคลิกที่ Open Network and Sharing Center
- คลิก เปลี่ยนการตั้งค่าอะแดปเตอร์ ในบานหน้าต่างด้านซ้ายของ Network and Sharing Center
- ค้นหาการเชื่อมต่อเครือข่ายที่ใช้งานได้ของคอมพิวเตอร์ของคุณคลิกขวาและคลิก ปิดใช้งาน ในเมนูบริบท
- รอให้การเชื่อมต่อเครือข่ายถูก ปิดใช้งาน
- เมื่อการเชื่อมต่อเครือข่ายเสร็จเรียบร้อยแล้วให้คลิกขวาที่อีกครั้ง แต่คลิกที่ Enable
- รีสตาร์ท เครื่องคอมพิวเตอร์ของคุณ ตรวจสอบเพื่อดูว่าปัญหายังคงมีอยู่เมื่อคอมพิวเตอร์เริ่มระบบใหม่หรือไม่
โซลูชันที่ 4: ปิดใช้งานแล้วเปิดใช้งานอะแดปเตอร์เครือข่ายของคอมพิวเตอร์ของคุณ
- คลิกขวาที่ปุ่ม Start Menu หรือกดปุ่ม Windows Logo + X เพื่อเปิด เมนู WinX และคลิกที่ Device Manager
- ใน Device Manager ดับเบิลคลิกที่ส่วน Network adapters เพื่อขยาย
- ค้นหาอะแดปเตอร์เครือข่ายที่ใช้งานอยู่ของคอมพิวเตอร์ของคุณภายใต้ส่วน การ์ดเครือข่าย คลิกขวาและคลิก ปิดใช้งาน ในเมนูบริบท
- ในป๊อปอัปที่เป็นผลลัพธ์คลิก ใช่ เพื่อยืนยันการกระทำ
- เมื่ออะแดปเตอร์เครือข่ายของคอมพิวเตอร์ของคุณถูกปิดใช้งานรอสักสองสามนาทีให้คลิกขวาที่ Device Manager อีกครั้งและคลิกที่ Enable
- ปิด Device Manager และ รีสตาร์ท เครื่องคอมพิวเตอร์ของคุณ ตรวจสอบเพื่อดูว่าการแก้ไขทำงานหรือไม่เมื่อคอมพิวเตอร์เริ่มทำงาน
โซลูชันที่ 5: อัพเดตซอฟต์แวร์ไดรเวอร์การ์ดเชื่อมต่อเครือข่ายของคุณ
- คลิกขวาที่ปุ่ม Start Menu หรือกดปุ่ม Windows Logo + X เพื่อเปิด เมนู WinX และคลิกที่ Device Manager
- ใน Device Manager ดับเบิลคลิกที่ส่วน Network adapters เพื่อขยาย
- ค้นหาอะแดปเตอร์เครือข่ายที่ใช้งานอยู่ของคอมพิวเตอร์ของคุณภายใต้ส่วน อะแดปเตอร์เครือข่าย คลิกขวาที่มันและคลิกที่ Update Driver Software
- คลิกที่ ค้นหาโดยอัตโนมัติสำหรับโปรแกรมควบคุมที่ปรับปรุง แล้วและรอให้ Windows ดำเนินการค้นหา
- หาก Windows พบซอฟต์แวร์ไดรเวอร์ใหม่สำหรับอะแดปเตอร์เครือข่ายของคอมพิวเตอร์ระบบจะดาวน์โหลดและติดตั้งโดยอัตโนมัติ ถ้า Windows ดาวน์โหลดและติดตั้งไดร์เวอร์ใหม่ให้ รีสตาร์ท เครื่องคอมพิวเตอร์ของคุณเมื่อทำเสร็จแล้วและทดสอบการเชื่อมต่ออินเทอร์เน็ตของคุณเมื่อเริ่มระบบใหม่ หาก Windows ไม่พบซอฟต์แวร์ไดรเวอร์ที่ปรับปรุงใหม่ให้ทำตามวิธีของคุณในส่วน ดาวน์โหลด ของเว็บไซต์อย่างเป็นทางการของผู้ผลิตอะแดปเตอร์เครือข่ายคอมพิวเตอร์ของคุณและค้นหาซอฟต์แวร์ไดรเวอร์สำหรับอะแดปเตอร์เครือข่ายและคำสั่งผสมของระบบปฏิบัติการเพียงเพื่อให้แน่ใจว่าคุณมี ไดรเวอร์ล่าสุดพร้อมใช้งาน
โซลูชันที่ 6: ถอนการติดตั้ง (แล้วติดตั้งใหม่) อะแดปเตอร์เครือข่ายของคุณ
- คลิกขวาที่ปุ่ม Start Menu หรือกดปุ่ม Windows Logo + X เพื่อเปิด เมนู WinX และคลิกที่ Device Manager
- ใน Device Manager ดับเบิลคลิกที่ส่วน Network adapters เพื่อขยาย
- ค้นหาอะแดปเตอร์เครือข่ายที่ใช้งานอยู่ของคอมพิวเตอร์ของคุณภายใต้ส่วน อะแดปเตอร์เครือข่าย คลิกขวาที่และคลิก ถอนการติดตั้ง
- เปิดใช้งาน ตัวเลือก ลบไดรเวอร์สำหรับอุปกรณ์นี้ โดยเลือกช่องทำเครื่องหมายข้างๆและคลิก ตกลง
- รอให้ถอนการติดตั้งอะแดปเตอร์เครือข่ายเรียบร้อยแล้ว
- เมื่ออะแดปเตอร์เครือข่ายถูกถอนการติดตั้งให้คลิกที่ Action > Scan for hardware changes เมื่อทำเช่นนั้น Windows จะตรวจหาและติดตั้งอะแดปเตอร์เครือข่ายและไดรเวอร์ใหม่โดยอัตโนมัติ
- รอให้อะแดปเตอร์เครือข่ายและไดรฟ์เวอร์ถูกติดตั้งใหม่จากนั้น รีสตาร์ท เครื่องคอมพิวเตอร์ อย่าลืมตรวจสอบว่าปัญหาได้รับการแก้ไขหรือไม่เมื่อคอมพิวเตอร์เริ่มระบบใหม่
โซลูชัน 7: เรียกใช้เครื่องมือแก้ปัญหาการวินิจฉัยเครือข่ายของ Windows
- เปิด เมนู Start
- คลิกที่ การตั้งค่า
- คลิก เครือข่ายและอินเทอร์เน็ต
- คลิกที่ สถานะ ในบานหน้าต่างด้านซ้าย
- ในช่องด้านขวาคอมพิวเตอร์ของคุณควรระบุว่า ไม่มีการเข้าถึงอินเทอร์เน็ต ในส่วน สถานะเครือข่าย หากคุณพบปัญหาการเชื่อมต่ออินเทอร์เน็ตหลังจากที่ผู้อัปเดตผู้สร้าง หากเป็นกรณีนี้คุณจะเห็นปุ่ม แก้ไขปัญหา ใต้การ เข้าถึงอินเทอร์เน็ตไม่ คลิกปุ่ม แก้ไขปัญหา - การดำเนินการนี้จะเริ่มต้นเครื่องมือแก้ปัญหาการ วินิจฉัยเครือข่ายของ Windows
- อนุญาตให้เครื่องมือแก้ปัญหาการ วินิจฉัยเครือข่ายของ Windows ทำงานและทำสิ่งต่างๆ
- เมื่อเครื่องมือแก้ปัญหาการ วินิจฉัยเครือข่ายของ Windows เสร็จสิ้นแล้วจะแจ้งให้คุณทราบว่าพบปัญหาอะไรและแก้ไขปัญหาดังกล่าวอย่างไร เมื่อทำเช่นนั้นให้อ่านรายงานของเครื่องมือแก้ปัญหาแล้วปิดและตรวจสอบเพื่อดูว่าปัญหาการเชื่อมต่ออินเทอร์เน็ตของคุณได้รับการแก้ไขหรือไม่
โซลูชันที่ 8: ใช้คุณลักษณะการรีเซ็ตเครือข่ายของ Windows 10 เพื่อลองแก้ไขปัญหา
Update ประจำปีของ Windows 10 ได้เปิดตัวคุณสมบัติเล็ก ๆ น้อย ๆ ที่เรียกว่า Network Reset ซึ่งสามารถพบได้ใน Settings และช่วยให้ผู้ใช้สามารถรีเซ็ตเครือข่ายเพื่อแก้ไขปัญหาการเชื่อมต่ออินเทอร์เน็ต คุณลักษณะการรีเซ็ตเครือข่ายอาจเป็นเพียงคำตอบสำหรับการอัปเดตผู้โพสต์ผู้สร้างการเชื่อมต่ออินเทอร์เน็ตของคุณ หากต้องการใช้คุณลักษณะการรีเซ็ตเครือข่ายในคอมพิวเตอร์ Windows 10 ที่ได้รับการอัปเดตไปยังการอัปเดต Creators คุณจะต้อง:
- เปิด เมนู Start
- คลิกที่ การตั้งค่า
- คลิก เครือข่ายและอินเทอร์เน็ต
- ในบานหน้าต่างด้านซ้ายของหน้าต่างคลิกที่ สถานะ
- ในบานหน้าต่างด้านขวาเลื่อนลงไปที่ด้านล่างสุดค้นหาตัวเลือกการ รีเซ็ตเครือข่าย และคลิกที่นี่
- คลิก รีเซ็ตเดี๋ยวนี้ ในหน้าต่างผลลัพธ์
- หากได้รับแจ้งให้ยืนยันการกระทำให้คลิกที่ ใช่
- คุณลักษณะนี้จะลบและติดตั้งอะแดปเตอร์เครือข่ายคอมพิวเตอร์ทั้งหมดของคุณและรีเซ็ตส่วนประกอบเครือข่ายทั้งหมดของระบบไปเป็นค่าเริ่มต้นและค่าดีฟอลต์และจะ รีสตาร์ท เครื่องคอมพิวเตอร์ของคุณในตอนท้าย รอให้ทำเช่นนั้น
เมื่อคุณลักษณะการ รีเซ็ตเครือข่าย ทำงานเสร็จสิ้นและคอมพิวเตอร์ของคุณเริ่มทำงานให้ตรวจสอบเพื่อดูว่าปัญหาอินเทอร์เน็ตของคุณได้รับการแก้ไขแล้วหรือไม่
โซลูชัน 9: ย้อนกลับไปใช้งาน Windows 10 build ที่คุณใช้ก่อนหน้านี้
หากสิ่งอื่น ๆ ล้มเหลวอย่ากลัวเลยคุณสามารถยกเลิกการอัปเดตของผู้สร้าง Windows 10 และปัญหาทั้งหมดที่เกิดขึ้นได้โดยการย้อนกลับไปยัง Windows 10 ที่คุณใช้ก่อนหน้านี้โดยที่ไม่ได้รับ 30 วันนับจากที่คุณติดตั้งการอัปเดต Creators หากคุณผ่านเครื่องหมาย 30 วันคอมพิวเตอร์ของคุณจะลบไฟล์การติดตั้งที่จำเป็นสำหรับการย้อนกลับและคุณจะต้องทำความสะอาดการติดตั้ง Windows 10 ที่เก่ากว่าของ Windows เพื่อเริ่มลดระดับจากการอัปเดต Creators Update ในการย้อนกลับไปยัง Windows 10 build ที่คุณเคยใช้อยู่คุณต้อง:
- เมื่อต้องการทำเช่นนี้ให้กดปุ่ม SHIFT ค้างไว้ที่หน้าจอล็อกอินกด Power (ไอคอน) ที่มุมล่างขวา ขณะที่ยังคงกดปุ่ม SHIFT เลือก Restart
- เมื่อระบบบูตเข้าสู่ โหมดขั้นสูงให้ เลือก Troubleshoot (แก้ไข) จากนั้นเลือก Advanced Options (ตัวเลือกขั้นสูง) จาก ตัวเลือกขั้นสูงเลือกตัว เลือกชื่อ กลับไปที่การสร้างก่อนหน้า
- หลังจากผ่านไปสักครู่คุณจะถูกขอให้เลือกบัญชีผู้ใช้ของคุณ คลิกที่ User Account, ป้อนรหัสผ่านของคุณและเลือก Continue เมื่อทำเสร็จแล้วเลือกตัวเลือก กลับไปที่สร้างก่อนหน้า อีกครั้ง
โปรดดูบทความล่าสุดของเราเกี่ยวกับการแก้ไข wifi ช้า หลังจากติดตั้งการอัปเดตผู้สร้างแล้ว
PRO TIP: หากปัญหาเกิดขึ้นกับคอมพิวเตอร์หรือแล็ปท็อป / โน้ตบุ๊คคุณควรลองใช้ซอฟต์แวร์ Reimage Plus ซึ่งสามารถสแกนที่เก็บข้อมูลและแทนที่ไฟล์ที่เสียหายได้ วิธีนี้ใช้ได้ผลในกรณีส่วนใหญ่เนื่องจากปัญหาเกิดจากความเสียหายของระบบ คุณสามารถดาวน์โหลด Reimage Plus โดยคลิกที่นี่