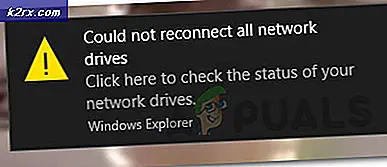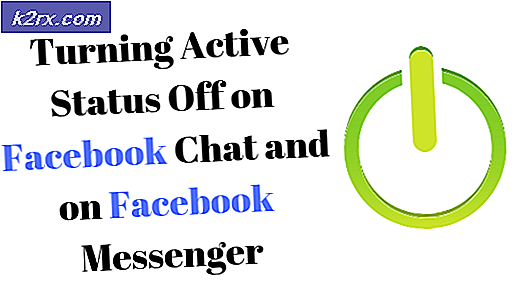แก้ไข: OneDrive ไม่ซิงค์
OneDrive เป็นบริการโฮสติ้งไฟล์ที่พัฒนาและดูแลโดย Microsoft คล้ายกับบริการจัดเก็บข้อมูลระบบคลาวด์อื่น ๆ เช่น Google ไดรฟ์, Dropbox ฯลฯ Windows 10 มีแอ็พพลิเคชัน OneDrive แบบฝังอยู่ในตัวเอง หลังจากอัปเดตผู้สร้างสรรค์ลดลงในปีพ. ศ. 2252 แล้วได้มีการประกาศคุณลักษณะใหม่ 'OneDrive on Demand' ซึ่งได้รับการตรวจสอบจากผู้ใช้จำนวนมาก
อย่างไรก็ตามแม้จะมีการอัปเดตทั้งหมด แต่ก็ยังมีหลายกรณีที่ OneDrive ไม่สามารถซิงค์ไฟล์หรือโฟลเดอร์หลาย ๆ อาจมีหลายกรณีที่แอปพลิเคชันไม่สามารถซิงค์ได้เช่นไฟล์อาจไม่สามารถซิงค์กับเว็บเวอร์ชันหรืออาจไม่ซิงค์กับผู้ใช้รายเดียว มีสาเหตุหลายประการที่ทำให้เกิดปัญหานี้ เราได้ระบุวิธีแก้ปัญหาทั้งหมดที่ใช้เพื่อแก้ปัญหานี้ โปรดทราบว่าการแก้ไขปัญหานี้แตกต่างจากการแก้ไข พวกเขาสามารถระงับปัญหาได้ แต่ไม่สามารถแก้ปัญหาได้อย่างถาวรนั่นคือคุณอาจต้องดำเนินการแก้ไขปัญหาอีกครั้งหากปัญหาเกิดขึ้นอีกครั้งหลังจากนี้ มีข้อมูลบางอย่างที่คุณควรทราบก่อนที่จะดำเนินการแก้ไขปัญหา
OneDrive sync หากไฟล์เปิดอยู่หรือไม่?
มีหลายคนที่บ่นว่า OneDrive ไม่ได้ซิงค์ไฟล์หากมีการเปิดให้แก้ไข พฤติกรรมนี้เป็นเรื่องปกติมากและได้รับการดำเนินการเป็นหลักเพื่อหลีกเลี่ยงความคลาดเคลื่อนในอุปกรณ์อื่น ๆ
ตัวอย่างเช่นหากคุณได้สำรองไฟล์ไว้ในวันจันทร์และคุณเปิดใหม่อีกครั้งในวันอังคารเพื่อแก้ไขไฟล์ OneDrive อาจแสดงว่าไฟล์ไม่มีการซิงค์หรือรอการซิงโครไนซ์ จะมีการแสดงต่อจนกว่าคุณจะปิดไฟล์แล้ว และ OneDrive มีเวลาในการอัปโหลดเวอร์ชันล่าสุดแทนที่เดิม
ดังนั้นถ้าคุณกำลังประสบกับปรากฏการณ์นี้ก็ไม่มีอะไรต้องเป็นห่วง เป็นเรื่องปกติธรรมดาและไฟล์ของคุณจะได้รับการซิงค์ทันทีที่คุณแก้ไขเสร็จแล้ว
โซลูชันที่ 1: บังคับให้ OneDrive รีเซ็ต
เราสามารถลองซิงค์ไฟล์ OneDrive ของคุณอีกครั้งก่อนที่จะเริ่มการแก้ไขปัญหาใด ๆ วิธีนี้จะรีเฟรชแอพพลิเคชันของคุณ เราจะดำเนินการคำสั่งในพรอมต์คำสั่งที่มีการยกระดับซึ่งจะบังคับให้แอปพลิเคชันสร้างไดเรกทอรีทั้งหมดที่ควรจะแสดงในไฟล์ที่ซิงค์ของคุณ
หมายเหตุ: การรีเซ็ต OneDrive จะบังคับให้ไคลเอ็นต์ซิงค์ไฟล์ ทั้งหมด ของคุณอีกครั้ง การดำเนินการนี้อาจใช้เวลาสักระยะหนึ่งตามจำนวนไฟล์ที่บันทึกไว้ในคอมพิวเตอร์ของคุณ
- กด Windows + S เพื่อเปิดแถบค้นหา พิมพ์ command prompt ในกล่องโต้ตอบคลิกขวาที่แอพพลิเคชันและเลือก Run as administrator
- เมื่อรับคำสั่งให้รันคำสั่งต่อไปนี้:
% localappdata% \ Microsoft \ OneDrive \ onedrive.exe / รีเซ็ต
คำสั่งนี้จะรีเซ็ตแอ็พพลิเคชัน OneDrive ของคุณ คุณอาจสังเกตเห็นสัญลักษณ์ OneDrive จากแถบสถานะของคุณหายไปสักครู่ก่อนที่จะปรากฏขึ้น
- หากไอคอนบนทาสก์บาร์ของคุณไม่ปรากฏขึ้นหลังจากผ่านไปสองสามนาทีให้รันคำสั่งต่อไปนี้:
% LOCALAPPDATA% \ Microsoft \ วันไดรฟ์ \ onedrive.exe
หลังจากดำเนินการคำสั่งนี้คุณจะสังเกตเห็นลูกศรสีน้ำเงินในไอคอน OneDrive ของคุณซึ่งระบุว่าไฟล์กำลังซิงค์ หลังจากกระบวนการซิงโครไนซ์แล้วให้ตรวจสอบว่าไฟล์ทั้งหมดได้รับการซิงค์อย่างถูกต้องและแก้ไขปัญหาได้หรือไม่
หมายเหตุ: หากต้องการดำเนินการขั้นตอนที่ 3 คุณอาจต้องใช้บรรทัดคำสั่งปกติแทนการยกระดับ
วิธีที่ 2: การตรวจสอบแฟ้ม 0 ไบต์
วิธีแก้ไขปัญหาอื่นที่เหมาะกับผู้ใช้จำนวนมากคือการลบไฟล์ 0-byte จาก OneDrive และลบไดเร็กทอรีซึ่งอาจว่างเปล่า ปัญหานี้ไม่ควรเกิดปัญหากับปัญหาการซิงค์เนื่องจากไฟล์ดังกล่าวไม่สามารถใช้พื้นที่ได้ทั้งหมด แต่เนื่องจากสาเหตุที่ไม่ทราบสาเหตุปรากฏการณ์นี้ทำให้เกิดปัญหาการซิงค์
PRO TIP: หากปัญหาเกิดขึ้นกับคอมพิวเตอร์หรือแล็ปท็อป / โน้ตบุ๊คคุณควรลองใช้ซอฟต์แวร์ Reimage Plus ซึ่งสามารถสแกนที่เก็บข้อมูลและแทนที่ไฟล์ที่เสียหายได้ วิธีนี้ใช้ได้ผลในกรณีส่วนใหญ่เนื่องจากปัญหาเกิดจากความเสียหายของระบบ คุณสามารถดาวน์โหลด Reimage Plus โดยคลิกที่นี่คำถามคือคุณต้องค้นหาทุกไดเรกทอรีและลบไฟล์เหล่านี้ด้วยตัวเองทีละ? ซึ่งอาจเป็นไปได้สำหรับผู้ใช้ที่ไม่ได้ใช้ OneDrive บ่อยๆและมีไฟล์ที่เบาบาง อย่างไรก็ตามกรณีอาจเป็นสิ่งที่ตรงกันข้ามกับผู้ใช้ที่มีหลายร้อยไดเรกทอรี ทำตามคำแนะนำด้านล่างเพื่อเน้นไฟล์ที่คุณต้องลบทันที
- คลิกขวาที่ไอคอน OneDrive และเลือก ' Open your OneDrive folder'
- ตอนนี้คลิกที่หน้าต่างค้นหาด้านขวาบนและ ขนาด พิมพ์ : 0 นี่จะแสดงรายการไฟล์ทั้งหมดที่มีขนาด 0 ไบต์
- ลบ ไฟล์เหล่านี้ทีละรายการ หลังจากลบแล้วรีสตาร์ทเครื่องคอมพิวเตอร์และตรวจสอบว่ากระบวนการซิงค์ได้รับการแก้ไขแล้วหรือไม่
- หากไม่ได้ให้ดำเนินการ Solution 1 และลองอีกครั้ง
โซลูชันที่ 3: ปิดใช้งาน 'ใช้ Office เพื่อทำงานกับไฟล์กับคนอื่น ๆ ในเวลาเดียวกัน'
OneDrive มีตัวเลือกกับ Microsoft Office 2016 ซึ่งจะช่วยให้คุณสามารถอัปเดตไฟล์ได้ถ้ามีการแก้ไขสำเนาสองชุดออกจากเครื่องอื่นในเวลาเดียวกัน คุณลักษณะนี้มีประโยชน์หากคุณหรือองค์กรของคุณกำลังใช้สเปรดชีตสำหรับงานของคุณ
อย่างไรก็ตามความขัดแย้งได้รับรายงานเนื่องจากคุณลักษณะนี้ ดูเหมือนว่าคุณลักษณะนี้รวมทั้ง Office ทั้งสองกำลังพยายามอัปเดตและซิงค์ไฟล์ นี่เป็นปัญหาซึ่งทำให้คุณไม่สามารถซิงค์ไฟล์ได้สำเร็จ เราสามารถลองปิดใช้งานคุณลักษณะนี้และตรวจสอบว่าปัญหาได้รับการแก้ไขแล้วหรือไม่
- คลิกขวาที่ไอคอน OneDrive บนแถบงานและเลือก การตั้งค่า
- เมื่ออยู่ในส่วนการตั้งค่าให้เลือกแท็บ Office และ ยกเลิก การเลือกตัวเลือก 'File Collaboration' กดตกลงเพื่อบันทึกการเปลี่ยนแปลงและออก
- รีสตาร์ท เครื่องคอมพิวเตอร์และตรวจสอบว่าปัญหาในมือได้รับการแก้ไขแล้วหรือไม่ หากไม่ได้ให้ดำเนินการ Solution 1 และลองอีกครั้ง
เคล็ดลับ:
หากวิธีการข้างต้นไม่ได้ผลคุณควรตรวจสอบให้แน่ใจว่าเคล็ดลับด้านล่างนี้มีไว้และแก้ไขได้ถ้าไม่ทำ
- ตรวจสอบให้แน่ใจว่าคุณใช้ OneDrive อยู่ภายใต้ ขีด จำกัด ที่ กำหนดให้กับคุณ คุณสามารถตรวจสอบขีด จำกัด ที่เหลือโดยการเปิดไคลเอ็นต์ OneDrive ในเวอร์ชันเว็บ
- ตรวจสอบว่าคุณมีการ เชื่อมต่อที่ดี และหากไฟล์มีขนาดใหญ่มากอาจใช้เวลาในการอัปโหลดไปยังเซิร์ฟเวอร์
- พร็อกซี่ เป็นที่รู้กันว่าขัดแย้งกับ OneDrive ตรวจสอบว่าคุณไม่ได้ใช้พร็อกซีเซิร์ฟเวอร์ในการเชื่อมต่ออินเทอร์เน็ตของคุณ
- คุณสามารถลองเปลี่ยนเป็น บัญชีท้องถิ่น แล้วเปลี่ยนกลับไปเป็นบัญชี Microsoft เพื่อดูว่าการทำงานนี้ดีหรือไม่ ถ้าไม่ทำเช่นนี้ให้พิจารณาสร้างโปรไฟล์ใหม่และดูว่าคุณสามารถซิงค์ไฟล์ได้ที่นั่นหรือไม่
- ตรวจสอบ พื้นที่ว่างบนดิสก์ ของคุณและตรวจดูให้แน่ใจว่าคุณมีพื้นที่ว่างเพียงพอในการบันทึกไฟล์
- ตรวจสอบให้แน่ใจว่าคุณมี บัญชี Microsoft ที่ได้รับการยืนยันซึ่ง เชื่อมโยงกับบัญชีผู้ใช้ของคุณบนคอมพิวเตอร์ของคุณ
- ยืนยันว่าเครือข่ายของคุณไม่ได้รับการตั้งค่าเป็น ' มิเตอร์เชื่อมต่อ ' การเชื่อมต่อ Metered ช่วยลดแบนด์วิธที่คุณใช้เพื่อลดการใช้งานเครือข่าย
- ตรวจสอบ เวลาที่ กำหนดไว้ในคอมพิวเตอร์ของคุณตามภูมิภาคที่คุณใช้งาน
- นอกจากนี้คุณควรตรวจสอบให้แน่ใจว่าไฟล์ที่คุณพยายามอัปโหลดไม่มี เส้นทางไฟล์ยาวเกินไป
- ตรวจสอบให้แน่ใจว่า บริการ OneDrive ได้ รับการติดตั้ง แล้ว หากมีความรังเกียจในระดับภูมิภาค / ระดับภูมิภาคของบริการคุณจะไม่สามารถซิงค์ไฟล์ใด ๆ ของคุณได้
บทความที่เกี่ยวข้อง):
OneDrive ไม่ทำงานหลังจากอัปเดต 1709
PRO TIP: หากปัญหาเกิดขึ้นกับคอมพิวเตอร์หรือแล็ปท็อป / โน้ตบุ๊คคุณควรลองใช้ซอฟต์แวร์ Reimage Plus ซึ่งสามารถสแกนที่เก็บข้อมูลและแทนที่ไฟล์ที่เสียหายได้ วิธีนี้ใช้ได้ผลในกรณีส่วนใหญ่เนื่องจากปัญหาเกิดจากความเสียหายของระบบ คุณสามารถดาวน์โหลด Reimage Plus โดยคลิกที่นี่