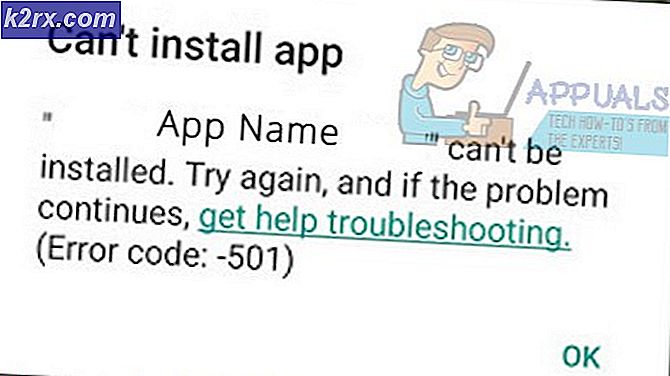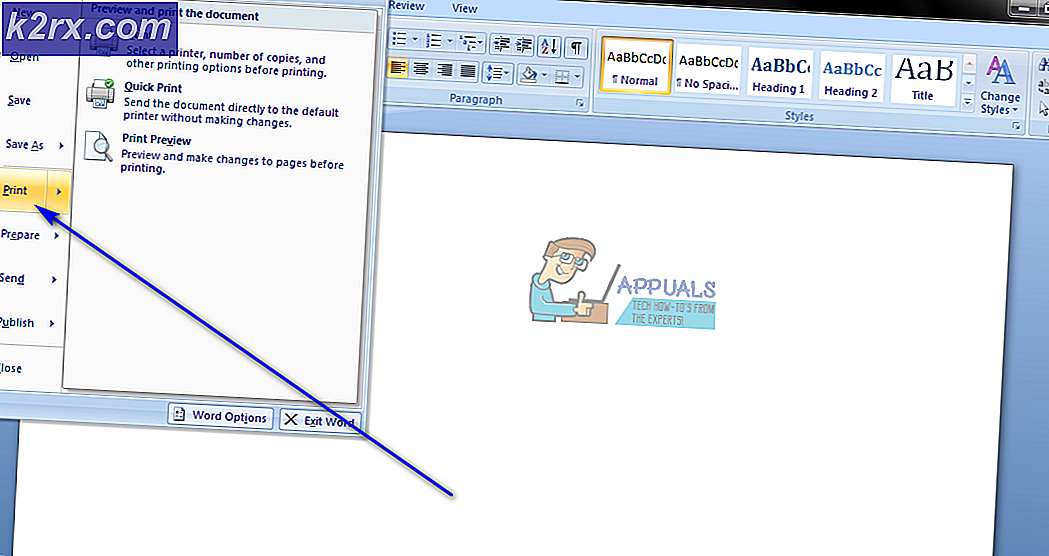วิธีแก้ไข Logitech Setpoint Runtime Error?
Logitech Setpoint เป็นซอฟต์แวร์ที่ช่วยให้คุณปรับแต่งปุ่มเมาส์แป้น F แป้นควบคุมความเร็วในการติดตามและกำหนดการตั้งค่าเฉพาะอุปกรณ์ ผู้ใช้ติดตั้ง Logitech Setpoint บน Windows หากเมาส์ของคุณมีปุ่มมากกว่าห้าปุ่ม ที่นี่ Setpoint จะให้การสนับสนุนปุ่มพิเศษเหล่านั้นซึ่งคุณสามารถผูกการกระทำหรือคีย์เฉพาะได้ ในบทความนี้เราจะช่วยคุณแก้ไขข้อผิดพลาด Runtime เฉพาะที่เกี่ยวข้องกับ Setpoint ซึ่งได้รับการรายงานจากผู้ใช้จำนวนมาก
อะไรเป็นสาเหตุของ Runtime Error ใน Setpoint
ก การทำงานผิดพลาด มักเกิดจากส่วนประกอบซอฟต์แวร์ต่างๆที่มีดังต่อไปนี้:
ก่อนดำเนินการตามแนวทางแก้ไขที่เป็นไปได้ให้ลองใช้ตัวล้างรีจิสทรีเพื่อลบรายการที่ซ้ำซ้อนออกจากรีจิสทรี Registry อาจยุ่งเหยิงด้วยรายการที่ขาด / เสียหายในขณะที่คุณออกแบบใหม่และถอนการติดตั้งการอัปเดต ดังนั้นให้ติดตั้ง CCleaner เพื่อช่วยคุณในการลบ Registry หากปัญหายังคงมีอยู่ให้ทำตามคำแนะนำด้านล่างเพื่อแก้ไขข้อผิดพลาด
วิธีที่ 1: ติดตั้ง Microsoft Redistributable Package อีกครั้ง
สาเหตุหนึ่งที่ทำให้เกิดข้อผิดพลาดนี้อาจเป็นเพราะคุณไม่มีไลบรารีของคอมโพเนนต์รันไทม์ของ Visual C ++ ดังนั้นจึงเป็นการดีกว่าที่จะถอนการติดตั้งแพ็คเกจ Microsoft C ++ Redistributable และติดตั้งเวอร์ชันล่าสุดใหม่จากที่นี่
คาดว่าหากคุณใช้ Visual C ++ 2019 บนคอมพิวเตอร์ของคุณและโปรแกรมของคุณสร้างขึ้นด้วย Visual C ++ 2015 ที่แจกจ่ายต่อได้อาจมีข้อผิดพลาดเกิดขึ้น ดังนั้นพยายามเรียกใช้เวอร์ชันล่าสุดในระบบของคุณเนื่องจากมีการอัปเดตและไฟล์รันไทม์ที่แตกต่างกันซึ่งไม่เหมือนกับเวอร์ชันอื่น ๆ
วิธีที่ 2: การรีเฟรช "msvcp.dll"
หากการติดตั้งใหม่ไม่ได้ผลสำหรับคุณให้สันนิษฐานไว้ก่อนว่าไฟล์ msvcp110.dll ไฟล์อาจทำให้เกิดข้อผิดพลาดนี้ คุณต้องลบไฟล์นี้ออกจากไดเร็กทอรีที่ระบุด้านล่าง ดังนั้นเมื่อคุณเริ่ม Setpoint อีกครั้งระบบจะตรวจจับไฟล์ DLL ที่หายไปโดยอัตโนมัติและจะแทนที่ด้วยสำเนาใหม่
บันทึก:ไดเร็กทอรีที่ระบุด้านล่างเป็นไปตามระบบของเราและอาจแตกต่างกันไปในกรณีของคุณ
C: \ ProgramFiles \ Logitech \ SetPointP \ msvcp110.dll
- ยุติ Setpoint.exe จากตัวจัดการงานก่อนที่จะลบไฟล์นี้
- เมื่อลบไฟล์นี้ระบบจะบังคับให้ Setpoint ใช้ DLL ที่อยู่ใน Windows หรือแทนที่ด้วยสำเนาใหม่ตามที่อธิบายไว้ก่อนหน้านี้
- หลังจากลบไฟล์ DLL รีสตาร์ทระบบของคุณและตรวจสอบว่าปัญหาได้รับการแก้ไขหรือไม่
วิธีที่ 3: ตั้งค่าตัวเลือกการบูตด้วยตนเอง
Windows Installer จะสร้างตัวเลือกการบูตมาตรฐานเมื่อคุณติดตั้งลงในระบบของคุณ คุณยังสามารถสร้างรายการบูตที่กำหนดเองเพิ่มเติมสำหรับระบบปฏิบัติการได้โดยแก้ไขตัวเลือกการบูต เราใช้ไฟล์ BCDEdit / ชุด คำสั่งเพื่อกำหนดค่าองค์ประกอบรายการบูตเฉพาะเช่นการตั้งค่าเคอร์เนลดีบักเกอร์และตัวเลือกหน่วยความจำ ในการแก้ไขปัญหานี้เราจำเป็นต้องกำหนดค่ารายการบูตด้วยตนเอง ดังนั้นในการแก้ไขปัญหานี้ให้ทำตามขั้นตอนที่จัดทำดัชนีด้านล่าง:
- เปิดแท็บค้นหาแล้วพิมพ์ พร้อมรับคำสั่ง, คลิกขวาแล้วเลือก เรียกใช้ในฐานะผู้ดูแลระบบ
- เมื่อหน้าต่าง cmd เปิดขึ้นต่อหน้าคุณให้พิมพ์คำสั่งต่อไปนี้ในหน้าต่างนั้น:
Bcdedit / set เพิ่ม UserVA 2800
- หลังจากวางคำสั่งประเภทนี้ ทางออก จากนั้นรีสตาร์ทระบบของคุณ หวังว่าตอนนี้ข้อผิดพลาดนี้จะไม่ปรากฏขึ้นบนหน้าจอของคุณอีกต่อไป