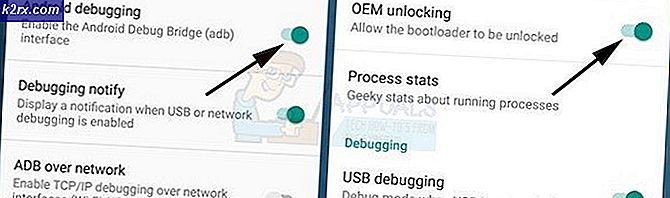การแก้ไข: Wifi จะไม่เชื่อมต่อหลังจากอัปเดตผู้สร้างแล้ว
ผู้ใช้บางรายที่เพิ่งอัปเกรดเป็นผู้อัปเดตผู้สร้างของ Windows 10 รายงานว่า WiFi หยุดการเชื่อมต่อในไม่ช้าหลังจากอัปเดต แม้ว่าสาเหตุหลักของปัญหายังไม่ชัดเจน แต่ก็น่าจะเกิดจากบริการ WiFi หรือไดรเวอร์ที่ขาดหายไป
ในการแก้ไขปัญหานี้เราจะตรวจสอบบริการ Wireless LAN Autoconfig เพื่อให้แน่ใจว่าทั้งบริการและการอ้างอิงของระบบทำงานอย่างถูกต้อง เราจะลองติดตั้งไดรเวอร์ OEM แทนไดรเวอร์ทั่วไปของ Windows
วิธีที่ 1: การตรวจสอบบริการ Wireless LAN
- กดปุ่ม Windows + R เพื่อเปิดพรอมต์ให้พิมพ์ บริการ msc และคลิก OK คุณยังสามารถคลิก เริ่ม พิมพ์ บริการ และกด Enter
- ในคอนโซลบริการให้ค้นหา WLAN Autoconfig แล้วดับเบิลคลิกที่
- คลิกที่ Start เพื่อให้แน่ใจว่าบริการกำลังทำงานอยู่แล้วเปลี่ยนประเภทการเริ่มต้นระบบเป็น Automatic
- คลิกแท็บ Dependencies เพื่อตรวจสอบเซอร์วิสที่ขึ้นอยู่กับบริการซึ่งส่วนใหญ่เป็น Remote Procedure Call (RPC) และ Windows Connection Manager ทำซ้ำขั้นตอนข้างต้นเพื่อให้แน่ใจว่าบริการกำลังทำงานและตั้งค่าให้เริ่มต้นโดยอัตโนมัติ
- รีสตาร์ทเครื่องคอมพิวเตอร์ของคุณและตรวจสอบว่าปัญหาได้รับการแก้ไขแล้วหรือไม่
วิธีที่ 2: การติดตั้งไดร์เวอร์
บางครั้ง Windows Updates ไม่ได้ติดตั้งไดรเวอร์ที่เหมาะสมสำหรับฮาร์ดแวร์ของคุณหรืออาจมีปัญหาบางอย่าง คุณสามารถแก้ไขปัญหานี้ได้โดยการติดตั้งโปรแกรมควบคุมเฉพาะสำหรับอุปกรณ์ของคุณจาก OEM หรืออัปเดตจาก Windows Device Manager
PRO TIP: หากปัญหาเกิดขึ้นกับคอมพิวเตอร์หรือแล็ปท็อป / โน้ตบุ๊คคุณควรลองใช้ซอฟต์แวร์ Reimage Plus ซึ่งสามารถสแกนที่เก็บข้อมูลและแทนที่ไฟล์ที่เสียหายได้ วิธีนี้ใช้ได้ผลในกรณีส่วนใหญ่เนื่องจากปัญหาเกิดจากความเสียหายของระบบ คุณสามารถดาวน์โหลด Reimage Plus โดยคลิกที่นี่- กด Windows + X และเลือก Device Manager คุณสามารถกด CTRL + R เพื่อเปิดพรอมต์คำสั่งพิมพ์ devmgmt msc และคลิก OK
- ขยายประเภท การ์ดเชื่อม ต่อ เครือข่าย แล้วจดชื่อของการ์ดไร้สาย ถ้าคุณต้องการลองทำการอัพเดตโดยตรงคลิกขวาที่การ์ดไร้สายเลือก Update Driver แล้วทำตามคำแนะนำ
- ค้นหาชื่อ WiFi card + Driver จาก Google และใช้ลิงก์ที่ให้มาเพื่อเข้าถึงไดรเวอร์จากผู้ขาย เช่นถ้าเป็นอุปกรณ์ที่ใช้ Intel ให้พิมพ์ไดรเวอร์ WiFi ของ Intel ไปที่เว็บไซต์แล้วดาวน์โหลดไดรเวอร์จากที่นี่ หรือคุณสามารถเยี่ยมชมเว็บไซต์สนับสนุนของผู้ให้บริการแล็ปท็อปของคุณและค้นหาไดรเวอร์ระบบไร้สายเฉพาะจากที่นั่น
- ติดตั้งไดรเวอร์ไร้สายบนคอมพิวเตอร์ของคุณจากนั้นทำการรีบูตและตรวจสอบว่าปัญหาได้รับการแก้ไขแล้วหรือไม่
หาก Wifi กำลังเชื่อมต่ออยู่ แต่ช้าหลังจากอัปเดตผู้สร้างแล้วอ่านคู่มือนี้ หลังจาก Wifi ช้าหลังจากอัปเดตผู้สร้างแล้ว
PRO TIP: หากปัญหาเกิดขึ้นกับคอมพิวเตอร์หรือแล็ปท็อป / โน้ตบุ๊คคุณควรลองใช้ซอฟต์แวร์ Reimage Plus ซึ่งสามารถสแกนที่เก็บข้อมูลและแทนที่ไฟล์ที่เสียหายได้ วิธีนี้ใช้ได้ผลในกรณีส่วนใหญ่เนื่องจากปัญหาเกิดจากความเสียหายของระบบ คุณสามารถดาวน์โหลด Reimage Plus โดยคลิกที่นี่