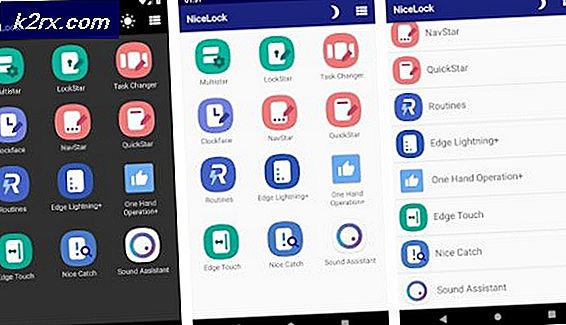วิธีการใช้ Android ของคุณเป็นเดสก์ท็อประยะไกล
ถ้าคุณเป็นคนที่มีเทคนิคคุณจะคุ้นเคยกับคุณ คุณกำลังเดินทางหรือประชุมสำคัญและคุณต้องเข้าถึงไฟล์บางไฟล์ในคอมพิวเตอร์เดสก์ท็อปของคุณ อย่างไรก็ตามคอมพิวเตอร์ของคุณห่างจากคุณและไม่มีโอกาสได้รับข้อมูลจากเครื่องคอมพิวเตอร์ คุณทำอะไรได้บ้าง?
ให้ความซื่อสัตย์ในสถานการณ์นี้คุณไม่สามารถทำอะไรได้นอกจากขับรถไปที่บ้านและรับข้อมูล แต่คุณอาจไม่มีเวลาเพียงพอสำหรับการเดินทางนั้นดังนั้นคุณจึงติดอยู่ หากคุณเคยผ่านสถานการณ์นี้ครั้งเดียวมีโอกาสมากที่จะเกิดขึ้นอีกครั้งเพื่อเตรียมพร้อมเตรียมพร้อมรับมือและป้องกันไม่ให้เกิดขึ้น ที่นี่ฉันจะแสดงให้คุณเห็นว่า
คุณอาจเคยได้ยินคุณลักษณะเดสก์ท็อประยะไกลสำหรับคอมพิวเตอร์ จะช่วยให้คุณสามารถเข้าถึงคอมพิวเตอร์ของคุณจากคอมพิวเตอร์เครื่องอื่นผ่านการเชื่อมต่ออินเทอร์เน็ต ตอนนี้ดียิ่งขึ้นด้วยการตั้งค่าที่ถูกต้องคุณสามารถเข้าถึงคอมพิวเตอร์จากอุปกรณ์แอนดรอยด์ได้จากทุกที่ในโลก ขั้นตอนสั้นง่ายและไม่ต้องใช้อุปกรณ์ที่มีรากฐาน
นี่เป็นวิธีที่ง่ายที่สุดในการใช้อุปกรณ์แอนดรอยด์ในฐานะไคลเอ็นต์ Remote Desktop
การกำหนดค่าคอมพิวเตอร์ของคุณ
สิ่งแรกที่คุณต้องทำเมื่อตั้งค่าการเชื่อมต่อเดสก์ท็อประยะไกลกับอุปกรณ์แอนดรอยด์คือกำลังกำหนดค่าคอมพิวเตอร์ของคุณ สำหรับวัตถุประสงค์นี้ฉันขอแนะนำให้ใช้ Chrome Remote Desktop ที่ทำโดย Google
Chrome Remote Desktop ไม่ใช่แอปพลิเคชันใหม่ในตลาด แต่เป็นวิธีที่สะดวกและใช้งานง่ายที่สุด จะช่วยให้คุณเข้าถึงคอมพิวเตอร์เดสก์ท็อปของคุณภายในไม่กี่วินาที แอปพลิเคชันนี้เป็นส่วนขยายสำหรับเบราว์เซอร์ Google Chrome ด้วยเหตุนี้คุณจำเป็นต้องติดตั้ง Chrome ด้วย
ตอนนี้ขอเริ่มต้นด้วยการติดตั้งส่วนขยาย คุณสามารถดาวน์โหลดได้ฟรีจาก Chrome เว็บสโตร์หรือคุณสามารถคลิกที่ลิงก์นี้ Chrome Remote Desktop
ขั้นแรกคลิกที่ปุ่ม Add To Chrome และหลังจากการติดตั้งเสร็จสิ้นให้คลิกที่ปุ่ม Launch App
ขณะนี้เปิดหน้าต่างใหม่แล้ว ในส่วน My Computers คลิกที่ปุ่ม Get Started
จากนั้นคลิกที่ปุ่ม Enable Remote Connections และเลือกพินที่ต้องการ รอสักสองสามวินาทีจากนั้นคลิก OK
PRO TIP: หากปัญหาเกิดขึ้นกับคอมพิวเตอร์หรือแล็ปท็อป / โน้ตบุ๊คคุณควรลองใช้ซอฟต์แวร์ Reimage Plus ซึ่งสามารถสแกนที่เก็บข้อมูลและแทนที่ไฟล์ที่เสียหายได้ วิธีนี้ใช้ได้ผลในกรณีส่วนใหญ่เนื่องจากปัญหาเกิดจากความเสียหายของระบบ คุณสามารถดาวน์โหลด Reimage Plus โดยคลิกที่นี่นั่นคือคอมพิวเตอร์ของคุณพร้อมที่จะไปแล้ว ถึงเวลากำหนดอุปกรณ์ Android ของคุณแล้ว
การกำหนดค่าอุปกรณ์ Android ของคุณ
การกำหนดค่าอุปกรณ์แอนดรอยด์ของคุณถ้าเราสามารถเรียกขั้นตอนง่ายๆนี้ได้ก็คือการติดตั้งแอปพลิเคชันง่ายๆจาก Play สโตร์ เพียงแค่เปิด Play สโตร์และพิมพ์ Chrome Remote Desktop ในแถบการค้นหาหรือคลิกลิงก์ต่อไปนี้ Chrome Remote Desktop สำหรับ Android
หลังจากติดตั้งแอปแล้วให้เปิดและรอสักสองสามวินาที คอมพิวเตอร์ของคุณควรปรากฏขึ้นซึ่งหมายความว่ามีการสื่อสารกันอยู่
คลิกที่ชื่อคอมพิวเตอร์ของคุณและแอปพลิเคชันจะขอให้คุณเขียน PIN เดียวกันกับที่คุณใช้ในแอปเดสก์ท็อป หลังจากที่คุณป้อน PIN แล้วคลิกเชื่อมต่อและใช้เวลาไม่ถึง 5 วินาทีคุณจะมีเดสก์ท็อปบนหน้าจอ Android จากหน้าจอคุณสามารถเปิดเอกสารงานนำเสนอภาพและทำอะไรก็ได้ที่คุณต้องการ
สรุป
โดยรวมการตั้งค่าเดสก์ท็อประยะไกลนี้จะไม่เสียเวลาในการใช้งานมากกว่า 5 นาที แต่ในเวลาที่เหมาะสมอาจเป็นตัวช่วยชีวิตได้ ทำตอนนี้และคุณจะไม่เสียใจในภายหลัง
นอกจากนี้ยังมีการตั้งค่าเดสก์ท็อประยะไกลที่คล้ายกันอีกอันหนึ่ง แต่จากประสบการณ์ของผมประสบการณ์นี้เป็นงานที่ง่ายที่สุดและไม่ได้งานทำ หากคุณมีข้อเสนอแนะใด ๆ โปรดแบ่งปันความคิดของคุณกับเรา
PRO TIP: หากปัญหาเกิดขึ้นกับคอมพิวเตอร์หรือแล็ปท็อป / โน้ตบุ๊คคุณควรลองใช้ซอฟต์แวร์ Reimage Plus ซึ่งสามารถสแกนที่เก็บข้อมูลและแทนที่ไฟล์ที่เสียหายได้ วิธีนี้ใช้ได้ผลในกรณีส่วนใหญ่เนื่องจากปัญหาเกิดจากความเสียหายของระบบ คุณสามารถดาวน์โหลด Reimage Plus โดยคลิกที่นี่





![[แก้ไขแล้ว] รหัสข้อผิดพลาด Hulu P-Dev302](http://k2rx.com/img/102854/fixed-hulu-error-code-p-dev302-102854.jpg)