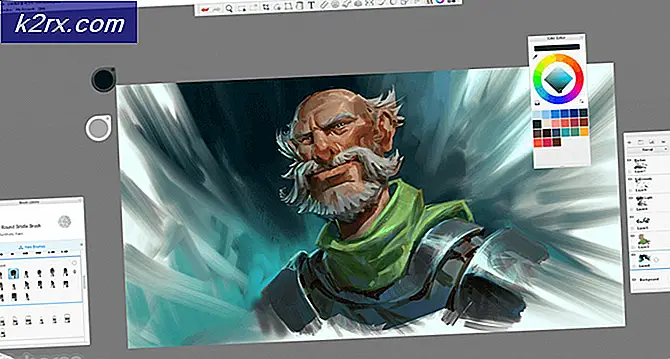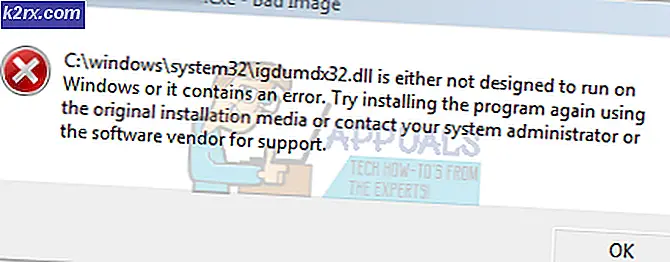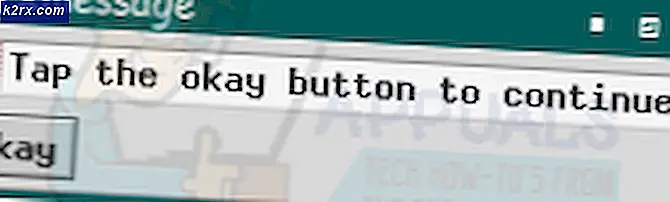วิธีการโอเวอร์คล๊อก GPU HD 7X00 ของเอเอ็มดี
GPU รุ่น HD7000 ของเอเอ็มดี ประสบความสำเร็จอย่างมากไม่เพียงเพราะสมรรถนะที่แท้จริงของพวกเขาเท่านั้น แต่ยังเนื่องมาจากศักยภาพการโอเวอร์คล๊อกที่ยิ่งใหญ่ในขณะนั้น ความจริงก็คือนี่เป็นเรื่องจริงสำหรับ HD 7870 และ HD 7970 ซึ่งทั้งสองอย่างนี้มีช่องว่างระหว่าง OC ที่น่าอัศจรรย์และอาจถือได้ว่าเป็นสวรรค์สำหรับการโอเวอร์คล๊อกสำหรับผู้ชื่นชอบ นี่คือเหตุผลที่จำนวนกราฟิกการ์ดเหล่านี้ได้รับการโอเวอร์คล๊อกมากเพื่อให้สามารถทำงานได้สูงสุด การ์ดในซีรี่ส์นี้มีความคงทนแข็งแรง แต่มีแนวโน้มที่จะร้อนมากเกินไปหากคุณผลักดันให้มากเกินไป
ด้วยวิธีนี้บทแนะนำนี้จะช่วยให้คุณได้รับประโยชน์สูงสุดจากการ์ดกราฟิก HD 7000 series ของคุณโดยไม่ทำให้เกิดความเสียหายอย่างมีนัยสำคัญใด ๆ คุณไม่ต้องกังวลเรื่องการกวดวิชานี้เป็นการยากที่จะเข้าใจหรือเพียงเพื่อปรับแต่งแก็ป; การโอเวอร์คล็อกไม่เป็นอันตรายเท่าที่ผู้คนจำนวนมากอ้างว่าเป็นโดยเฉพาะอย่างยิ่งถ้าคุณรู้ว่าคุณกำลังทำอะไรอยู่บ้างและ / หรือคุณมีคู่มือมืออาชีพอยู่เคียงข้างคุณ (เช่นบทแนะนำ) กับในใจเราจะกระโดดตรงไปที่ธุรกิจ!
ความต้องการ
เพื่อให้ได้ประโยชน์สูงสุดจาก GPU HD 7000 ของคุณโดยการโอเวอร์คล็อกคุณต้องแน่ใจก่อนว่าคุณมีซอฟต์แวร์ที่จำเป็นทั้งหมดที่จะใช้งานได้ อย่ากังวลคุณไม่ต้องจ่ายเงินเพียงครั้งเดียวในซอฟต์แวร์เพื่อที่จะโอเวอร์คล็อกได้โปรแกรมทั้งหมดที่อยู่ด้านล่างมีฟรีแวร์:
ไดรเวอร์ของ AMD
คุณต้องอัปเดตไดรเวอร์ให้เป็นเวอร์ชันล่าสุดเพื่อให้กระบวนการทั้งหมดดำเนินไปอย่างราบรื่นที่สุด
ซอฟต์แวร์โอเวอร์คล็อก
เพื่อให้โอเวอร์คล็อก GPU ได้สำเร็จคุณจะต้องมีซอฟต์แวร์โอเวอร์คล๊อกซึ่งหนึ่งในนั้นมาพร้อมกับไดรเวอร์ของเอเอ็มดี เรียกว่า AMD Overdrive และมีคุณสมบัติการโอเวอร์คล๊อกขั้นพื้นฐาน สิ่งที่ขาดหายไปคือการตั้งค่าสำหรับการควบคุมแรงดันไฟฟ้าที่มีความสำคัญหากคุณต้องการโอเวอร์คล็อก GPU อย่างมาก ในกรณีนี้คุณจะต้องดาวน์โหลด MSI AfterBurner ซึ่งเป็นซอฟต์แวร์ OC คุณภาพสูงสุดที่มีทุกสิ่งที่คุณต้องการสำหรับการโอเวอร์คล็อก (รวมถึงการควบคุมแรงดันไฟฟ้า) เราจะใช้โปรแกรมนี้สำหรับบทแนะนำนี้
ซอฟท์แวร์ Benchmarking
ซอฟต์แวร์การเปรียบเทียบจะต้องเป็นเมื่อทำการโอเวอร์คล็อกเนื่องจากทำให้ส่วนประกอบ OCed ของคุณโหลดได้ดีขึ้นซึ่งจะตรวจสอบความเสถียรของระบบทั้งหมดของคุณ กล่าวอีกนัยหนึ่งคุณควรทดสอบระบบด้วยซอฟต์แวร์การเปรียบเทียบประสิทธิภาพหลังจากเพิ่มนาฬิกาแกนหลักของ GPU หรือนาฬิกาหน่วยความจำเพิ่มขึ้นเรื่อย ๆ แต่ในภายหลังบทแนะนำนี้ ตอนนี้คุณควรดาวน์โหลดและดาวน์โหลด PassMark หรือ 3DMark ซึ่งเป็นโปรแกรมการเปรียบเทียบที่ยอดเยี่ยมที่จะบีบน้ำหยดสุดท้ายจาก GPU ของคุณ
ซอฟต์แวร์เพิ่มเติม
อีกอย่างที่ดีในขณะที่การโอเวอร์คล๊อก GPU ของคุณเป็นเครื่องมือยูทิลิตีระบบที่เรียกว่า GPU Z ซึ่งจะแสดงข้อมูลที่สำคัญเกี่ยวกับกราฟิกการ์ดของคุณเช่นแบนด์วิดท์อัตราการเติมพิกเซลอัตราการเติมพื้นผิวนาฬิกาและอื่น ๆ เราจะใช้มันเพื่อตรวจสอบประสิทธิภาพการทำงานของโอเวอร์คล๊อก
การใช้พลังงาน
การโอเวอร์คล็อกเป็นสิ่งสำคัญอีกอย่างหนึ่งคือเพื่อให้แน่ใจว่า PSU ของคุณมีขนาดเล็กเกินไปสำหรับการโอเวอร์คล็อกเนื่องจากมีโอกาสเล็กน้อยที่จะสามารถทำให้ระบบของคุณเป็นคอขวดหาก PSU ของคุณไม่สามารถผลิตพลังงานเพียงพอสำหรับ GPU OCed ของคุณ
โชคดีที่โอเวอร์คล็อก HD 7000 series GPUs ไม่ได้มีปัญหากับการใช้พลังงานสูง ความแตกต่างระหว่างสต็อกและการใช้พลังงานที่โอเวอร์คล็อกจะน้อยที่สุดเท่าที่คุณจะเห็นได้จากด้านล่าง:
ตัวเลขข้างต้นแสดงถึงการใช้พลังงานของ GPU เองไม่ใช่ระบบทั้งหมด จำนวนนี้ไม่ได้เป็นตัวเลขที่แสดงถึงการใช้พลังงานโดยเฉลี่ยที่ต่ำกว่า 100% โหลด
ที่คุณเห็นความแตกต่างในการใช้พลังงานระหว่างสต็อกและการโอเวอร์คล็อกเป็นเพียง 25W ซึ่งใกล้เคียงกับอะไร กล่าวอีกนัยหนึ่งถ้า PSU ปัจจุบันของคุณสามารถจัดการกับ HD 7xxx GPU ของคุณได้เมื่อโหลดเต็มที่อาจเป็นไปได้ว่าจะไม่มีปัญหาในการจัดการแม้หลังจากโอเวอร์คล๊อก
ขั้นตอนการโอเวอร์คล๊อก
ในที่สุดเราก็มาถึงการโอเวอร์คล๊อกที่แท้จริงของ GPU HD 7000 ของคุณแล้ว กระบวนการโอเวอร์คล๊อกตัวเองก็เหมือนกันสำหรับ GPU HD 7000 ระดับกลางถึงระดับไฮเอนด์เนื่องจากนาฬิกาหลักและนาฬิกาหน่วยความจำมีความคล้ายคลึงกันมากตั้งแต่ 800 ถึง 1000MHz สำหรับนาฬิกาแกนและ 800 ถึง 1500MHz สำหรับนาฬิกาหน่วยความจำ (รวมทั้งแบรนแบรนดและ โรงงานรุ่น OCed ของ HD 7000 series GPUs) ด้วยเหตุนี้เราจึงเริ่มทำงานได้ทันที!
ขั้นตอนที่ 1 - การกำหนดการตั้งค่า AfterBurner ของ MSI
ก่อนอื่นให้ปิดโปรแกรมและแอปที่ไม่เกี่ยวข้องทั้งหมดและตรวจสอบว่าคุณได้ติดตั้งและอัปเดตซอฟต์แวร์ทั้งหมดที่กล่าวมาแล้วข้างต้น หลังจากนั้นให้เปิด MSI AfterBurner และคลิกที่ปุ่มการตั้งค่าที่มุมล่างขวาของหน้าต่าง
หลังจากเปิดหน้าต่างการตั้งค่าตรวจสอบให้แน่ใจว่ามีการตรวจสอบการตั้งค่าต่อไปนี้:
- ปลดล็อคแรงดันไฟฟ้า
- ปลดล็อกแรงดันไฟฟ้า
- ขยายขอบเขตการโอเวอร์คล็อกอย่างเป็นทางการ
หลังจากทำเพียงแค่คลิก Apply แล้ว OK และคุณจะพร้อมที่จะเริ่มโอเวอร์คล็อก!
ขั้นตอนที่ 2 - การโอเวอร์คล๊อก
ก่อนเริ่มการโอเวอร์คล็อกคุณต้องตรวจสอบให้แน่ใจว่าส่วนประกอบอื่น ๆ ทั้งหมดในระบบของคุณมีความเสถียร คุณสามารถทำเช่นนี้ได้ด้วยการใช้เกณฑ์การทดสอบกับ PassMark หรือ 3DMark ตรวจสอบให้แน่ใจว่าคุณเขียนผลการแข่งขันเพื่อเปรียบเทียบกับผลลัพธ์ที่คุณได้รับหลังการโอเวอร์คล็อก ตอนนี้เราก็ไปถึงการโอเวอร์คล๊อกที่เกิดขึ้นจริงในหน้าต่างหลัก
สิ่งแรกแรกคือเพิ่มความเร็วพัดลม GPU ให้เท่ากับประมาณ 40% ซึ่งจะช่วยให้คุณได้ผลลัพธ์ OC ที่ดีขึ้นและลดอุณหภูมิขณะที่ทำการทดสอบเปรียบเทียบ ตอนนี้การโอเวอร์คล็อกจริง - วิธีที่ดีที่สุดในการโอเวอร์คล๊อก GPU HD 7000 ของคุณคือการเพิ่มทั้งนาฬิกาหลักและนาฬิกาหน่วยความจำ 25 เมกกะเฮิร์ตซ์ หลังจากเพิ่มขึ้นแต่ละครั้งคุณจะต้องบันทึกการเปลี่ยนแปลงของคุณและใช้เกณฑ์มาตรฐาน แต่ต่อไปในขั้นตอนต่อไป
PRO TIP: หากปัญหาเกิดขึ้นกับคอมพิวเตอร์หรือแล็ปท็อป / โน้ตบุ๊คคุณควรลองใช้ซอฟต์แวร์ Reimage Plus ซึ่งสามารถสแกนที่เก็บข้อมูลและแทนที่ไฟล์ที่เสียหายได้ วิธีนี้ใช้ได้ผลในกรณีส่วนใหญ่เนื่องจากปัญหาเกิดจากความเสียหายของระบบ คุณสามารถดาวน์โหลด Reimage Plus โดยคลิกที่นี่ขั้นตอนที่ 3 - การเปรียบเทียบ
ตอนนี้คุณได้ยกหลักและนาฬิกาจับเวลาหน่วยความจำของ GPU แล้วก็ถึงเวลาที่จะเปรียบเทียบเพื่อดูว่าสามารถทนต่อการโอเวอร์คล็อกได้หรือไม่ ขั้นตอนนี้ค่อนข้างง่ายเพียงแค่เปิด PassMark หรือ 3DMark เลือกการตั้งค่าที่คุณต้องการ (อย่าปล่อยการตั้งค่าต่ำเกินไปหาก GPU ของคุณต่ำเกินไปจะไม่ได้รับการทดสอบอย่างถูกต้องภายใต้โหลดเต็มรูปแบบ) และปล่อยให้เกณฑ์มาตรฐานทำ งาน. หากทำได้สำเร็จคุณสามารถเดินหน้าต่อไปและทำซ้ำขั้นตอนที่สอง (ยกนาฬิกาขึ้นอีก 25MHz อีกครั้ง) ให้ทำเช่นนี้ต่อไปจนกว่าคุณจะได้หน้าจอสีดำ / สีน้ำเงินหรือเกิดปัญหากับซอฟต์แวร์ benchmarking ของคุณ นี่แสดงว่าคุณใช้งาน GPU ถึงจุดสูงสุดแล้ว (โปรดทราบว่ายอดนี้แตกต่างจาก GPU ถึง GPU) และคุณจะต้องลดนาฬิกาลง 25 (หรือในบางกรณีแม้กระทั่ง 50MHz) เพื่อให้เข้าถึง พื้นที่ที่มีเสถียรภาพหรือถ้าคุณต้องการได้รับบิตล่าสุดของอำนาจออกจาก GPU ของคุณคุณสามารถเพิ่มแรงดันไฟฟ้าเล็กน้อยซึ่งจะทำให้คุณบิตของ headroom พิเศษสำหรับการเพิ่มนาฬิกา
ขั้นตอนที่ 4 - ปรับแรงดันไฟฟ้า
โปรดจำไว้ว่าการแบ่งเบาด้วยแรงดันไฟฟ้าอาจเป็นอันตรายได้มากและคุณควรเพิ่มเพียงเล็กน้อยหากคุณไม่มีระบบระบายความร้อนที่เหมาะสมสำหรับ GPU ของคุณและโดยระบบระบายความร้อนที่เหมาะสมหมายถึงระบบทำความเย็นของเหลวน้ำแข็งแห้ง (หรือที่เรียกว่า DICE ) และส่วนประกอบที่คล้ายคลึงกัน หากคุณต้องการเล่นกับการตั้งค่าแรงดันไฟฟ้า (และโดยการเล่นเราหมายถึงการเพิ่มขึ้นอย่างมีนัยสำคัญ) เพื่อที่จะโอเวอร์คล็อก GPU HD 7000 ซีรีส์ของคุณได้อย่างเต็มที่คุณควรลงทุนในการระบายความร้อนแบบสุดขั้วสำหรับการตั้งค่าของคุณ
แม้กระทั่งกับพัดลมสเตนเลสและไม่เพิ่มแรงดันไฟฟ้าการ์ดคุณก็ยังคงสามารถเพิ่มนาฬิกาหลักได้อย่างน้อย 10% ถ้าคุณต้องการเล่นที่ปลอดภัยและ / หรือคุณกลัวที่จะแก้ไขปัญหาด้วยการตั้งค่าแรงดันไฟฟ้าให้ปล่อยทิ้งไว้ การเพิ่มประสิทธิภาพ 10% ยังดีอยู่และจะช่วยให้คุณมี FPS เพิ่มขึ้นเล็กน้อยในการใช้งานและเกม GPU bound แต่
ถ้าคุณชอบที่จะอยู่บนขอบและเตรียมพร้อมที่จะรับความเสี่ยงคุณก็ยังปลอดภัยที่จะเพิ่มแรงดันไฟฟ้าของการ์ดไปที่ 1.25V ด้วยพัดลมสต็อก (ให้แน่ใจว่าคุณเพิ่มความเร็วของพัดลมแม้ว่า) . ที่แรงดันไฟฟ้านี้คุณจะได้รับเพิ่มประสิทธิภาพประมาณ 15% ถึง 20%
เปรียบเทียบ
ตอนนี้เราได้ผลักดัน GPU ของเราให้พอดีแล้วเรามาดูว่าการเพิ่มประสิทธิภาพการทำงานแบบไหนที่เราได้รับมากขึ้น!
อุณหภูมิ
ด้านล่างคุณสามารถดูอุณหภูมิที่ใช้งานได้ของ HD 7870 (สต็อกและโอเวอร์คล็อก) และเปรียบเทียบกับ GPU อื่น ๆ ได้อย่างไร:
อย่างที่คุณเห็น OCed HD 7870 มีอุณหภูมิที่ไม่ได้ใช้งานต่ำกว่าสต็อกสินค้า ลองดูวิธีการจัดอันดับในแผนภูมิถัดไปซึ่งแสดงอุณหภูมิภายใต้ภาระเต็ม:
อีกครั้ง OCed Hd 7870 เย็นกว่าหุ้นหนึ่งแม้ภายใต้ภาระเต็มรูปแบบ ไม่แปลกใจที่เราได้เพิ่มความเร็วของพัดลมขึ้น 40% แม้ว่าจะเย็นลงเล็กน้อยทั้งในสถานการณ์การใช้งานที่ไม่ได้ใช้งานและเต็มรูปแบบ แต่ก็ยังมีข้อเสียอยู่ซึ่งจะสร้างเสียงรบกวนเล็กน้อยเพราะเราเพิ่มความเร็วพัดลม
การควบคุมความเร็วของพัดลมเป็นส่วนสำคัญของการโอเวอร์คล็อกและเป็นเช่นนั้นไม่ควรที่จะได้รับ หากคุณไม่สนใจสัญญาณรบกวนคุณสามารถเพิ่มความเร็วของพัดลมได้ถึง 50% หรือ 60% หากการอ่านของคุณสูงกว่าคะแนนในแผนภูมิ (ซึ่งแตกต่างกันไปใน GPU กับ GPU) และหากคุณกลัว GPU ความร้อนสูงเกินไป ความจริงแล้วความแตกต่างของระดับเสียงระหว่างสต๊อคและ OCed (เพิ่มขึ้น 40% RPM) แทบจะไม่สังเกตได้ แต่บางคนก็เกลียดเสียงของแฟน ๆ ในแท่นวางของพวกเขา
ประสิทธิภาพเพิ่มขึ้น
นี่เป็นส่วนหนึ่งที่คุณรอทุกคน - ลองดูว่าการเพิ่มประสิทธิภาพการทำงานแบบใดที่เราได้รับจากการโอเวอร์คล็อก
สิ่งแรกที่เรามาก่อนลองดูหน้าจอก่อนหน้าและหลังของ GPU Z:
ในตอนนี้ HD 7870 มีแบนด์วิธอัตราการเติมพิกเซลและอัตราการเติมพื้นผิวที่ดีขึ้นเกือบถึงรายละเอียดของการ์ด HD 79xx แต่เกมวิดีโอไม่ได้ทำงานบนกระดาษพวกเขา? นั่นเป็นเหตุผลที่เราจะแสดงให้คุณเห็น FPS เฉลี่ยในสองเกมยอดนิยม:
ความคิดสุดท้าย
ดังที่เรากล่าวไว้ในตอนเริ่มต้นของคู่มือนี้ผู้เล่นตัวจริงทั้งหมดของ GPU HD 7000 มีศักยภาพการโอเวอร์คล๊อกที่ยอดเยี่ยม แม้ว่าการ์ดจะแตกต่างกันไปในแต่ละการ์ดคุณสามารถคาดหวังให้นาฬิกาฐานของ GPU อย่างน้อย 10% พร้อมพัดลมสต็อกและไม่มีการดัดแปลงด้วยแรงดันไฟฟ้า แต่อย่างที่คุณเห็นข้างต้นจะทำให้การเพิ่มประสิทธิภาพเพิ่มขึ้น 20% เป็นเรื่องง่าย ทั้งหมดที่ต้องใช้คือความอดทนเวลาและการแก้ไขปัญหาข้อผิดพลาดในการทดลอง หากคุณสามารถใช้เวลาสองถึงสามชั่วโมงเพื่อปรับแต่งแกนหลักของ GPU และนาฬิกาหน่วยความจำรวมถึงความเร็วและแรงดันไฟฟ้าของพัดลมได้คุณจะได้เห็นการเพิ่มประสิทธิภาพในการใช้งานและเกมที่เรียกร้องความต้องการของ GPU
PRO TIP: หากปัญหาเกิดขึ้นกับคอมพิวเตอร์หรือแล็ปท็อป / โน้ตบุ๊คคุณควรลองใช้ซอฟต์แวร์ Reimage Plus ซึ่งสามารถสแกนที่เก็บข้อมูลและแทนที่ไฟล์ที่เสียหายได้ วิธีนี้ใช้ได้ผลในกรณีส่วนใหญ่เนื่องจากปัญหาเกิดจากความเสียหายของระบบ คุณสามารถดาวน์โหลด Reimage Plus โดยคลิกที่นี่