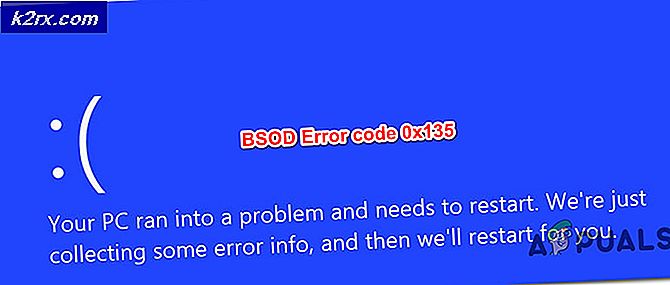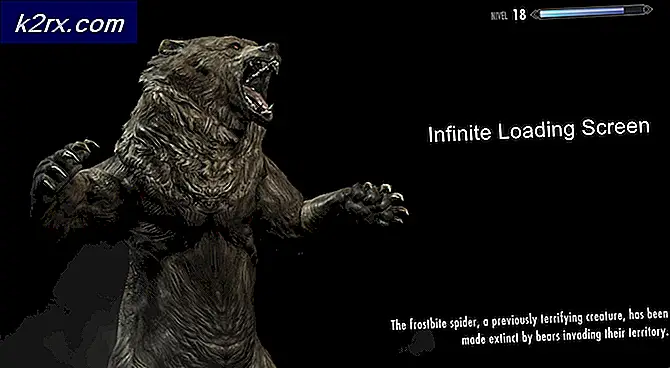การแก้ไข: การปรับปรุงข้อกำหนดสำหรับ Windows Defender ล้มเหลวด้วยข้อผิดพลาด 0x80070643
เมื่อติดตั้งโปรแกรมปรับปรุงสำหรับคอมพิวเตอร์ของตนจาก Windows Update ผู้ใช้จำนวนมากได้รายงานว่ามีการอัปเดตเดียวคือ Update Definition สำหรับ Windows Defender โดยไม่มีรหัสข้อผิดพลาด 0x80070643 เชื่อมโยงกับปัญหา การปรับปรุงข้อกำหนดสำหรับ Windows Defender มาพร้อมกับคำจำกัดความใหม่และที่อัปเดตสำหรับไวรัสและมัลแวร์ที่เป็นที่รู้จักทั้งหมดซึ่งเป็นเหตุผลที่การปรับปรุงเหล่านี้เป็นสิ่งสำคัญอย่างยิ่งสำหรับประสิทธิภาพของ Windows Defender ที่ดีที่สุดและทำไมไม่สามารถติดตั้งการปรับปรุงเหล่านี้ได้อาจเป็นปัญหาใหญ่โต นอกจากนี้ผู้ใช้รายอื่นยังได้รายงานการอัปเดต Windows Defender ไม่สำเร็จ แต่ยังมีการอัปเดตที่รอดำเนินการอื่น ๆ สำหรับ Microsoft Office, Windows Live Essentials, Skype, Microsoft Silverlight เป็นต้นแม้ว่าปัญหานี้จะแพร่หลายมากในหมู่ผู้ใช้ Windows 10 แต่ก็มีการรายงานไว้ก่อนหน้านี้ ระบบปฏิบัติการย้อนหลังไปถึง Windows Vista
แม้ว่าจะไม่มีคำพูดอย่างเป็นทางการเกี่ยวกับสาเหตุของปัญหานี้ แต่ผู้ใช้ Windows 10 ส่วนใหญ่ที่ได้รับผลกระทบจากปัญหานี้คาดเดาว่าเกิดจากทั้ง Windows Update และ Windows Defender พยายามดาวน์โหลดและติดตั้งการปรับปรุงข้อกำหนดในคำถามที่ ในเวลาเดียวกัน Thankfully แม้ว่าปัญหานี้ไม่ใช่หนึ่งในหลายปัญหาของ Windows 10 ที่ไม่สามารถแก้ไขได้ เพื่อแก้ไขปัญหานี้ผู้ใช้ที่ได้รับผลกระทบทั้งหมดต้องทำคือดาวน์โหลด Update Definition ที่ต้องการผ่านทาง Windows Defender เองถอนการติดตั้งโปรแกรมป้องกันไวรัสของ บริษัท อื่นอัพเดต Windows ด้วยสิทธิ์ระดับผู้ดูแลลบการปรับปรุงข้อกำหนดที่มีอยู่เรียกใช้เครื่องมือ SubInACL การรีเซ็ตคอมโพเนนต์ Windows Update หรือ การแก้ไข Silverlight การดำเนินการใด ๆ ของวิธีการเหล่านี้จะช่วยให้ผู้ใช้ไม่เห็นรหัสข้อผิดพลาด 0x80070643
วิธีที่ 1: การติดตั้งการปรับปรุงจาก Windows Defender
ในการแก้ไขปัญหานี้และดาวน์โหลดสำเร็จการอัปเดตข้อกำหนดล้มเหลวคุณจะต้อง:
เปิด เมนู Start
คลิกที่ การตั้งค่า
คลิกที่ Update & Security
คลิกที่ Windows Defender ในบานหน้าต่างด้านซ้าย
ในบานหน้าต่างด้านขวาให้เลื่อนลงไปที่ส่วน ข้อมูลเวอร์ชัน แล้วคลิก เปิด Windows Defender เพื่อเปิดแอป Windows Defender สำหรับเดสก์ท็อป
เมื่ออยู่ในแอป Windows Defender ให้ไปที่การ อัปเดต
คลิกที่ Update
รอให้ Windows Defender ตรวจสอบดาวน์โหลดและติดตั้งการอัพเดทข้อกำหนดทั้งหมดที่มีอยู่
เมื่อ Windows Defender เสร็จสิ้นการดาวน์โหลดและติดตั้งการปรับปรุงข้อกำหนดทั้งหมดที่มีอยู่แล้วคุณสามารถไปยัง Windows Update ได้และคุณจะเห็นว่าไม่มีการรายงานการปรับปรุงข้อกำหนดสำหรับ Windows Defender ที่รอดำเนินการและคุณจะไม่เห็นรหัสข้อผิดพลาด 0x80070643
วิธีที่ 2: ถอนการติดตั้ง Antiviruses ของ บริษัท อื่น
สำหรับคนส่วนใหญ่ที่มีปัญหานี้การปิดใช้งานหรือถอนการติดตั้งผลิตภัณฑ์ป้องกันมัลแวร์อื่น ๆ ได้แก้ไขผลิตภัณฑ์แล้ว ไม่ควรให้มีซอฟต์แวร์ป้องกันไวรัสมากกว่าหนึ่งรายการในพีซีเนื่องจากอาจทำให้เกิดความขัดแย้งกับผลที่ไม่เอื้ออำนวย คุณสามารถถอนการติดตั้งโปรแกรมป้องกันไวรัสที่มีอยู่โดยไปที่ 'แผงควบคุม'> โปรแกรมและคุณลักษณะ โดยเลือกซอฟต์แวร์แล้วคลิก ถอนการติดตั้ง และทำตามคำแนะนำหรือใช้ขั้นตอนด้านล่างเพื่อถอนการติดตั้งอย่างละเอียด
- ดาวน์โหลดเครื่องมือกำจัดไวรัสสำหรับซอฟต์แวร์ป้องกันไวรัสโดยใช้ลิงก์ด้านล่าง
- Avast
- AVG
- Avira
- BitDefender
- Comodo Internet Security
- เว็บแอนตี้ไวรัส
- ESET NOD32
- F-Secure
- Kaspersky
- Malwarebytes
- McAfee
- Microsoft Security Essentials
- นอร์ตัน
- หมีแพนด้า
- ไซแมนเทค
- เทรนด์ไมโคร
- Verizon
- รากเว็บ
นอกจากนี้คุณยังสามารถใช้ AppRemover OESIS Endpoint Assessment Tool เพื่อลบผลิตภัณฑ์ป้องกันไวรัสอื่น ๆ ที่ระบุไว้ที่นี่
PRO TIP: หากปัญหาเกิดขึ้นกับคอมพิวเตอร์หรือแล็ปท็อป / โน้ตบุ๊คคุณควรลองใช้ซอฟต์แวร์ Reimage Plus ซึ่งสามารถสแกนที่เก็บข้อมูลและแทนที่ไฟล์ที่เสียหายได้ วิธีนี้ใช้ได้ผลในกรณีส่วนใหญ่เนื่องจากปัญหาเกิดจากความเสียหายของระบบ คุณสามารถดาวน์โหลด Reimage Plus โดยคลิกที่นี่- เปิดใช้ยูทิลิตีที่ดาวน์โหลดมาและทำตามคำแนะนำเพื่อลบโปรแกรมป้องกันมัลแวร์ออกจากระบบของคุณอย่างสมบูรณ์
- รีบูตเครื่องคอมพิวเตอร์ของคุณ
- เปิดหรือเปิดใช้งาน Windows Defender แล้วลองติดตั้งการปรับปรุงจาก Windows Update
วิธีที่ 3: การอัพเดตด้วยสิทธิ์ระดับผู้ดูแล
การอัปเดตบางอย่างต้องมีสิทธิ์ระดับผู้ดูแลระบบเพื่อที่จะติดตั้ง ถ้าคุณใช้บัญชีผู้ใช้ที่ได้รับสิทธิพิเศษหรือ guest หรือลงชื่อเข้าใช้พีซีของคุณ ถ้าพีซีของคุณเป็นของโดเมนคุณควรติดต่อผู้ดูแลระบบเพื่อช่วยคุณ
วิธีที่ 4: ใช้พรอมต์คำสั่ง
มีคำสั่งบางคำที่คุณสามารถเรียกใช้จาก Command Prompt ของผู้ดูแลระบบเพื่อช่วยในการแก้ไขปัญหานี้
- กดปุ่ม Windows และพิมพ์ คลิกขวา ที่ผลการค้นหาแล้วเลือก Run as administrator หรือกดพร้อมกันปุ่ม Windows และ X บนแป้นพิมพ์ของคุณและเลือก Command Prompt (Admin) จากเมนู
- ใน พรอมต์คำสั่งของผู้ดูแลระบบให้ พิมพ์คำสั่งต่อไปนี้และกด Enter หลังจากแต่ละคำสั่งดำเนินการ ตรวจสอบให้แน่ใจว่าคุณรอข้อความ เสร็จแล้ว จากคำสั่งแรกก่อนที่คุณจะเขียนและรันคำสั่งที่สอง ตรวจสอบให้แน่ใจว่าไม่ได้ทำการพิมพ์ผิดด้วยคำสั่ง
% PROGRAMFILES% \ Windows Defender \ MPCMDRUN.exe -RemoveDefinitions -All
% PROGRAMFILES% \ Windows Defender \ MPCMDRUN.exe -SignatureUpdate
- หลังจากทั้งสองคำสั่งทำงานเสร็จแล้วคุณสามารถปิดพรอมต์คำสั่งได้
- ลองเรียกใช้โปรแกรมปรับปรุงเดี๋ยวนี้คุณควรจะสามารถทำสิ่งนี้ได้ทั้งจาก Windows Update และ Windows Defender
วิธีที่ 5: การแก้ไข Microsoft Silverlight
ถ้าข้อผิดพลาด 0x80070643 ในระบบของคุณเกี่ยวข้องกับการปรับปรุงความปลอดภัยสำหรับ Microsoft Silverlight คุณสามารถแก้ไขปัญหานี้ได้อย่างง่ายดายโดยการล้างการติดตั้ง silverlight ที่เสียหายและติดตั้ง Silverlight ใหม่
- ดาวน์โหลดยูทิลิตี Fix It ของ Microsoft ซึ่งจะยกเลิกการติดตั้ง Microsoft Silverlight โดยอัตโนมัติ หรือคุณสามารถดาวน์โหลดสคริปต์นี้และ เรียกใช้ในฐานะผู้ดูแลระบบได้
- เมื่อการถอนการติดตั้งเสร็จสิ้นไปที่ http://www.microsoft.com/getsilverlight/get-started/install/default.aspx เพื่อติดตั้ง Microsoft Silverlight เวอร์ชันล่าสุด
วิธีที่ 6: การตั้งค่าคอมโพเนนต์ของ Windows Updates
- เปิดเมนู Start และพิมพ์ 'cmd' คลิกขวาที่ไอคอน Command Prompt และคลิกที่ 'Run as Administrator' ยอมรับข้อความแจ้ง UAC เมื่อเกิดขึ้น
- ในคำสั่งให้พิมพ์คำสั่งต่อไปนี้และกด enter หลังจากแต่ละคำสั่ง หยุดสุทธิ wuauserv
หยุดสุทธิ cryptSvc
บิตหยุดสุทธิ
msiserver หยุดสุทธิ - เปลี่ยนชื่อโฟลเดอร์ SoftwareDistribution และ Catroot2 โดยการพิมพ์คำสั่งต่อไปนี้ใน Command Prompt
ren C: \ Windows \ SoftwareDistribution SoftwareDistribution.old เปลี่ยน C: \ Windows \ System32 \ catroot2 Catroot2.old
- เริ่มบริการ Windows Update อีกครั้งโดยพิมพ์คำสั่งเหล่านี้
net start wuauserv
net start cryptSvc
บิตเริ่มต้นสุทธิ
net start msiserver - ลองเรียกใช้ Windows Update อีกครั้งเพื่อยืนยันว่าข้อผิดพลาดหายไปหรือไม่
วิธีที่ 7: การเรียกใช้เครื่องมือ SubInACL
สำหรับระบบปฏิบัติการที่เก่ากว่าเช่น Windows Vista มีข้อบกพร่องเกี่ยวกับ. NET Framework 2.0 ซึ่งเกิดจากสิทธิ์ในการควบคุมการเข้าใช้ที่ไม่ถูกต้องในลมพิ่มรีจิสทรีบางอย่างซึ่งทำให้แอพพลิเคชันบางตัวไม่ติดตั้ง SubInACL แก้ไขปัญหานี้โดยการซ่อมแซมแฟ้มและสิทธิ์ของรีจิสทรีที่จำเป็นในการติดตั้งการตั้งค่าตาม. NET
- ดาวน์โหลดเครื่องมือ SubInACL และติดตั้ง โปรแกรมอรรถประโยชน์นี้จะถูกติดตั้งไปยังชุดทรัพยากร \ Tools ของ Files \ Windows C: \ Program
- ดาวน์โหลดสคริปต์นี้และแก้ไขด้วย Notepad หรือโปรแกรมแก้ไขข้อความอื่น ๆ แทนที่ค่าที่ชื่อ YOURUSERNAME ลงในบัญชีผู้ใช้ Windows ที่คุณเข้าสู่ระบบด้วยและบันทึก คุณสามารถค้นหาชื่อผู้ใช้ของคุณได้โดยการดูชื่อผู้ใช้ที่ระบุไว้ในคอลัมน์ Username ของแท็บ Processes หรือแท็บ Users ใน Windows Task Manager
- คลิกขวาที่สคริปต์และ เรียกใช้ในฐานะผู้ดูแลระบบ
- หลังจากที่สคริปต์ reset.cmd เสร็จสิ้นให้ลองติดตั้งซอฟต์แวร์ที่ก่อนหน้านี้ไม่สามารถติดตั้งในระบบของคุณได้
PRO TIP: หากปัญหาเกิดขึ้นกับคอมพิวเตอร์หรือแล็ปท็อป / โน้ตบุ๊คคุณควรลองใช้ซอฟต์แวร์ Reimage Plus ซึ่งสามารถสแกนที่เก็บข้อมูลและแทนที่ไฟล์ที่เสียหายได้ วิธีนี้ใช้ได้ผลในกรณีส่วนใหญ่เนื่องจากปัญหาเกิดจากความเสียหายของระบบ คุณสามารถดาวน์โหลด Reimage Plus โดยคลิกที่นี่