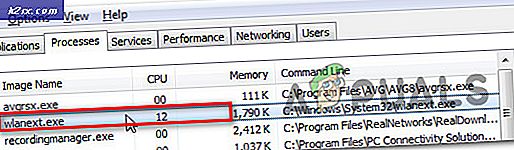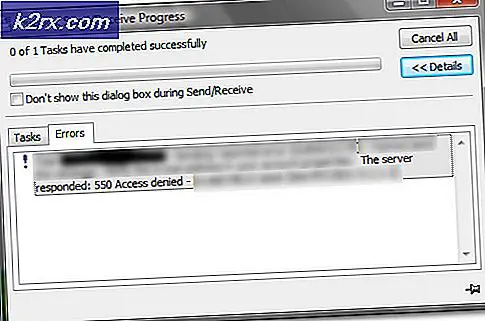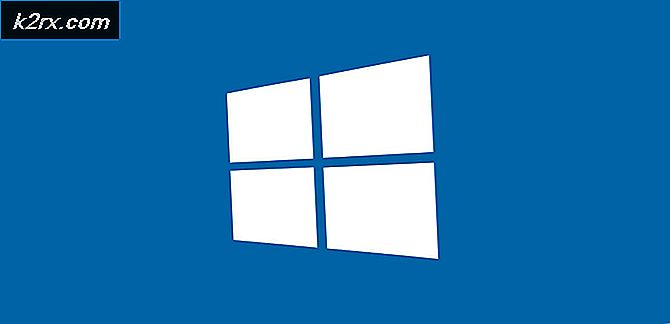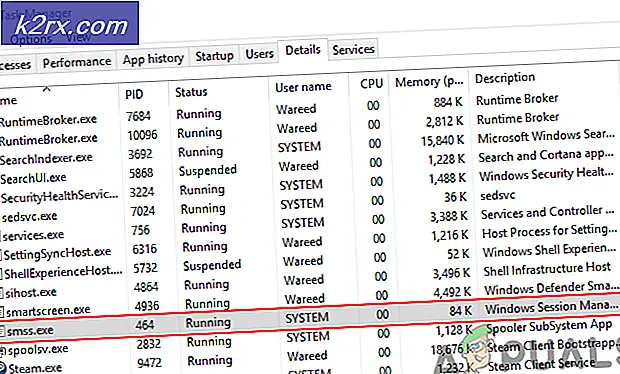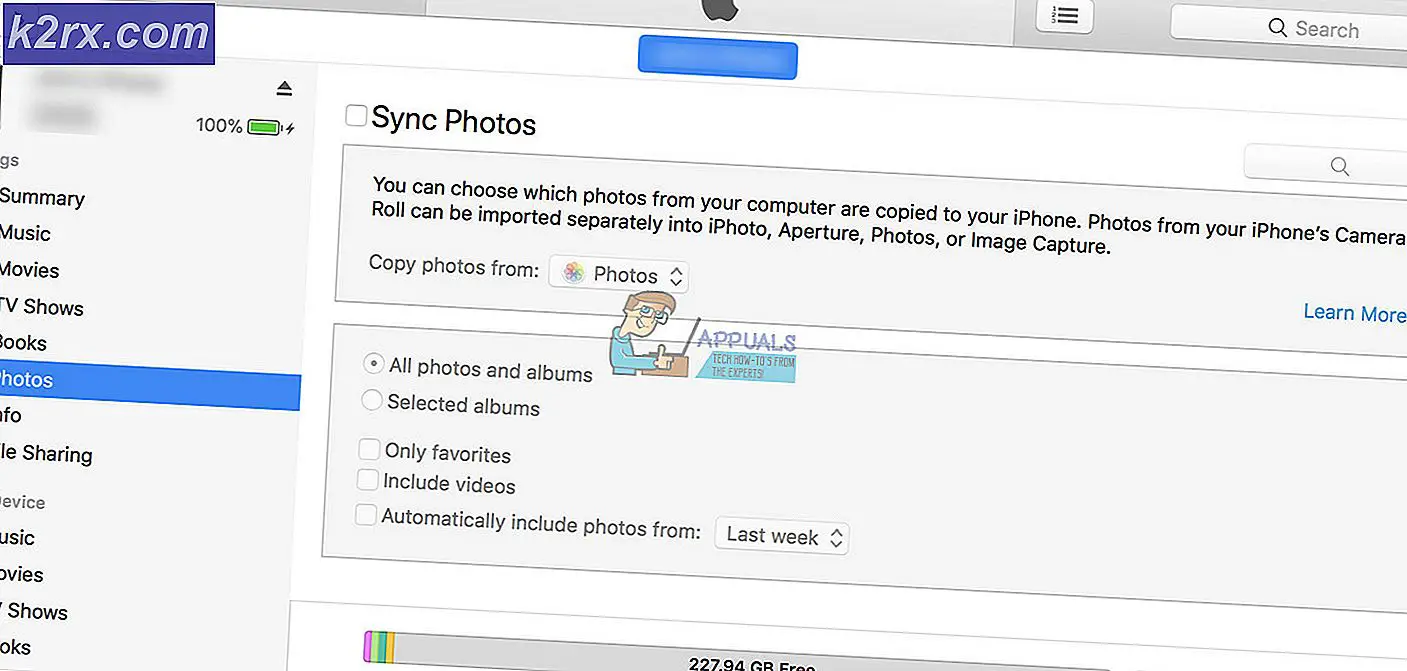วิธีแก้ไขข้อผิดพลาด PS4 SU-30625-6
รหัสข้อผิดพลาด SU-30625-6 พบบน PS4 หลังจากผู้ใช้ที่ได้รับผลกระทบพยายามติดตั้งการอัปเดตที่รอดำเนินการและการติดตั้งล้มเหลว ผู้ใช้ที่ได้รับผลกระทบส่วนใหญ่รายงานว่าการลองดำเนินการซ้ำจะจบลงด้วยรหัสข้อผิดพลาดเดียวกัน
หลังจากตรวจสอบปัญหานี้แล้วปรากฎว่ามีสถานการณ์บางอย่างที่อาจทำให้เกิดรหัสข้อผิดพลาดนี้ ต่อไปนี้คือรายชื่อผู้กระทำผิดที่อาจต้องรับผิดชอบต่อรหัสข้อผิดพลาดนี้:
วิธีที่ 1: บังคับให้อัปเดตผ่านเมนูการตั้งค่า
ปรากฎว่าการอัปเดตเฟิร์มแวร์บางอย่างบน PS4 มีแนวโน้มที่จะเสียหายโดยเฉพาะอย่างยิ่งหากมีการหยุดชะงักที่ไม่คาดคิดระหว่างการติดตั้งการอัปเดตที่รอดำเนินการ โชคดีที่มีการแก้ไขปัญหาประเภทนี้ได้อย่างง่ายดาย
ผู้ใช้ที่ได้รับผลกระทบบางรายที่พบปัญหานี้ได้รายงานว่าพวกเขาสามารถแก้ไขปัญหานี้ได้โดยการล้างการอัปเดตจากไฟล์ ดาวน์โหลด คิวแล้วบังคับให้ติดตั้งการอัปเดตจากไฟล์ การอัปเดตซอฟต์แวร์ระบบ เมนู (ภายใต้ การตั้งค่า)
คำแนะนำโดยย่อเกี่ยวกับการล้างการอัปเดตจากไฟล์ ดาวน์โหลด คิวแล้วบังคับให้ติดตั้งจากไฟล์ การอัปเดตระบบ หน้าจอ:
- จากเมนูแดชบอร์ด mani ของ PS4 ของคุณ ให้ปัดนิ้วหัวแม่มือซ้ายขึ้นเพื่อเข้าถึงแถบแนวนอนที่ด้านบน จากนั้นวนไปตามรายการและเข้าถึง การแจ้งเตือน บาร์.
- เมื่อคุณอยู่ในเมนูการแจ้งเตือนให้ใช้ตัวควบคุมของคุณเพื่อเลือกการอัปเดตที่ติดตั้งไม่สำเร็จจากนั้นกดปุ่มสามเหลี่ยมเพื่อลบออกจากคิว
- เมื่อล้างการอัปเดตออกจากคิวแล้วให้กลับไปที่แดชบอร์ดหลักและใช้แถบแนวนอนที่ด้านบนเพื่อเข้าถึงไฟล์ การตั้งค่า เมนู.
- เมื่อคุณอยู่ในเมนูการตั้งค่าให้เลื่อนลงผ่านตัวเลือกที่มีอยู่และเข้าถึง การอัปเดตซอฟต์แวร์ระบบ เมนูบน Ps4 ของคุณ
- เมื่อคุณอยู่ใน การอัปเดตซอฟต์แวร์ระบบ เมนู ทำตามคำแนะนำบนหน้าจอและดูว่าการติดตั้งเสร็จสมบูรณ์โดยไม่มีรหัสข้อผิดพลาดเดียวกันหรือไม่
หากความพยายามในการอัปเดตจบลงด้วยเหมือนเดิม SU-30625-6 PS4 รหัสข้อผิดพลาดเลื่อนลงไปที่การแก้ไขที่เป็นไปได้ถัดไปด้านล่าง
วิธีที่ 2: การใช้เซฟโหมดเพื่อติดตั้งการอัปเดต
ในกรณีเอกสารส่วนใหญ่รหัสข้อผิดพลาดเฉพาะนี้ (SU-30625-6 PS4) ปรากฏขึ้นเนื่องจากการอัปเดตระบบล่าสุดที่รอการติดตั้งไม่ได้รับการยอมรับจากระบบ PS4 ของคุณดังนั้นลำดับการอัปเดตจึงปฏิเสธ
หากสถานการณ์นี้ใช้ได้คุณควรจะแก้ไขปัญหาได้โดยบังคับให้ติดตั้งการอัปเดตระบบ PS4 จาก Safe Mode การดำเนินการนี้ได้รับการยืนยันว่าประสบความสำเร็จโดยผู้ใช้ที่ได้รับผลกระทบจำนวนมาก
โปรดทราบว่าหากคุณกำลังจัดการกับการอัปเดตที่ไม่สมบูรณ์การอัปเดตอาจไม่สามารถติดตั้งได้ตามปกติอีกต่อไป
คำแนะนำโดยย่อเกี่ยวกับการดำเนินการนี้เพื่อให้แน่ใจว่าคุณกำลังใช้เฟิร์มแวร์เวอร์ชันล่าสุดสำหรับ PS4 Vanilla, PS4 Slim หรือ PS4 Pro ของคุณ:
- ก่อนอื่นตรวจสอบให้แน่ใจว่าคอนโซล Ps4 ของคุณมีการเข้าถึงอินเทอร์เน็ตแบบไม่ จำกัด
- จากนั้นเริ่มดำเนินการโดยเข้าไปที่แผงการแจ้งเตือนจากแผงควบคุมหลักของคอนโซลและดูว่ามีข้อความแจ้งการอัปเดตอยู่ที่นั่นหรือไม่ หากการแจ้งเตือนยังคงอยู่ให้เลือกและกดปุ่ม ตัวเลือก ที่สำคัญ จากนั้นเลือก ลบ จากเมนูบริบทที่ปรากฏใหม่
- หลังจากที่คุณลบการแจ้งเตือนที่มีปัญหาสำเร็จแล้วให้ปิดคอนโซล Ps4 โดยสมบูรณ์ (ปิดเครื่องอย่าให้เข้าสู่โหมดสลีป) กดปุ่มเปิดปิดและกดค้างไว้จนกว่าคุณจะได้ยินเสียงพัดลมด้านหลังที่ปิดอยู่ สิ่งนี้จะช่วยให้แน่ใจว่าคอนโซลของคุณปิดอยู่และไม่ได้อยู่ในโหมดไฮเบอร์เนต
- เมื่อคอนโซล PS4 ของคุณปิดอยู่ให้กดปุ่มเปิด / ปิดค้างไว้อีกครั้งจนกว่าคุณจะได้ยินเสียงบี๊บติดต่อกัน 2 ครั้ง ทันทีที่คุณได้ยินเสียงบี๊บครั้งที่สองคอนโซลของคุณจะเข้าสู่ Safe Mode
- ในหน้าจอถัดไปให้เชื่อมต่อคอนโทรลเลอร์ของคุณด้วยสายเคเบิลจริงแล้วกดปุ่ม ปุ่ม Ps บนคอนโทรลเลอร์ของคุณเพื่อเริ่มกระบวนการจับคู่
- ในที่สุดเมื่อคุณไปถึงเมนู Safe Mode ให้ใช้ตัวควบคุมของคุณเพื่อเลือก ตัวเลือกที่ 3: อัปเดตการอัปเดตระบบ.
- ถัดไปจากรายการตัวเลือกการอัปเดตที่มีให้เลือก อัปเดตโดยใช้อินเทอร์เน็ต และยืนยันอีกครั้งเพื่อเริ่มขั้นตอน
- รอจนกว่าจะดาวน์โหลดและติดตั้งการอัปเดตเฟิร์มแวร์จากนั้นรีบูตคอนโซลของคุณตามปกติและดูว่าปัญหาได้รับการแก้ไขแล้วหรือไม่
ในกรณีที่ปัญหายังคงไม่ได้รับการแก้ไขเนื่องจากการอัปเดตยังคงล้มเหลวด้วยรหัสข้อผิดพลาดเดียวกันให้เลื่อนลงไปที่การแก้ไขที่เป็นไปได้ถัดไปด้านล่าง
วิธีที่ 3: การติดตั้งการอัปเดต PS4 ที่รอดำเนินการด้วยตนเอง
หากการอัปเดตอัตโนมัติผ่านอินเทอร์เน็ตไม่ได้ผลสำหรับคุณการแก้ไขที่เป็นไปได้เพียงอย่างเดียวที่เหลืออยู่สำหรับคุณที่ได้รับการยืนยันว่ามีผลโดยผู้ใช้รายอื่นที่เคยเผชิญ SU-30625-6 PS4 ข้อผิดพลาดคือการอัปเดตซอฟต์แวร์ระบบ PS4 ด้วยตนเอง
สิ่งนี้ทำได้จากหน้าจอ Safe Mode แต่มีข้อแตกต่างที่สำคัญบางประการในแง่ที่คุณมีข้อกำหนดเพิ่มเติม
ข้อกำหนดขั้นต่ำที่คุณจำเป็นต้องมีเพื่อดำเนินการตามขั้นตอนนี้มีดังนี้:
- คอนโทรลเลอร์ DS4 และสาย USB ที่ใช้งานร่วมกันได้
- PC หรือ Mac ที่มีการเชื่อมต่ออินเทอร์เน็ตที่เสถียร
- อุปกรณ์จัดเก็บข้อมูล USB FAT 32 เช่นแฟลชไดรฟ์ USB - (คุณต้องมีพื้นที่ว่างมากกว่า 500 MB)
หากคุณปฏิบัติตามข้อกำหนดเหล่านี้ ให้เริ่มทำตามคำแนะนำด้านล่างเพื่อติดตั้งการอัปเดตที่รอดำเนินการด้วยตนเองและแก้ไข SU-30625-6 PS4 ข้อผิดพลาด:
- ย้ายไปที่พีซีหรือ Mac ของคุณเสียบแฟลชไดรฟ์ที่เข้ากันได้ที่มีอย่างน้อย 4 GB แล้วเริ่มต้นด้วยการฟอร์แมตเป็น Fat32 คุณสามารถทำได้โดยคลิกขวาที่มันแล้วเลือก รูปแบบ จากเมนูบริบท
- เมื่อคุณอยู่ใน รูปแบบ เมนูตั้งชื่อเป็น PS4 แล้วเปลี่ยน then ระบบไฟล์ ถึง อ้วน 32, ออกจาก หน่วยจัดสรร ขนาดถึง ค่าเริ่มต้น, จากนั้นทำเครื่องหมายในช่องที่เกี่ยวข้องกับ ดำเนินการรูปแบบด่วน แล้วคลิก ตกลง เพื่อเริ่มต้นกระบวนการ
บันทึก: เมื่อถูกขอให้ยืนยันให้ทำและรอให้การดำเนินการเสร็จสิ้น
- เมื่อฟอร์แมตแฟลชไดรฟ์ถูกต้องแล้วให้เข้าถึงและสร้างโฟลเดอร์ชื่อ อัปเดต (ตัวพิมพ์ใหญ่ทั้งหมด)
- ใช้เบราว์เซอร์เริ่มต้นของคุณดาวน์โหลดเฟิร์มแวร์เวอร์ชันล่าสุดของ PS4 โดยไปที่ไฟล์ หน้าดาวน์โหลดอย่างเป็นทางการเลื่อนลงไปที่ไฟล์ ดาวน์โหลด และคลิกที่ ไฟล์อัพเดทระบบ PS4.
- เมื่อการดาวน์โหลดเสร็จสิ้นให้วางไฟล์ที่คุณเพิ่งดาวน์โหลดลงในไฟล์ อัปเดต โฟลเดอร์ (สร้างในขั้นตอนที่ 3)
- หลังจากดำเนินการเสร็จสิ้นให้นำแฟลชไดรฟ์ของคุณออกจากพีซีหรือ Mac อย่างปลอดภัยจากนั้นเสียบเข้ากับคอนโซล PS4 ของคุณ
- กดปุ่มเปิดปิดและทำอย่างไรจนกว่าคุณจะแน่ใจว่าคอนโซลของคุณปิด
- เมื่อคอนโซล PS4 ของคุณปิดสนิทแล้วให้กดปุ่มเปิด / ปิดค้างไว้อีกครั้งจนกว่าคุณจะได้ยินเสียงบี๊บติดต่อกัน 2 ครั้ง เมื่อคุณได้ยินเสียงบี๊บครั้งที่สองคอนโซลของคุณควรเข้า โหมดปลอดภัย.
- ในหน้าจอถัดไปให้เชื่อมต่อคอนโทรลเลอร์ของคุณด้วยสายเคเบิลจริงแล้วกดปุ่ม ปุ่ม Ps บนคอนโทรลเลอร์ของคุณเพื่อเริ่มกระบวนการจับคู่
- เมื่อเชื่อมต่อคอนโทรลเลอร์ของคุณเรียบร้อยแล้วให้เลือก ตัวเลือกที่ 3: อัปเดตซอฟต์แวร์ระบบ จากรายการตัวเลือกที่มี
- จากเมนูย่อยถัดไปให้เลือก อัปเดตจากอุปกรณ์จัดเก็บข้อมูล USBยืนยันการเลือกของคุณและรอให้การดำเนินการเสร็จสิ้น
- เมื่อการอัปเดตเสร็จสิ้นให้รีสตาร์ทคอนโซลของคุณเพื่ออนุญาตให้บูตในโหมดปกติและปัญหาควรได้รับการแก้ไข