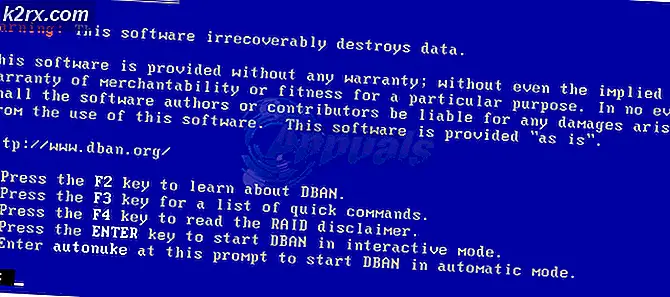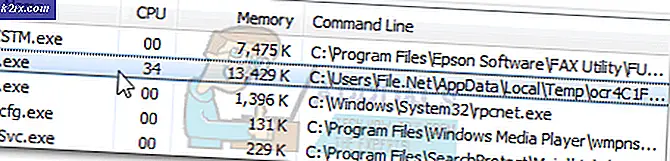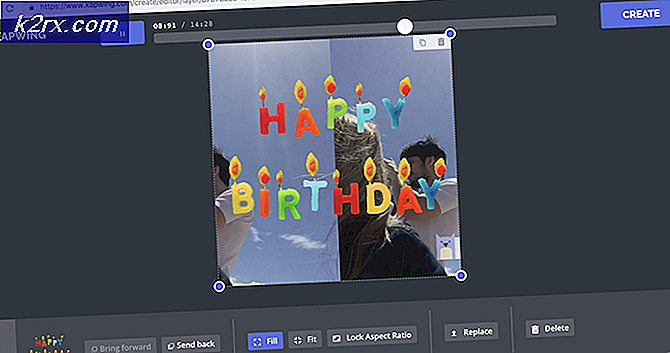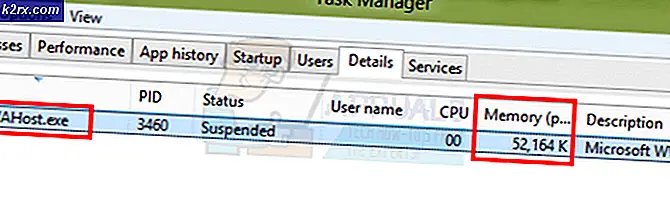แก้ไข: ดิสก์นี้เขียนป้องกันไว้
ข้อผิดพลาดของดิสก์นี้ได้รับการป้องกันการเขียนมักเกิดขึ้นเมื่อระบบล็อกที่เก็บข้อมูลแบบถอดออกได้จากระบบหรือมีสวิตช์ป้องกันการเขียนโปรแกรมที่เปิดใช้งานบนฮาร์ดแวร์ที่ถอดออกได้
ข้อผิดพลาดนี้อาจเกิดขึ้นกับไดรฟ์ USB ไดรฟ์ซีดีและการ์ด Micro SD วิธีแก้ปัญหาสำหรับปัญหานี้แบ่งออกเป็นสองประเภท ได้แก่ ปัญหาฮาร์ดแวร์ที่เปิดใช้งานการล็อกหรือเป็นปัญหาเกี่ยวกับซอฟต์แวร์ที่เกี่ยวข้องกับระบบปฏิบัติการ เราได้ระบุวิธีแก้ปัญหาทั้งหมดสำหรับปัญหานี้แล้ว หากหลังจากแก้ไขปัญหาแล้วข้อผิดพลาดยังคงอยู่คุณควรตรวจสอบให้แน่ใจว่าอุปกรณ์ดังกล่าวไม่ได้รับการปน เปื้อน ไม่สามารถเข้าถึงอุปกรณ์ USB ที่ก่อด้วยอิฐจากคอมพิวเตอร์เครื่องใดก็ได้และทำให้ไดรฟ์ทำงานได้อีกครั้งในบางกรณีอาจเป็นเรื่องที่น่าเบื่อและเป็นไปไม่ได้
หมายเหตุ: วิธีการด้านล่างอาจจะลบข้อมูลทั้งหมดที่อยู่ในอุปกรณ์แบบถอดได้
วิธีที่ 1: เปลี่ยนการป้องกันการเขียนทางกายภาพปิด
ก่อนที่เราจะดำเนินการแก้ปัญหาเกี่ยวกับซอฟต์แวร์ของปัญหาเราสามารถตรวจสอบได้ว่าปัญหานี้อยู่ที่การ สลับการป้องกันการเขียนทางกายภาพ เท่านั้นหรือไม่ คุณสามารถตรวจสอบสิ่งนี้ได้โดยถอด USB หรือการ์ด SD ออกจากระบบของคุณและดูว่ามีสวิทช์ใด ๆ บนอุปกรณ์หรือไม่
ในอุปกรณ์การ์ด SD จะมีสวิตช์สีขาวที่มองเห็นได้ในขณะที่อุปกรณ์ USB สวิตช์อาจแตกต่างกันไป เปลี่ยนเป็นตำแหน่งที่ปลดล็อกแล้วเสียบกลับเข้าไปในคอมพิวเตอร์และตรวจสอบว่าปัญหาได้รับการแก้ไขแล้วหรือไม่
โซลูชันที่ 2: การใช้ยูทิลิตีคำสั่ง DiskPart
DiskPart เป็นอรรถประโยชน์การแบ่งพาร์ติชันดิสก์บรรทัดคำสั่งซึ่งมีอยู่ใน Windows ในขณะนี้ ใช้สำหรับสร้างเค้าโครงแบบหลายส่วนสำหรับอุปกรณ์ที่ถอดออกได้เช่นแฟลชไดรฟ์ เราสามารถใช้ยูทิลิตีนี้ได้จากพรอมต์คำสั่งและดูว่าวิธีนี้สามารถแก้ปัญหาของเราได้หรือไม่
- กด Windows + R พิมพ์ คำสั่ง ในกล่องโต้ตอบคลิกขวาที่แอพพลิเคชันแล้วเลือก Run as administrator
- เมื่ออยู่ในพรอมต์คำสั่งยกระดับให้พิมพ์ diskpart แล้วกด Enter ตอนนี้พิมพ์ ดิสก์รายการ อุปกรณ์ทั้งหมดที่ถอดออกได้ที่เสียบอยู่ในเครื่องคอมพิวเตอร์ของคุณจะแสดงอยู่ด้านหน้าของคุณในส่วนติดต่อเทอร์มินัล
- ตอนนี้ ระบุ ดิสก์โดยใช้หมายเลขดิสก์ที่กำหนดตามที่แสดงในภาพด้านบน เมื่อคุณระบุดิสก์แล้วให้พิมพ์คำสั่ง select disk 1 ที่นี่เราสันนิษฐานว่าดิสก์ที่เป็นไดรฟ์ USB ของเราทำให้เกิดปัญหาคือดิสก์ 1
- เมื่อคุณเลือกดิสก์แล้วให้พิมพ์ แอตทริบิวต์ disk clear readonly แล้วกด Enter คำสั่งนี้จะล้างแอตทริบิวต์ 'readonly' ทั้งหมดหากมีการแนบกับดิสก์ของคุณ
- ถอดปลั๊กอุปกรณ์ USB และเสียบใหม่ ตอนนี้ตรวจสอบว่าปัญหาในมือได้รับการแก้ไขแล้วหรือไม่
วิธีที่ 3: ใช้ Registry Editor
ถ้าทั้งสองวิธีแก้ปัญหาข้างต้นไม่ทำงานคุณสามารถลองแก้ไขค่าบางอย่างในรีจิสทรี เราจะเปลี่ยนค่า WriteProtect ในรีจิสทรีและดูว่าวิธีนี้สามารถแก้ไขปัญหาได้หรือไม่ หลังจากนั้นคุณจะฟอร์แมตไดรฟ์ USB ของคุณโดยใช้ 'exfat' แทน 'fat32' และตรวจสอบว่าสามารถแก้ไขปัญหาได้หรือไม่ ถอดปลั๊ก USB ก่อนเริ่มใช้งานโซลูชัน
หมายเหตุ: ตัวแก้ไขรีจิสทรีเป็นเครื่องมือที่มีประสิทธิภาพ การลบรีจีสทรีที่คุณไม่มีความรู้อาจทำให้ประสิทธิภาพของคอมพิวเตอร์ของคุณดีขึ้น ทำการสำรองข้อมูลของรีจิสทรีก่อนที่จะทำตามขั้นตอนที่เหลือ
- กด Windows + R พิมพ์ regedit ในกล่องโต้ตอบและกด Enter
- เมื่ออยู่ในตัวแก้ไขรีจิสทรีไปที่ไดเร็กทอรีต่อไปนี้:
HKEY_LOCAL_MACHINE \ SYSTEM \ CurrentControlSet \ Control \
PRO TIP: หากปัญหาเกิดขึ้นกับคอมพิวเตอร์หรือแล็ปท็อป / โน้ตบุ๊คคุณควรลองใช้ซอฟต์แวร์ Reimage Plus ซึ่งสามารถสแกนที่เก็บข้อมูลและแทนที่ไฟล์ที่เสียหายได้ วิธีนี้ใช้ได้ผลในกรณีส่วนใหญ่เนื่องจากปัญหาเกิดจากความเสียหายของระบบ คุณสามารถดาวน์โหลด Reimage Plus โดยคลิกที่นี่- ตอนนี้ตรวจสอบว่าคุณสามารถหารายการของ StorageDevicePolicies ได้หรือไม่ ถ้าคุณไม่ทำคุณจะสร้างใหม่ หากทำได้คุณสามารถข้ามขั้นตอนการสร้างทั้งหมดและข้ามไปแก้ไขค่าได้ คลิกขวาที่ ตัวควบคุม ใด ๆ และเลือก New> Key
- ตั้งชื่อคีย์ใหม่เป็น StorageDevicePolicies เมื่อคุณสร้างคีย์แล้วให้ไปที่บานหน้าต่างนำทางขวาและเลือก New> DWORD (32-bit) Value เลือกตัวเลือก 32 บิตถ้าคุณมีคอมพิวเตอร์ 32 บิตและ 64 บิตถ้าคุณมีระบบ 64bits
- ตั้งค่าชื่อของ DWORD เป็น WriteProtect และตั้งค่าเป็น 0 เป็นเลขฐานสิบหก กดตกลงเพื่อบันทึกการเปลี่ยนแปลงและออก
- เปิด พีซีนี้ โดยใช้ File Explorer แล้วรีเฟรชหน้าต่าง 5 หรือ 6 ครั้ง จากนั้นเสียบ USB กลับเข้าเครื่องคอมพิวเตอร์และฟอร์แมตโดยคลิกขวาและเลือก 'รูปแบบ' ตั้งค่าประเภทรูปแบบเป็น exfat
- หลังจากการฟอร์แมตตรวจสอบว่าคุณสามารถเข้าถึงอุปกรณ์ที่ถอดออกได้อย่างถูกต้องหรือไม่
โซลูชันที่ 4: การใช้ Disk Management
ในโซลูชันนี้เราจะใช้อรรถประโยชน์การจัดการดิสก์ใน Windows OS การจัดการดิสก์ใช้สำหรับจัดการอุปกรณ์จัดเก็บข้อมูลที่ถอดออกได้ทั้งหมดและเชื่อมต่อกับคอมพิวเตอร์ของคุณ นอกจากนี้ยังสามารถใช้เพื่อสร้างและลบพาร์ทิชัน เราจะลบพาร์ติชันที่มีอยู่แล้วสร้างพาร์ทิชันใหม่
- กด Windows + R พิมพ์ diskmgmt msc ในกล่องโต้ตอบและกด Enter
- เมื่ออยู่ในการจัดการดิสก์ให้เลือกดิสก์ที่คุณต้องการแก้ไข ไปที่หน้าต่างด้านล่างและ ลบพาร์ทิชันที่มีอยู่
- เมื่อพาร์ทิชันถูกลบคุณจะเห็นพื้นที่ว่างในตำแหน่งของพาร์ทิชัน คลิกขวาและเลือก สร้างพาร์ทิชัน เลื่อนผ่านตัวช่วยสร้างและเลือกค่าเริ่มต้นและอักษรระบุไดรฟ์
- หลังจากสร้างพาร์ติชันแล้วรีเฟรชคอมพิวเตอร์และตรวจสอบว่าคุณสามารถเข้าถึงไดรฟ์ได้โดยไม่มีปัญหาใด ๆ
วิธีที่ 5: ลองใช้คอมพิวเตอร์เครื่องอื่น
บางครั้งปัญหาอาจเกิดขึ้นเฉพาะกับคอมพิวเตอร์ อาจเป็นไปได้ว่ามีค่ารีจิสทรีทำให้คอมพิวเตอร์ไม่ฟอร์แมตอุปกรณ์ USB ตามคำแนะนำหรืออาจมีองค์ประกอบอื่น ๆ ซึ่งอาจทำงานผิดปกติได้ เนื่องจากการกำหนดค่าคอมพิวเตอร์แต่ละเครื่องแตกต่างกันขอแนะนำให้คุณลองใช้คอมพิวเตอร์เครื่องใหม่
เคล็ดลับ:
- หากคุณกำลังพยายามลบไฟล์บางไฟล์คุณควรตรวจสอบว่าปัญหาอยู่เฉพาะกับ ไฟล์ที่ระบุ เท่านั้น บางครั้งไฟล์ได้รับความเสียหายและปฏิเสธที่จะถูกลบในทางใด ๆ
- ผู้ใช้บางรายตอบว่ารูปแบบนี้ประสบความสำเร็จใน ระบบยูนิกซ์ เมื่อเทียบกับ Windows
- เชื่อมต่อ USB กับ Android โดยใช้ USB OTG
- ตรวจดูให้แน่ใจว่าอุปกรณ์ USB สะอาด
- ตรวจสอบให้แน่ใจว่าอุปกรณ์ USB ไม่ อิฐ หรือไม่มี ข้อบกพร่องของฮาร์ดแวร์
PRO TIP: หากปัญหาเกิดขึ้นกับคอมพิวเตอร์หรือแล็ปท็อป / โน้ตบุ๊คคุณควรลองใช้ซอฟต์แวร์ Reimage Plus ซึ่งสามารถสแกนที่เก็บข้อมูลและแทนที่ไฟล์ที่เสียหายได้ วิธีนี้ใช้ได้ผลในกรณีส่วนใหญ่เนื่องจากปัญหาเกิดจากความเสียหายของระบบ คุณสามารถดาวน์โหลด Reimage Plus โดยคลิกที่นี่