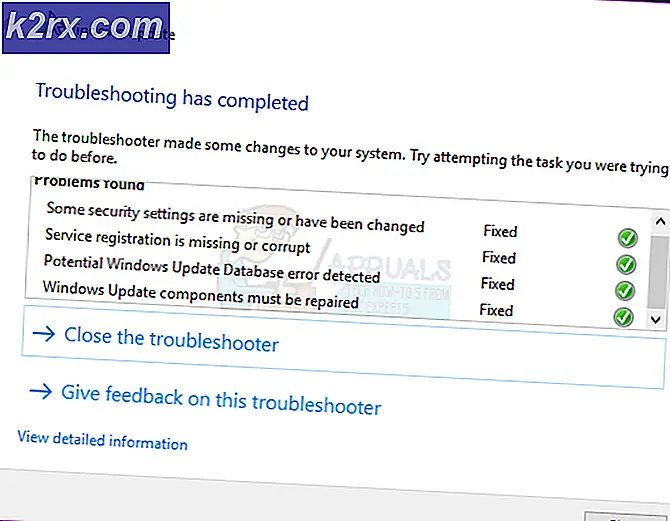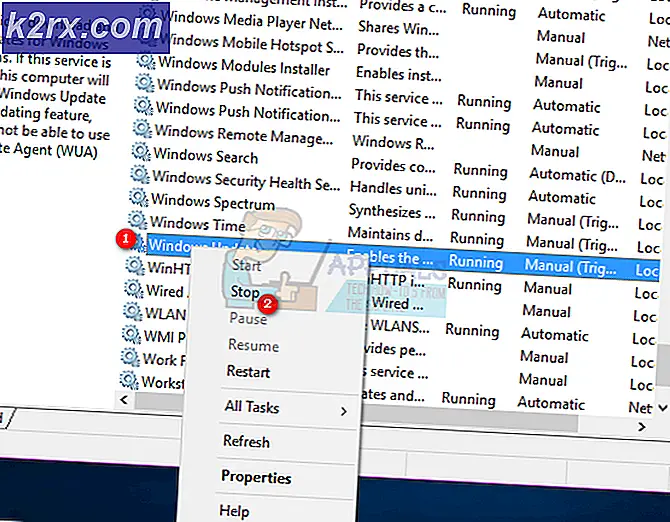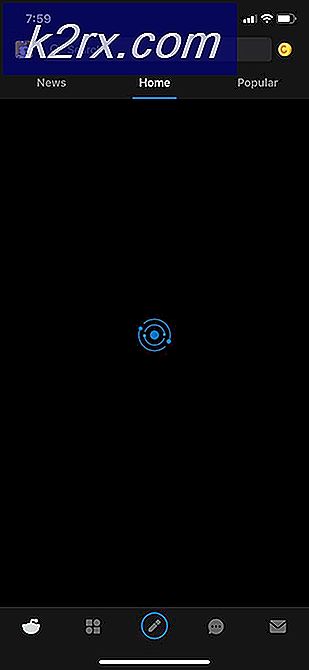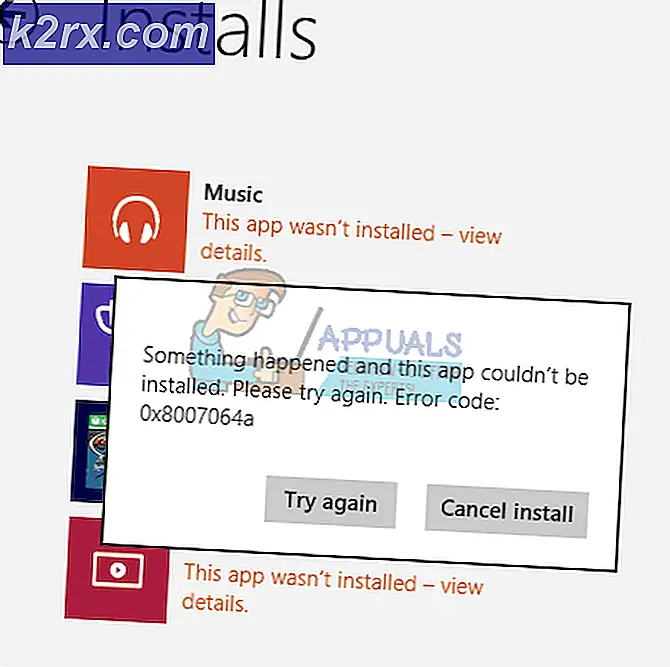วิธีแก้ไข "ส่งรหัสข้อผิดพลาด 1231"
ผู้ใช้ Windows บางรายพบว่าข้อผิดพลาดในการส่ง: รหัส 1231เมื่อพยายาม ping หรือติดตามเครื่องที่หายไปจากเวิร์กกรุ๊ปในเครื่อง ปัญหานี้มีรายงานว่าเกิดขึ้นใน Windows 7, Windows 8.1 และ Windows 10
หลังจากตรวจสอบปัญหานี้อย่างละเอียดแล้วปรากฎว่ามีหลายสถานการณ์ที่อาจทำให้เกิดรหัสข้อผิดพลาดนี้ นี่คือรายชื่อผู้ก่อเหตุที่อาจเกิดขึ้นโดยย่อ:
วิธีที่ 1: เปลี่ยนชื่อเครื่องที่หายไป
ปรากฎว่าปัญหานี้มักเกิดขึ้นเนื่องจากการเปลี่ยนแปลงความละเอียดของ NETBIOS ที่ใช้กับการอัปเดต Windows 10 ที่ทำให้เครื่องเป็นส่วนหนึ่งของ CASE-SENSITIVE ของเวิร์กกรุ๊ป
ดังนั้นหากคุณมีเวิร์กกรุ๊ปที่พอร์ตมาจาก Windows บิลด์รุ่นเก่า (ซึ่งเป็นผลมาจากการอัพเกรด) คุณอาจพบว่าตัวเองอยู่ในสถานการณ์ที่เครื่องที่มีชื่อที่มีทั้งตัวอักษรตัวพิมพ์เล็กและตัวพิมพ์ใหญ่จะไม่สามารถมองเห็นได้อีกต่อไป
สามารถทำได้โดยการเข้าถึงเครื่องที่มีตัวพิมพ์เล็กและตัวพิมพ์ใหญ่และเปลี่ยนชื่อพีซีเป็นตัวพิมพ์ใหญ่เท่านั้น
อย่างไรก็ตามขึ้นอยู่กับเวอร์ชัน Windows ของคุณขั้นตอนในการดำเนินการจะแตกต่างกัน เราได้สร้างคำแนะนำแยกต่างหาก 2 คำเพื่อรองรับผู้ใช้ Windows ทุกคน อย่าลังเลที่จะปฏิบัติตามคู่มือย่อยที่เกี่ยวข้องกับเวอร์ชัน Windows ที่คุณใช้อยู่
A. การเปลี่ยนชื่อเครื่องใน Windows 10
- กด คีย์ Windows + R เพื่อเปิด a วิ่ง กล่องโต้ตอบ จากนั้นพิมพ์ "ms-settings: เกี่ยวกับ' แล้วกด ป้อน เพื่อเปิดไฟล์ เกี่ยวกับ แท็บของ การตั้งค่า แอป
- เมื่อคุณอยู่ใน เกี่ยวกับ เลื่อนไปที่ส่วนขวามือเลื่อนลงไปที่ ข้อกำหนดของอุปกรณ์ และคลิกที่ เปลี่ยนชื่อพีซีเครื่องนี้.
- ข้างใน เปลี่ยนชื่อพีซีของคุณป้อนชื่อตัวพิมพ์ใหญ่สำหรับเครื่องของคุณแล้วกด ต่อไป.
- รอจนกว่าการดำเนินการจะเสร็จสิ้นจากนั้นคลิกที่ เริ่มต้นใหม่เดี๋ยวนี้ และรอให้การเริ่มต้นครั้งถัดไปเสร็จสิ้น
B. การเปลี่ยนชื่อเครื่องใน Windows 7 และ Windows 8.1
- กด คีย์ Windows + R เพื่อเปิด a วิ่ง กล่องโต้ตอบ จากนั้นพิมพ์ "sysdm.cpl‘ภายในกล่องข้อความจากนั้นกด ป้อน เพื่อเปิดไฟล์ คุณสมบัติของระบบ หน้าจอ
- เมื่อคุณอยู่ใน คุณสมบัติของระบบ ให้คลิกที่ไฟล์ ชื่อคอมพิวเตอร์ จากนั้นคลิกที่แท็บ เปลี่ยน ปุ่ม.
- ข้างใน การเปลี่ยนแปลงชื่อคอมพิวเตอร์ / โดเมน หน้าต่างเปลี่ยนข้อความภายใต้ ชื่อคอมพิวเตอร์ เป็นอักษรตัวพิมพ์ใหญ่เท่านั้น
- รีสตาร์ทคอมพิวเตอร์ของคุณและรอให้การเริ่มต้นครั้งถัดไปเสร็จสิ้น
เมื่อคุณเปลี่ยนชื่อเครื่องเป็นตัวพิมพ์ใหญ่เท่านั้นให้ ping หรือย้อนกลับอีกครั้งและดูว่าคุณยังคงพบปัญหาเดิมอยู่หรือไม่ ข้อผิดพลาดในการส่ง: รหัส 1231.
หากปัญหานี้ยังคงเกิดขึ้นให้เลื่อนลงไปที่การแก้ไขที่เป็นไปได้ถัดไปด้านล่าง
วิธีที่ 2: ติดตั้งอะแดปเตอร์เครือข่ายใหม่ Re
ตามผู้ใช้ที่ได้รับผลกระทบบางรายที่จัดการเพื่อแก้ไขปัญหานี้ปัญหานี้อาจเกิดขึ้นได้เนื่องจากความผิดพลาดกับอะแดปเตอร์เครือข่ายที่ทำให้มองไม่เห็นเครื่องสำหรับกลุ่มงานภายใน
หากสถานการณ์นี้ใช้ได้ คุณควรจะสามารถแก้ไขปัญหานี้ได้โดยการติดตั้งอะแดปเตอร์เครือข่ายใหม่ และตรวจดูให้แน่ใจว่าคุณได้ติดตั้งไดรเวอร์เวอร์ชันล่าสุดที่พร้อมใช้งาน
ในกรณีที่คุณไม่แน่ใจว่าต้องทำอย่างไร ให้ทำตามคำแนะนำด้านล่างเพื่อติดตั้ง re อีกครั้ง อะแดปเตอร์เครือข่าย ใช้ ตัวจัดการอุปกรณ์ ยูทิลิตี้:
- เริ่มต้นด้วยการตรวจสอบว่าคุณเชื่อมต่ออินเทอร์เน็ตผ่านสายอีเธอร์เน็ต
- เปิดไฟล์ วิ่ง โต้ตอบโดยการกด คีย์ Windows + R. ถัดไปพิมพ์ ‘devmgmt.msc’ แล้วกด ป้อน เพื่อเปิด ตัวจัดการอุปกรณ์.
- ข้างใน ตัวจัดการอุปกรณ์เลื่อนลงไปตามรายการอุปกรณ์ที่ติดตั้งและขยายเมนูแบบเลื่อนลงที่เกี่ยวข้องกับ อะแดปเตอร์เครือข่าย.
- จาก อะแดปเตอร์เครือข่าย เมนูแบบเลื่อนลงคลิกขวาที่อะแดปเตอร์เครือข่ายเริ่มต้นของคุณแล้วเลือก ถอนการติดตั้ง จากเมนูเครือข่าย
- ยืนยันความพยายามในการถอนการติดตั้งจากนั้นรอให้การดำเนินการเสร็จสิ้น
- เมื่อสิ้นสุดขั้นตอนนี้การเข้าถึงอินเทอร์เน็ตจะถูกตัด เมื่อเกิดเหตุการณ์นี้ให้รีสตาร์ทคอมพิวเตอร์เพื่อให้ระบบปฏิบัติการของคุณมีเวลาติดตั้งเทียบเท่าทั่วไป
- เมื่อคอมพิวเตอร์ของคุณบูตสำรองและไฟล์ ไดรเวอร์อะแดปเตอร์เครือข่ายทั่วไป ได้รับการติดตั้งการเข้าถึงอินเทอร์เน็ตควรได้รับการกู้คืน
- Ping หรือติดตามเครื่องที่เคยเรียกใช้รหัสข้อผิดพลาดและดูว่าปัญหาได้รับการแก้ไขแล้วหรือไม่
ในกรณีเดียวกัน ข้อผิดพลาดในการส่ง: รหัส 1231ปัญหายังคงเกิดขึ้นให้เลื่อนลงไปที่การแก้ไขที่เป็นไปได้ถัดไปด้านล่าง
วิธีที่ 3: การเปิดใช้งานการค้นหาเครือข่ายและการตั้งค่าอัตโนมัติ
ปรากฎว่าไฟล์ ข้อผิดพลาดในการส่ง: รหัส 1231ยังสามารถเกิดขึ้นได้ในกรณีที่คอมพิวเตอร์เป็นส่วนหนึ่งของโฮมกรุ๊ป ไม่ได้กำหนดค่าให้ค้นพบผ่านเครือข่าย หรือไม่ได้เปิดใช้งานการตั้งค่าอัตโนมัติ
หากสถานการณ์นี้ใช้ได้คุณควรจะสามารถแก้ไขปัญหานี้ได้โดยเข้าถึงการตั้งค่าการแชร์ขั้นสูงบนคอมพิวเตอร์ทุกเครื่องที่เกี่ยวข้องและปรับค่าเริ่มต้น การค้นพบเครือข่าย พฤติกรรม.
คำแนะนำโดยย่อเกี่ยวกับวิธีทำการปรับเปลี่ยนนี้ใน Windows 7, Windows 8.1 และ Windows 10:
บันทึก: ขั้นตอนด้านล่างนี้เป็นขั้นตอนสากลและควรใช้งานได้ไม่ว่าคุณจะใช้ Windows เวอร์ชันใดก็ตาม โปรดทราบว่าคุณต้องทำขั้นตอนด้านล่างซ้ำกับคอมพิวเตอร์ทุกเครื่องที่เป็นส่วนหนึ่งของกลุ่มงาน
- กด คีย์ Windows + R เพื่อเปิดกล่องโต้ตอบเรียกใช้ จากนั้นพิมพ์ "control.exe / ชื่อ Microsoft.NetworkAndSharingCenter‘ภายในกล่องวิ่งเพื่อเปิดไฟล์ ศูนย์เครือข่ายและการแบ่งปัน เมนู.
- ข้างใน ศูนย์เครือข่ายและการแบ่งปัน, คลิกที่ เปลี่ยนศูนย์การแบ่งปันขั้นสูง จากเมนูแนวตั้งทางด้านซ้าย
- จากนั้นขยายโปรไฟล์ที่ใช้งานอยู่และเปิดใช้งาน เปิดการค้นพบเครือข่าย.
- ครั้งหนึ่ง การค้นพบเครือข่าย เปิดใช้งานให้ทำเครื่องหมายในช่องที่เกี่ยวข้องกับเปิดการตั้งค่าอัตโนมัติของอุปกรณ์ที่เชื่อมต่อเครือข่าย
- บันทึกการเปลี่ยนแปลงที่คุณเพิ่งกำหนดจากนั้นดำเนินการนี้ซ้ำกับคอมพิวเตอร์ทุกเครื่องที่เป็นส่วนหนึ่งของโฮมกรุ๊ปของคุณ
หากปัญหาเดิมยังคงเกิดขึ้นให้เลื่อนลงไปที่การแก้ไขที่เป็นไปได้ถัดไปด้านล่าง
วิธีที่ 4: ทำการรีเซ็ต TCP / IP ให้เสร็จสมบูรณ์
ปรากฏว่าปัญหานี้มักเกี่ยวข้องกับปัญหาการกำหนดค่า TCP / IP ในกรณีส่วนใหญ่สิ่งนี้จะเชื่อมโยงกับความผิดพลาดที่เกี่ยวข้องกับอะแดปเตอร์เครือข่ายหรือเป็นกรณีคลาสสิกของช่วง DNS ที่ไม่ดี
หากสถานการณ์นี้เป็นไปได้คุณควรจะแก้ไขปัญหานี้ได้โดยทำการรีเซ็ต TCP / IP ทั้งหมดบนคอมพิวเตอร์ทุกเครื่องที่เป็นส่วนหนึ่งของเวิร์กกรุ๊ปภายใน
การดำเนินการนี้ได้รับการยืนยันว่าประสบความสำเร็จโดยผู้ใช้ที่ได้รับผลกระทบจำนวนมากซึ่งก่อนหน้านี้พบกับไฟล์ ข้อผิดพลาดในการส่ง: รหัส 1231
คำแนะนำทีละขั้นตอนโดยย่อเกี่ยวกับการรีเซ็ต TCP / IP ทั้งหมด:
บันทึก: คำแนะนำด้านล่างเป็นแบบสากลและจะทำงานโดยไม่คำนึงถึงเวอร์ชัน Windows ที่คุณกำลังใช้อยู่
- กด คีย์ Windows + R เพื่อเปิด a วิ่ง กล่องโต้ตอบ ถัดไปพิมพ์ "cmd" ภายในกล่องข้อความแล้วกด Ctrl + Shift + Enter เพื่อเปิดพรอมต์คำสั่งที่ยกระดับ
- ภายใน Command Prompt ที่ยกระดับขึ้น ให้พิมพ์คำสั่งต่อไปนี้ตามลำดับ แล้วกด Enter หลังจากแต่ละคำสั่งเพื่อทำการรีเซ็ต TCP / IP ให้สมบูรณ์:
ipconfig / flushdns nbtstat -R nbtstat -RR netsh int รีเซ็ต netsh int ip ทั้งหมดรีเซ็ต netsh winsock รีเซ็ต
- เมื่อทุกคำสั่งได้รับการประมวลผลเรียบร้อยแล้วให้แน่ใจว่าคุณทำตามวิธีนี้ซ้ำในคอมพิวเตอร์ทุกเครื่องที่เป็นส่วนหนึ่งของโฮมกรุ๊ปของคุณ
- เริ่มต้นการ ping หรือการติดตามอีกครั้งและดูว่าคุณยังติดอยู่กับข้อผิดพลาดในการส่งรหัส 1231 เดิมหรือไม่
หากปัญหาเดิมยังคงดำเนินอยู่ให้เลื่อนลงไปที่การแก้ไขที่เป็นไปได้ถัดไปด้านล่าง
วิธีที่ 5: การสร้างสคริปต์. bat
หากคุณต้องการหลีกเลี่ยงการเปลี่ยนชื่อคอมพิวเตอร์ทุกเครื่องที่เป็นส่วนหนึ่งของเวิร์กกรุ๊ปเป็นตัวพิมพ์ใหญ่เท่านั้นมีวิธีแก้ปัญหาหนึ่งที่จะลบข้อกำหนดนี้ออกจาก Windows 10
แต่ในการบังคับใช้คุณจะต้องสร้างสคริปต์. bat ที่สามารถปรับเปลี่ยนวิธีการทำงานของเวิร์กกรุ๊ปบน Windows 10 ได้
หากคุณพร้อมที่จะไปเส้นทางนี้ให้เริ่มทำตามคำแนะนำด้านล่างเพื่อสร้างสคริปต์ค้างคาวที่สามารถแก้ไขไฟล์ ข้อผิดพลาดในการส่ง: รหัส 1231:
- กด คีย์ Windows + R เพื่อเปิด a วิ่ง กล่องโต้ตอบ ถัดไปพิมพ์ ‘notepad.exe’ ภายในกล่องข้อความแล้วกด Ctrl + Shift + Enter เพื่อเปิดไฟล์ แผ่นจดบันทึก ยูทิลิตี้ที่มีการเข้าถึงของผู้ดูแลระบบ
บันทึก: เมื่อได้รับแจ้งจากไฟล์ UAC (การควบคุมบัญชีผู้ใช้)คลิก ใช่ เพื่อให้สิทธิ์ผู้ดูแลระบบ
- เมื่อคุณเปิดสำเร็จ แผ่นจดบันทึก ด้วยสิทธิ์การเข้าถึงระดับผู้ดูแลระบบให้วางรหัสต่อไปนี้ลงในกล่องข้อความด้านล่าง:
sc.exe config lanmanworkstation depend = bowser / mrxsmb10 / nsi sc.exe config mrxsmb20 start = disabled
- เมื่อเพิ่มรหัสสำเร็จแล้ว ให้ใช้แถบริบบอนที่ด้านบนเพื่อคลิก ไฟล์> บันทึกเป็น ... จากเมนูบริบทที่ปรากฏใหม่
- เลือกตำแหน่งที่จะบันทึกสคริปต์นี้และตั้งชื่อตามที่คุณต้องการ แต่ตรวจสอบให้แน่ใจว่าชื่อนั้นลงท้ายด้วยนามสกุล .ค้างคาว ก่อนคลิก บันทึก
- เมื่อสร้างสคริปต์สำเร็จแล้วให้เปิด File Explorer และไปที่ตำแหน่งที่คุณบันทึกไฟล์. bat ไว้ก่อนหน้านี้
- หลังจากที่คุณไปถึงตำแหน่งของสคริปต์แล้วให้คลิกขวาที่ไฟล์แล้วเลือก เรียกใช้ในฐานะผู้ดูแลระบบ จากเมนูบริบทที่ปรากฏใหม่
- รอจนกว่าการดำเนินการจะเสร็จสมบูรณ์จากนั้นรีสตาร์ทคอมพิวเตอร์และดูว่าปัญหาได้รับการแก้ไขหรือไม่หลังจากการเริ่มต้นครั้งถัดไปสำเร็จ