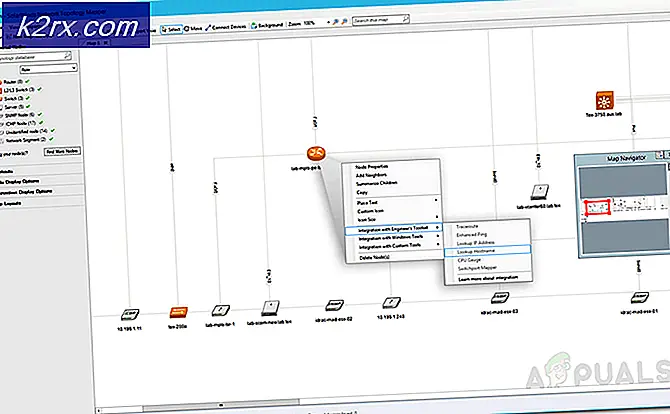การแก้ไข: แถบงานปฏิเสธการซ่อนอัตโนมัติใน Windows 10
แถบงาน Windows จะเป็นประโยชน์เมื่อทำงานร่วมกับแอปพลิเคชันที่ใช้กันทั่วไป อย่างไรก็ตามมีหลายกรณีที่คุณต้องการซ่อนแถบงานและคุณต้องการมันไม่ดีจริงๆ และเป็นเรื่องปกติที่ว่าแถบงานเพียงแค่ปฏิเสธที่จะซ่อนหรือปรากฏขึ้นเมื่อไม่ต้องการให้
วิธีการที่อธิบายไว้ในที่นี้ใช้กับ Windows เวอร์ชันเก่าเช่น Windows 8.x และ 7 ก่อนที่จะดำน้ำในโซลูชันตรวจสอบให้แน่ใจว่าคุณได้กำหนดแถบงาน Windows ไว้โดยอัตโนมัติ คลิกขวาที่แถบงานและเลือกคุณสมบัติ ตรวจสอบให้แน่ใจว่า มีการเลือกช่องทำเครื่องหมาย Auto-hide the taskbar ไว้
แถบงาน Windows ของ Windows บ่อยกว่ามักปฏิเสธที่จะซ่อนเนื่องจากโปรแกรมหนึ่งที่กำลังทำงานอยู่ในพื้นที่แจ้งเตือนทำให้ไม่สามารถซ่อนแถบงานได้ การวินิจฉัยปัญหาได้ง่ายจนถึงปัจจุบัน อย่างไรก็ตามความท้าทายที่แท้จริงคือการหาโปรแกรมที่กำลังปิดแถบงานจากการซ่อน
PRO TIP: หากปัญหาเกิดขึ้นกับคอมพิวเตอร์หรือแล็ปท็อป / โน้ตบุ๊คคุณควรลองใช้ซอฟต์แวร์ Reimage Plus ซึ่งสามารถสแกนที่เก็บข้อมูลและแทนที่ไฟล์ที่เสียหายได้ วิธีนี้ใช้ได้ผลในกรณีส่วนใหญ่เนื่องจากปัญหาเกิดจากความเสียหายของระบบ คุณสามารถดาวน์โหลด Reimage Plus โดยคลิกที่นี่วิธีการค้นหาโปรแกรมที่ป้องกันไม่ให้ซ่อนแถบงาน
เริ่มต้นด้วย ศูนย์ปฏิบัติการ คลิก ศูนย์การกระทำและดูว่ามีข้อความใด ๆ หรือไม่ ตรวจสอบไอคอนพื้นที่แจ้งเตือนอื่น ๆ หากใครมีข้อความสำหรับคุณ หากปัญหาเริ่มต้นขึ้นหลังจากติดตั้งแอพพลิเคชันบางอย่างให้ลองคลิกไอคอนพื้นที่แจ้งเตือนของโปรแกรมนั้นหรือออกจากโปรแกรมดังกล่าวตามความเหมาะสม ไอคอนแจ้งเตือนของ Malwarebytes Anti-Exploit (MBAE), การอัปเดต Java และ Input Director เป็นโปรแกรมที่รู้จักกันเพื่อทำให้เกิดปัญหานี้ อย่างไรก็ตามมีโปรแกรมนับไม่ออกมีและอาจมีปัญหาใด ๆ เกิดขึ้นในระบบของคุณ บางครั้งการคลิกที่ไอคอนในพื้นที่แจ้งเตือนจะช่วยแก้ปัญหาได้
หากแถบงานของคุณไม่มีปัญหาในการซ่อนโดยอัตโนมัติคุณอาจลองรีสตาร์ทเครื่องคอมพิวเตอร์ ถ้าเป็นปัญหาชั่วคราวรีสตาร์ท Windows อาจจะแก้ไขได้
ตรวจสอบ แถบงาน Windows 10 ไม่ทำงาน
PRO TIP: หากปัญหาเกิดขึ้นกับคอมพิวเตอร์หรือแล็ปท็อป / โน้ตบุ๊คคุณควรลองใช้ซอฟต์แวร์ Reimage Plus ซึ่งสามารถสแกนที่เก็บข้อมูลและแทนที่ไฟล์ที่เสียหายได้ วิธีนี้ใช้ได้ผลในกรณีส่วนใหญ่เนื่องจากปัญหาเกิดจากความเสียหายของระบบ คุณสามารถดาวน์โหลด Reimage Plus โดยคลิกที่นี่