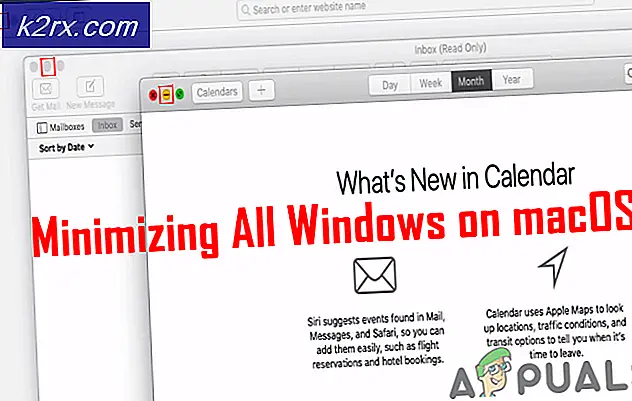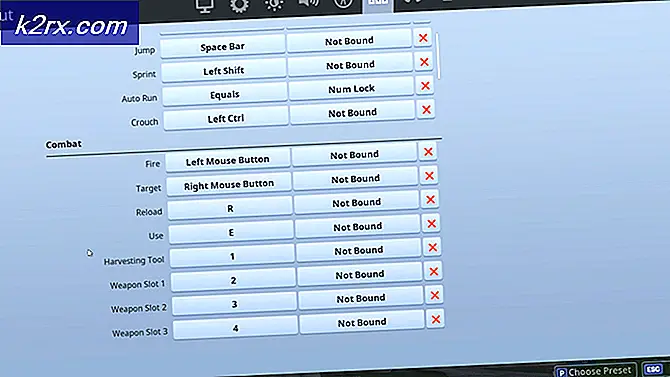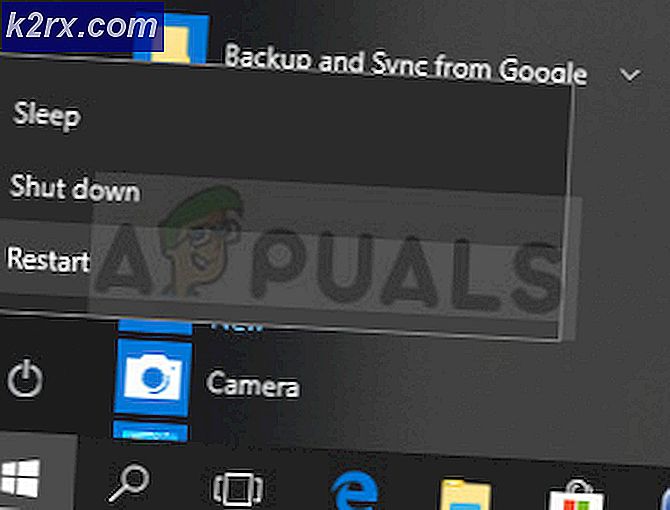แก้ไข: การคืนค่าระบบที่ล้มเหลวด้วยข้อผิดพลาด 0x81000203
คุณอาจกำลังมีปัญหาเกี่ยวกับการคืนค่าระบบไม่ยอมทำงานใน Windows 10 หรือ Windows เวอร์ชันอื่น ๆ ข้อผิดพลาดนี้เกิดขึ้นเมื่อพยายามที่จะทำการคืนค่าระบบและลงท้ายด้วยแผงลอยที่มีรหัสข้อผิดพลาด 0x81000203 ยูทิลิตี System Restore เป็นส่วนสำคัญของระบบ Windows ซึ่งจะช่วยให้คุณสามารถย้อนกลับไปที่ไฟล์แอพพลิเคชันและการตั้งค่าต่างๆที่ทำให้ระบบของคุณทำงานไม่ถูกต้อง
ข้อผิดพลาดนี้เกิดขึ้นเมื่อผู้ใช้ Windows ที่มี TuneUp Utilities 2009/2010/2011 มีการเปิดใช้งานโหมด Turbo - TuneUp Utilities เองเป็นสาเหตุของข้อผิดพลาดของ Windows หลายประการ นอกจากนี้ปัญหานี้เกิดขึ้นเมื่อ Microsoft Software Shadow Copy Provider ถูกปิดใช้งานหรือไม่ทำงานและเมื่อ System Restore ถูกปิดใช้งาน
ในการแก้ไขข้อผิดพลาดนี้เราจะถอนการติดตั้ง TuneUp Utilities หรือปิดใช้งานโหมด Turbo การเปิดใช้งาน Microsoft Software Shadow Copy Provider และเปิดใช้งาน System Restore จาก Group Policy และ Registry ถ้าคุณไม่มี TuneUp Utilities ติดตั้งให้ย้ายโดยตรงไปยังวิธีที่สองและวิธีที่ตามมาของบทความนี้
วิธีที่ 1: การถอนการติดตั้งยูทิลิตี TuneUp / ปิดใช้งานโหมด Turbo
- เปิดหน้าต่างโปรแกรมและคุณลักษณะโดยกด Windows Key + R เพื่อเปิดกล่องโต้ตอบเรียกใช้จากนั้นพิมพ์ appwiz cpl และคลิก OK
- ค้นหา TuneUp Utilities (และเป็นโปรแกรมที่เกี่ยวข้อง) และดับเบิลคลิก โปรแกรมถอนการติดตั้งจะเริ่มต้นจากนั้นให้ทำตามขั้นตอนเพื่อยกเลิกการติดตั้ง เริ่มต้นใหม่เมื่อเสร็จสิ้นและลองทำการคืนค่า
- ลองใช้การคืนค่าระบบอีกครั้งและปัญหาจะไม่ปรากฏในเวลานี้ (และแท็บการป้องกันระบบจะปรากฏขึ้น)
การปิดใช้งานโหมด Turbo
โหมด Turbo ปิดการใช้งานบริการหรือส่วนประกอบที่รับผิดชอบในการเรียกคืนระบบ ถ้าคุณต้องการเก็บ TuneUp ไว้คุณสามารถปิด Turbo Mode เพื่อใช้ System Restore ได้เช่นกัน
- เปิด TuneUp Utilities Start Center
- ที่ด้านล่างซ้ายของหน้าต่างคุณจะพบพื้นที่ โหมดการเพิ่มประสิทธิภาพของ PC เลือก Economy หรือ Standard นอกจากนี้คุณยังสามารถคลิกที่ไอคอนเครื่องมือขนาดเล็กด้านล่าง Turbo และปิดใช้งานตัวเลือกใต้ตัวเลือก
- ลองทำการคืนค่าระบบอีกครั้งและปัญหาไม่ควรปรากฏขึ้นในครั้งนี้
ใน TuneUp Utilities รุ่นอื่น ๆ คุณสามารถคลิกที่ไอคอน Turbo ที่ด้านล่างซ้ายของหน้าต่างเพื่อปิดใช้งาน
วิธีที่ 2: เปิดบริการผู้ให้บริการซอฟต์แวร์สำเนาเงาของ Microsoft
ถ้าไม่ได้รับการติดตั้ง TuneUp (หรือยูทิลิตีการปรับค่าอื่น ๆ ) ในระบบของคุณอาจเป็นไปได้ที่ผู้ให้บริการ Shadow Copy Software ของ Microsoft ไม่ทำงาน ต่อไปนี้คือวิธีการรับบริการที่ใช้งาน
PRO TIP: หากปัญหาเกิดขึ้นกับคอมพิวเตอร์หรือแล็ปท็อป / โน้ตบุ๊คคุณควรลองใช้ซอฟต์แวร์ Reimage Plus ซึ่งสามารถสแกนที่เก็บข้อมูลและแทนที่ไฟล์ที่เสียหายได้ วิธีนี้ใช้ได้ผลในกรณีส่วนใหญ่เนื่องจากปัญหาเกิดจากความเสียหายของระบบ คุณสามารถดาวน์โหลด Reimage Plus โดยคลิกที่นี่- เปิดเมนู Start และพิมพ์ services คลิกขวาที่ไอคอนและ เรียกใช้ในฐานะผู้ดูแลระบบ คุณสามารถทำได้โดยการกด Windows Key + R สำหรับพรอมต์ Run พิมพ์ services.msc และกด Enter
- ค้นหาบริการ Microsoft Software Shadow Copy Provider และดับเบิลคลิก
- ตั้งค่าชนิดเริ่มต้นเป็นอัตโนมัติและคลิก เริ่ม เพื่อเริ่มการทำงานของบริการ
- เปิด Control Panel และไปที่ System and Security > System Protection จากนั้นเลือกไดรฟ์ให้คลิกที่ปุ่ม Configuration และตั้งค่าการใช้ Disk Space สูงสุดเป็นค่าที่มากกว่าศูนย์ (ขึ้นอยู่กับจำนวนจุดคืนค่าที่คุณต้องการ) อย่าลืมเปิดการป้องกันระบบจากที่นี่คุณยังไม่ได้
- คลิก ตกลง รีสตาร์ทคอมพิวเตอร์และตรวจสอบอีกครั้งสำหรับปัญหา
หากคุณยังคงมีปัญหาในการเริ่มใช้บริการนี้นโยบายระบบอาจป้องกันการเปิดตัวนี้ วิธีการต่อไปนี้จะช่วยแก้ปัญหานี้
วิธีที่ 3: การเปิดใช้งานการคืนค่าระบบจากตัวแก้ไขนโยบายกลุ่ม
วิธีนี้ใช้ได้สำหรับ Windows Pro / Enterprise เนื่องจาก Windows Home ไม่มี gpedit.msc
- กด Windows Key + R พิมพ์ gpedit.msc และกด Enter ซึ่งจะเปิดคอนโซลตัวแก้ไขนโยบายกลุ่ม
- ไปที่การ กำหนดค่าคอมพิวเตอร์> เทมเพลตการดูแลระบบ> System> System Restore
- ดับเบิลคลิกที่ Turn off System Restore และเลือก Not Configured
- รีสตาร์ทเครื่องคอมพิวเตอร์และการคืนค่าระบบควรทำงาน
วิธีที่ 4: การใช้ Registry
หากคุณใช้ Home Edition gpedit.msc จะไม่ทำงานให้คุณลองทำตามขั้นตอนต่อไปนี้โดยใช้ Registry Editor
- กด Windows Key + R เพื่อเรียกใช้งานพร้อมท์และพิมพ์ regedit.exe จากนั้นคลิก OK หากได้รับพร้อมท์จาก UAC ให้ยอมรับ
- ไปที่ HKEY_LOCAL_MACHINE \ SOFTWARE \ Policies \ Microsoft \ Windows NT และค้นหา subentry ที่ชื่อว่า SystemRestore ถ้ามีอยู่ (คุณสามารถสร้าง subentry ใหม่หากต้องการ) ตรวจสอบว่าคีย์ย่อยมีค่า DWORD DisableConfig ถ้าค่านั้นมีอยู่และตั้งค่าเป็น 1 หมายความว่า System Restore ถูกบล็อค ลบ DisableConfig หรือแก้ไขและตั้งค่าเป็น 0
- รีสตาร์ทเครื่องคอมพิวเตอร์ของคุณและลองใช้การคืนค่าระบบอีกครั้ง
PRO TIP: หากปัญหาเกิดขึ้นกับคอมพิวเตอร์หรือแล็ปท็อป / โน้ตบุ๊คคุณควรลองใช้ซอฟต์แวร์ Reimage Plus ซึ่งสามารถสแกนที่เก็บข้อมูลและแทนที่ไฟล์ที่เสียหายได้ วิธีนี้ใช้ได้ผลในกรณีส่วนใหญ่เนื่องจากปัญหาเกิดจากความเสียหายของระบบ คุณสามารถดาวน์โหลด Reimage Plus โดยคลิกที่นี่