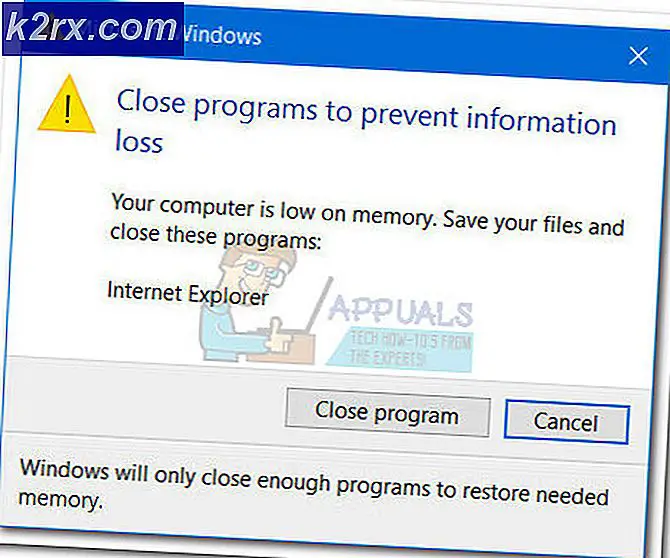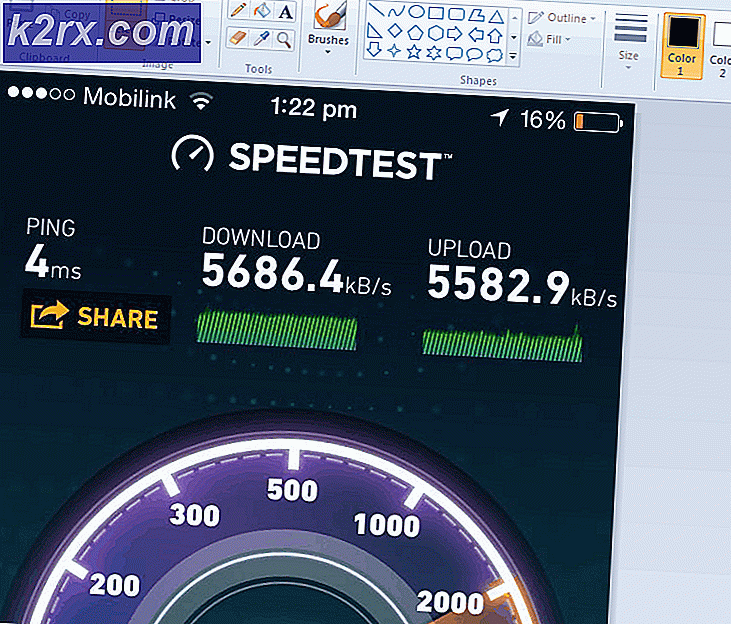Photoshop ขัดข้องเมื่อพิมพ์บน Windows 10
ผู้ใช้ Windows 10 บางรายรายงานว่าการติดตั้ง Photoshop ของตนขัดข้องทุกครั้งที่พยายามพิมพ์บางสิ่งโดยตรงจากแอปพลิเคชัน (ผ่าน ไฟล์> พิมพ์). ผู้ใช้ที่ได้รับผลกระทบกำลังรายงานว่าปัญหาเกิดขึ้นกับไฟล์ประเภทใดก็ตามที่พวกเขาได้ลอง
หากคุณกำลังมองหาวิธีแก้ปัญหาอย่างรวดเร็วเกี่ยวกับข้อขัดข้องนี้ ให้ลองทำให้ไฟล์ .PSD ใน Photoshop กลายเป็นไฟล์ .JPG หรือ .PNG แล้วพิมพ์โดยใช้ Windows Photos แต่นี่ไม่ใช่วิธีแก้ไข เป็นเพียงการแก้ปัญหาชั่วคราว
วิธีแก้ไข Photoshop ล่มเมื่อพิมพ์บน Windows 10
หากคุณมีเวลาในการแก้ไขปัญหาอย่างถูกต้องให้เริ่มต้นด้วยการสแกนอย่างง่ายด้วย Printer Troubleshooter และดูว่ายูทิลิตี้สามารถระบุและแก้ไขปัญหาโดยอัตโนมัติได้หรือไม่ หากคุณต้องการดำเนินการด้วยตนเองให้เริ่มต้นด้วยการรีสตาร์ทบริการ Spooler เพื่อกำจัดความผิดพลาดที่อาจหยุดไม่ให้ทำหน้าที่เป็นสะพานเชื่อมระหว่าง Photoshop และเครื่องพิมพ์
อาจเป็นไปได้ว่าคุณกำลังจัดการกับปัญหาพอร์ต/ไดรเวอร์ หากสถานการณ์นี้ใช้ได้ ให้ใช้ตัวจัดการอุปกรณ์เพื่อถอนการติดตั้งพอร์ตที่เกี่ยวข้องกับเครื่องพิมพ์ทุกพอร์ตเพื่อบังคับให้ระบบปฏิบัติการของคุณติดตั้งเทียบเท่าทั่วไปอีกครั้ง
อย่างไรก็ตาม ปัญหานี้อาจเกิดจาก Photoshop ทั้งหมด บน PhtoshopCC ปี 2015 หรือเก่ากว่า ปัญหานี้มักเกิดขึ้นเนื่องจากข้อมูลแคชไม่ดีโดย การตั้งค่า (การตั้งค่า โฟลเดอร์) ในบันทึกนี้ คุณสามารถแก้ไขปัญหาได้โดยการรีเซ็ต การตั้งค่า / การตั้งค่า โฟลเดอร์
ในบางกรณีที่พบไม่บ่อย ไฟล์ระบบเสียหายอาจเป็นสาเหตุให้เกิดปัญหาการพิมพ์ใน Photoshop ได้เช่นกัน ในกรณีนี้การเรียกใช้การสแกน DISM และ SFC จะช่วยให้คุณสามารถแก้ไขปัญหาได้ทั้งหมด
ประจบ .PSD (วิธีแก้ปัญหา)
หากคุณพอใจกับวิธีแก้ปัญหาอย่างรวดเร็วมากกว่าการแก้ไขที่เหมาะสม คุณมีตัวเลือกในการทำให้ไฟล์ .PSD แบนราบเป็น .JPG หรือ .PNG แล้วพิมพ์ผ่าน Windows Photo Viewer แต่โปรดทราบว่าการดำเนินการนี้ไม่สามารถแก้ไขปัญหาพื้นฐานที่ทำให้เกิดปัญหานี้ได้ นี่เป็นเพียงวิธีแก้ปัญหาที่เชื่อถือได้ซึ่งจะช่วยให้คุณพิมพ์ไฟล์ Photoshop ได้หากคุณรีบร้อน
วิธีแก้ปัญหานี้ได้รับการยืนยันแล้วว่าได้ผลโดยผู้ใช้ที่ได้รับผลกระทบหลายสิบรายบน Photoshop CC2015 และเก่ากว่าบน Windows
ในกรณีที่คุณกำลังมองหาวิธีแก้ไขด่วน ให้ทำตามคำแนะนำด้านล่างเพื่อทำให้ไฟล์ .PSD เรียบและพิมพ์โดยใช้ โปรแกรมดูภาพถ่ายของ Windows:
- เปิด Photoshop และโหลดไฟล์ .PSD ที่คุณมีปัญหา
- จากนั้นคลิกที่ click ไฟล์ (จากแถบริบบอนด้านบน) และคลิกที่ บันทึกเป็น จากเมนูบริบทที่ปรากฏใหม่
- ข้างใน บันทึกเป็น หน้าต่างเลือกตำแหน่งที่เหมาะสมที่คุณสามารถบันทึกไฟล์ที่แบนแล้วตั้งชื่อตามที่คุณต้องการ แต่ให้แน่ใจว่าคุณเปลี่ยน บันทึกเป็นประเภท ถึง .JPEG หรือ .PNG.
- เมื่อบันทึกไฟล์สำเร็จแล้ว คุณสามารถปิดแอปพลิเคชั่น Photoshop ของคุณและไปยังตำแหน่งที่คุณบันทึกไฟล์ที่แบนแล้ว จากนั้นให้คลิกขวาและเลือก เปิดด้วย > รูปภาพ จากเมนูบริบทที่ปรากฏใหม่
- เมื่อเปิดภาพที่แบนด้วยเครื่องหมาย ภาพถ่าย แอพ คลิกที่ พิมพ์ไอคอน ในส่วนบนขวาเพื่อเริ่มการพิมพ์
เมื่อคุณเริ่มดำเนินการพิมพ์ ให้ดูว่างานพิมพ์เสร็จสมบูรณ์หรือไม่ ในกรณีที่คุณยังคงได้รับข้อผิดพลาดในการพิมพ์หรือคุณต้องการปรับใช้โปรแกรมแก้ไขที่แก้ไขสาเหตุที่แท้จริงของความผิดพลาดของ PhotoShop ให้เลื่อนลงไปที่การแก้ไขถัดไปด้านล่าง
การเรียกใช้ตัวแก้ไขปัญหาเครื่องพิมพ์
ก่อนที่คุณจะลองแก้ไขอื่นๆ คุณควรเริ่มต้นด้วยการทดสอบน้ำและดูว่าการติดตั้ง Windows 10 ของคุณสามารถแก้ไขปัญหาได้โดยอัตโนมัติหรือไม่ Windows 10 มาพร้อมกับตัวแก้ไขปัญหาที่มีประสิทธิภาพสำหรับปัญหาการพิมพ์ และมีรายงานจำนวนมากที่ผู้ใช้จัดการเพื่อแก้ไขปัญหาการพิมพ์ของตนได้ง่ายๆ โดยเรียกใช้และใช้ขั้นตอนที่แนะนำ
ตัวแก้ไขปัญหาเครื่องพิมพ์ใน Windows 10 จะเริ่มต้นด้วยการสแกนคอมพิวเตอร์ของคุณเพื่อหาความไม่สอดคล้องกัน หากพบปัญหาใดๆ และยูทิลิตี้มีกลยุทธ์การซ่อมแซมที่ใช้งานได้ คุณจะได้รับแจ้งให้นำไปใช้โดยอัตโนมัติ
หากคุณต้องการดำเนินการแก้ไขที่เป็นไปได้นี้ ให้ทำตามคำแนะนำด้านล่างเพื่อเรียกใช้ตัวแก้ไขปัญหาเครื่องพิมพ์บนคอมพิวเตอร์ของคุณ:
- กด คีย์ Windows + R เพื่อเปิด a วิ่ง กล่องโต้ตอบ ถัดไป ในกล่องข้อความ ให้พิมพ์ ”ms-settings:แก้ไขปัญหา”แล้วกด ป้อน เพื่อเปิดไฟล์ การแก้ไขปัญหา แท็บของแอพการตั้งค่า
- เมื่อคุณอยู่ใน การแก้ไขปัญหา เลื่อนไปที่ส่วนด้านขวาแล้วเลื่อนลงมาจนสุดที่ to ลุกขึ้นและวิ่ง มาตรา. เมื่อคุณไปถึงที่นั่นให้คลิกที่ เครื่องพิมพ์,จากนั้นคลิกที่ เรียกใช้ตัวแก้ไขปัญหา เพื่อเปิดยูทิลิตี้
- เมื่อยูทิลิตี้เริ่มทำงาน โปรแกรมจะเริ่มสแกนส่วนประกอบเครื่องพิมพ์ทั้งหมดของคุณโดยอัตโนมัติตามลำดับตรรกะเพื่อระบุปัญหาที่ทำให้เกิดปัญหาการพิมพ์ของคุณ ในกรณีที่พบปัญหาและยูทิลิตี้มีกลยุทธ์การซ่อมแซมที่เป็นไปได้ คุณจะพบกับการแก้ไข หากเกิดเหตุการณ์นี้ขึ้นให้ใช้โดยคลิกที่ ใช้โปรแกรมแก้ไขนี้จากนั้นรอให้การดำเนินการเสร็จสิ้น
- หลังจากใช้กลยุทธ์การซ่อมแซมที่แนะนำแล้ว ให้รีบูตเครื่องและดูว่าปัญหาได้รับการแก้ไขหรือไม่เมื่อการเริ่มต้นระบบครั้งถัดไปเสร็จสมบูรณ์โดยพยายามเริ่มงานพิมพ์โดยตรงจาก Photoshop อีกครั้ง
ในกรณีที่คุณยังคงพบข้อขัดข้องในลักษณะเดียวกันให้เลื่อนลงไปที่การแก้ไขที่เป็นไปได้ถัดไปด้านล่าง
การเริ่มบริการตัวจัดคิวใหม่
เนื่องจากได้รับการยืนยันโดยผู้ใช้ที่ได้รับผลกระทบหลายราย ปัญหานี้จึงสามารถอำนวยความสะดวกได้ด้วยความผิดพลาดจากบริการ Print Spooler ในกรณีส่วนใหญ่ คุณจะพบกับความขัดข้องเนื่องจากบริการ Print Spooler จะติดค้างอยู่ในสถานะลิมโบและจะไม่ทำหน้าที่เป็นบริดจ์อีกต่อไป
หากสถานการณ์นี้ใช้ได้ คุณควรจะสามารถแก้ไขปัญหาได้โดยการเริ่มบริการ Print Spooler ใหม่ การดำเนินการนี้ได้รับการยืนยันว่ามีผลโดยผู้ใช้ที่ได้รับผลกระทบจำนวนมาก
ในกรณีที่คุณไม่แน่ใจเกี่ยวกับวิธีการรีสตาร์ทของคุณ บริการตัวจัดคิวงานพิมพ์ทำตามคำแนะนำด้านล่าง:
- กด คีย์ Windows + R เพื่อเปิด a วิ่ง หน้าต่าง. ที่ วิ่ง ให้พิมพ์ “services.msc'” แล้วกด ป้อน เพื่อเปิดไฟล์ บริการ หน้าจอ.
บันทึก: หากคุณได้รับแจ้งจาก UAC (การควบคุมบัญชีผู้ใช้), คลิก ใช่ เพื่อให้สิทธิ์ของผู้ดูแลระบบ
- เมื่อคุณอยู่ใน บริการ เลื่อนไปที่ส่วนด้านขวามือจากนั้นเลื่อนลงไปตามรายการบริการจนกว่าคุณจะพบไฟล์ พิมพ์บริการ Spooler.
- เมื่อคุณจัดการค้นหา บริการตัวจัดคิวงานพิมพ์, คลิกขวาที่มันแล้วคลิกที่ คุณสมบัติ จากเมนูบริบทที่ปรากฏใหม่
- เมื่อคุณอยู่ใน คุณสมบัติ เมนูของ ตัวจัดคิวงานพิมพ์ บริการ เลือก ทั่วไป แท็บจากเมนูแนวตั้งที่ด้านบน ต่อไป เมื่อคุณอยู่ในเมนูที่ถูกต้อง ให้เปลี่ยน change ประเภทการเริ่มต้น ของบริการนี้ถึง อัตโนมัติ, จากนั้นคลิกที่ หยุด (ภายใต้ สถานะการให้บริการ).
- เมื่อคุณหยุดบริการสำเร็จแล้ว โปรดรอสักครู่ก่อนที่จะคลิก clicking เริ่ม ปุ่มเพื่อรีสตาร์ท ตัวจัดคิวงานพิมพ์ บริการ.
- หลังจากที่คุณเริ่มบริการนี้ใหม่แล้ว ให้เปิด Photoshop อีกครั้งและเรียกใช้การดำเนินการพิมพ์เพื่อดูว่าปัญหาได้รับการแก้ไขแล้วหรือไม่
ในกรณีที่ปัญหาเดิมยังคงเกิดขึ้นแม้หลังจากที่คุณรีสตาร์ท บริการตัวจัดคิวงานพิมพ์เลื่อนลงไปที่การแก้ไขที่เป็นไปได้ถัดไปด้านล่าง
การรีเซ็ตโฟลเดอร์การตั้งค่า Photoshop
ตามผู้ใช้ที่ได้รับผลกระทบปัญหาการพิมพ์ Photoshop นี้อาจเกิดขึ้นได้เนื่องจากไฟล์ Preferences เสียหาย ปรากฎว่าไฟล์นี้อาจจบลงด้วยการดักจับข้อมูลที่เสียหาย ซึ่งอาจมีส่วนทำให้เกิดปัญหากะทันหันที่คุณประสบเมื่อคุณพยายามพิมพ์บางสิ่งโดยตรงจากเมนูของ Photoshop
โชคดีที่คุณควรสามารถแก้ไขปัญหานี้ได้อย่างรวดเร็วโดยการลบและรีเซ็ตโฟลเดอร์การตั้งค่า Photoshop เป็นค่าเริ่มต้น การดำเนินการนี้ได้รับการยืนยันว่าจะสำเร็จทั้งบน Windows และ macOS
สำคัญ: โปรดทราบว่าการรีเซ็ตไฟล์ Preference ของ Photoshop จะเป็นการรีเซ็ตมากกว่าการตั้งค่าแบบกำหนดเองที่คุณกำหนดไว้ก่อนหน้านี้ นอกจากนี้ยังจะล้างการตั้งค่าแบบกำหนดเองที่เกี่ยวข้องกับการตั้งค่าสี การตั้งค่าแป้นพิมพ์ และพื้นที่ทำงานที่คุณได้สร้างไว้ก่อนหน้านี้
หากคุณเข้าใจผลที่ตามมาและต้องการดำเนินการรีเซ็ตไฟล์ การตั้งค่า Photoshop โฟลเดอร์ ทำตามคำแนะนำด้านล่าง:
หมายเหตุ: คำแนะนำด้านล่างใช้ได้กับทั้ง Windows และ macOS
- ก่อนอื่น ตรวจสอบให้แน่ใจว่า Photoshop ปิดสนิทแล้ว (และไม่มีกระบวนการพื้นหลังที่เป็นของมันทำงานในพื้นหลัง) ขั้นตอนนี้ทำเพื่อล้างข้อมูลชั่วคราวที่แอพ Photoshop ของคุณอาจเก็บไว้
- ถัดไป เปิดแอปขึ้นมาใหม่ กดค้างไว้ Shift + Ctrl + Alt (บน Windows) หรือShift + Command + Option(บน macOS) สิ่งนี้ทำเพื่อบังคับให้ การตั้งค่า (การตั้งค่า) แจ้งให้ปรากฏขึ้น
- เมื่อคุณเห็น การตั้งค่า (ค่ากำหนด) ป๊อปอัปคลิก ใช่ เพื่อที่จะล้างมัน
บันทึก: หากคุณกำลังใช้ PhotoshopCC คุณยังมีตัวเลือกในการรีเซ็ต การตั้งค่า ไฟล์โดยตรงจากแอปพลิเคชัน การทำเช่นนี้ไปที่ การตั้งค่า > ทั่วไป และคลิกที่ รีเซ็ตการตั้งค่าเมื่อออก
ติดตั้งพอร์ตเครื่องพิมพ์ทั้งหมดใหม่
อีกสถานการณ์ที่เป็นไปได้ซึ่งอาจทำให้ Photoshop หยุดทำงานเมื่อต้องจัดการกับงานพิมพ์คือความไม่สอดคล้องกับพอร์ตเครื่องพิมพ์ที่เกี่ยวข้องกับการดำเนินการนี้ ผู้ใช้บางคนที่เคยประสบปัญหาเดียวกันได้ยืนยันว่าพวกเขาจัดการเพื่อแก้ไขปัญหาโดยติดตั้งไดรเวอร์เครื่องพิมพ์ใหม่ทั้งหมด (ทั่วไปหรือเฉพาะ)
หากคุณต้องการดำเนินการแก้ไขที่เป็นไปได้นี้ ให้ทำตามคำแนะนำด้านล่าง:
- กด คีย์ Windows + R เพื่อเปิด a วิ่ง กล่องโต้ตอบ ถัดไป พิมพ์ 'devmgmt.msc' ในกล่องข้อความแล้วกด ป้อน ที่จะเปิดใจ ตัวจัดการอุปกรณ์. เมื่อคุณได้รับแจ้งจาก UAC (การควบคุมบัญชีผู้ใช้), คลิก ใช่ เพื่อให้สิทธิ์ของผู้ดูแลระบบ
- เมื่อคุณจัดการเพื่อพบว่าตัวเองอยู่ใน Device Manager ให้เลื่อนลงไปตามรายการประเภทอุปกรณ์และขยายเมนูแบบเลื่อนลงที่เกี่ยวข้องกับ พิมพ์คิว Print.
- ต่อไป ไปข้างหน้าและคลิกขวาที่ไดรเวอร์เครื่องพิมพ์แต่ละรายการที่คุณพบภายใต้ พิมพ์คิว Print และคลิกที่ ถอนการติดตั้ง จากเมนูบริบทที่ปรากฏใหม่
- ตรวจสอบให้แน่ใจว่าไดรเวอร์เครื่องพิมพ์ทุกตัวอยู่ภายใต้ พิมพ์คิว Print ถอนการติดตั้งสำเร็จแล้วย้ายไปที่ คอนโทรลเลอร์ Universal Serial Busและถอนการติดตั้งรายการที่เกี่ยวข้องกับเครื่องพิมพ์ทุกอย่างด้วย
- ทันทีที่คุณจัดการถอนการติดตั้งไดรเวอร์เครื่องพิมพ์ที่เกี่ยวข้องทั้งหมดได้ ให้รีสตาร์ทคอมพิวเตอร์เพื่อให้ระบบปฏิบัติการของคุณติดตั้งชุดไดรเวอร์เครื่องพิมพ์ทั่วไปที่ขาดหายไปอีกครั้ง
บันทึก: หลังจากการเริ่มต้นครั้งถัดไปเสร็จสมบูรณ์ คุณสามารถติดตั้งไดรเวอร์เฉพาะได้อีกครั้ง - เปิด Photoshop และพยายามพิมพ์งานจากภายในแอพเพื่อดูว่าปัญหาได้รับการแก้ไขแล้วหรือไม่
ในกรณีที่คุณยังเห็นแอปพลิเคชันเดิมขัดข้อง ให้เลื่อนลงไปที่วิธีถัดไปด้านล่าง
เรียกใช้การสแกน SFC และ DISM
หากคำแนะนำด้านล่างนี้ไม่ได้ผลสำหรับคุณ มีโอกาสสูงที่ปัญหาจะเกิดจากไฟล์ระบบเสียหายบางประเภทที่รบกวนบริการเครื่องพิมพ์หรือจบลงที่การขึ้นต่อกันที่แอปพลิเคชัน Adobe ใช้ – นี่คือ เป็นไปได้มากหากคุณได้รับข้อผิดพลาดอื่นขณะพยายามพิมพ์ตามอัตภาพ (จากภายนอก Photoshop)
หากสถานการณ์นี้ใช้ได้คุณควรจะสามารถแก้ไขปัญหาได้โดยการเรียกใช้ยูทิลิตี้สองสามรายการที่สามารถจัดการกับไฟล์ระบบประเภทนี้เสียหาย - DISM (การให้บริการและการจัดการอิมเมจการปรับใช้) และ SFC (ตัวตรวจสอบไฟล์ระบบ)
ตัวตรวจสอบไฟล์ระบบเป็นเครื่องมือในเครื่องทั้งหมดที่ใช้ไฟล์เก็บถาวรเริ่มต้นเพื่อแทนที่อินสแตนซ์ที่เสียหายด้วยสำเนาที่สมบูรณ์ เริ่มการสแกน SFCให้รออย่างอดทนจนกว่าการดำเนินการจะเสร็จสิ้น จากนั้นรีสตาร์ทคอมพิวเตอร์ของคุณ
บันทึก: เมื่อคุณเริ่มกระบวนการนี้ ขอแนะนำเป็นอย่างยิ่งว่าอย่าขัดจังหวะกระบวนการนี้ การทำเช่นนี้อาจทำให้เกิดข้อผิดพลาดเชิงตรรกะที่อาจนำไปสู่ปัญหาเพิ่มเติมตามมา
เมื่อการสแกน SFC เสร็จสิ้น ให้รีบูตคอมพิวเตอร์และเตรียมพร้อมสำหรับการสแกน DISM ซึ่งแตกต่างจากการสแกน SFC ครั้งแรก เนื่องจาก DISM ใช้ส่วนประกอบย่อยของการอัปเดต Windows เพื่อแทนที่ไฟล์ที่เสียหายและเป็นวิธีที่มีประสิทธิภาพมากขึ้นในการซ่อมส่วนประกอบ OS ที่เสียหาย (แทนที่จะเป็นไดรฟ์ที่ไม่สอดคล้องกัน)
โดยคำนึงถึงสิ่งนี้ ตรวจสอบให้แน่ใจว่า .ของคุณ อินเทอร์เน็ต การเชื่อมต่อมีเสถียรภาพแล้ว เริ่มการสแกน DISM และรีสตาร์ทคอมพิวเตอร์เมื่อสิ้นสุดขั้นตอนนี้
เมื่อการสแกนครั้งที่สองเสร็จสิ้น ให้รีสตาร์ทคอมพิวเตอร์อีกครั้ง และดูว่าปัญหาได้รับการแก้ไขแล้วหรือไม่ในการเริ่มต้นระบบครั้งถัดไป