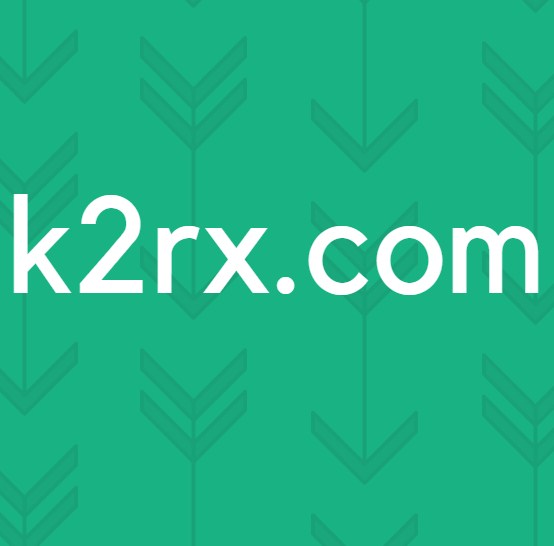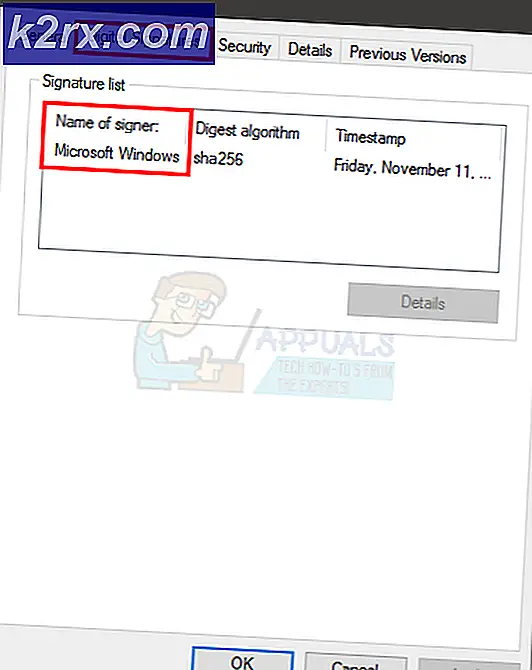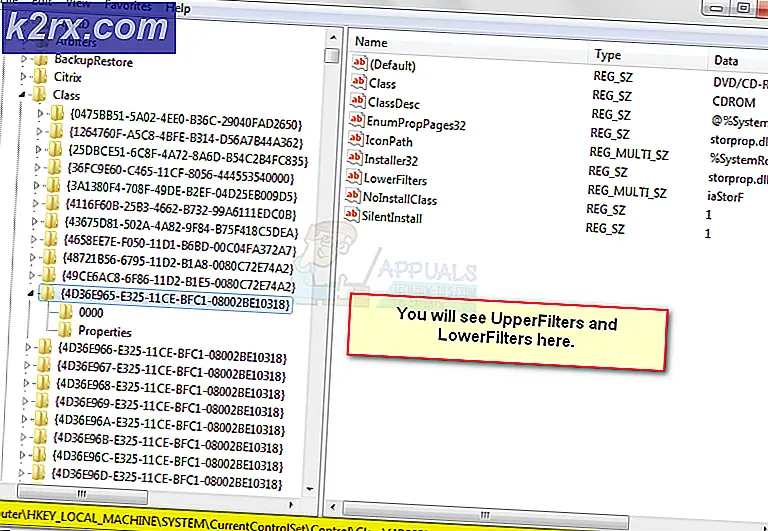แก้ไข: bootstrapper ไคลเอ็นต์ Steam ไม่ตอบสนอง
นี่เป็นปัญหาทั่วไปที่บริการ Steam Bootstrapper หยุดตอบสนอง ไม่อนุญาตให้ Steam เปิดใช้เนื่องจาก Bootstrapper เป็นบริการเริ่มต้นที่ต้องใช้ในการเริ่มต้น Steam หากไม่ได้ใช้งาน Steam จะไม่ทำเช่นนั้น ผู้คนจำนวนมากถามเราว่าเหตุผลใดที่ทำให้เกิดพฤติกรรมแบบสุ่มนี้ สรุปได้เลยว่าไม่มีเหตุผลใดที่อาจทำให้หยุดตอบสนองได้ เนื่องจากทุกคนมีฮาร์ดแวร์และการกำหนดค่าต่างกัน เราได้นำเสนอโซลูชันทั้งหมดที่เริ่มต้นจากรายการที่มีประสิทธิภาพและง่ายที่สุด เริ่มต้นจากจุดเริ่มต้นและทำงานในแบบของคุณ
ซ่อมแซมไฟล์ระบบเสียหาย
ดาวน์โหลดและเรียกใช้ Reimage Plus เพื่อสแกนหาไฟล์ที่เสียหายจาก ที่นี่ หากพบว่าไฟล์เสียหายและหายไปให้ซ่อมแซมแล้วตรวจดูว่าปัญหาได้รับการแก้ไขแล้วหรือไม่หากไม่ดำเนินการกับโซลูชันด้านล่าง
โซลูชันที่ 1: การตัดการเชื่อมต่อคอนโซล Xbox 360 และการปิดใช้งานเบต้า
ดูเหมือนว่าจะมีข้อบกพร่องใน Steam Beta และ Xbox 360 (แม้แต่ PS4) การแก้ปัญหาค่อนข้างง่าย ขั้นแรกคุณต้องยกเลิกการเชื่อมต่อคอนโทรลเลอร์และหลังจากเลิกใช้งานรุ่นเบต้าแล้วให้เปิดใช้ Steam อีกครั้ง ทำตามขั้นตอนด้านล่าง:
- กดปุ่ม Windows + R เพื่อเปิดแอ็พพลิเคชัน Run ในกล่องโต้ตอบชนิด taskmgr นี่คือคำสั่งเพื่อเรียก Task Manager ขึ้นมาโดยไม่คำนึงถึงรุ่นของ Windows ที่คุณใช้อยู่
- ค้นหากระบวนการไอน้ำที่แตกต่างกันซึ่งกำลังทำงานอยู่และปิดทีละขั้นตอน อย่าทิ้งอะไรไว้ข้างหลัง เพื่อให้มั่นใจได้ว่าการเปลี่ยนแปลงที่เราทำไว้เป็นรูปธรรมและได้รับการบันทึกไว้ดังนั้นเมื่อเราเปิดตัวไคลเอ็นต์อีกครั้งจะไม่แสดงข้อผิดพลาดใด ๆ
- เมื่อคุณปิดกระบวนการทั้งหมดแล้วให้ยกเลิกการเชื่อมต่อคอนโทรลเลอร์ของคุณจากพอร์ตและปิดแอพพลิเคชันทั้งหมดที่เปิดขึ้นซึ่งจะจัดการฮาร์ดแวร์คอนโทรลเลอร์ รีเฟรชหน้าจอและดำเนินขั้นตอนต่อไปเพื่อยกเลิกการใช้งาน Steam Beta
- สิ่งที่เลือกออกจากเบต้าจริงหมายถึงการเลือกออกจากการปรับปรุงจนกว่าจะมีการเปิดตัวอย่างเป็นทางการ มีข้อดีและข้อเสียของเฟสเบต้า คุณจะได้ลองใช้การเปลี่ยนแปลงใหม่ ๆ ก่อนที่จะมีการเผยแพร่ในอีกไม่กี่เดือน ในทางกลับกันการอัปเดตอาจยังมีปัญหาและทำให้เกิดปัญหาที่ไม่คาดคิด ในกรณีนี้การติดตั้งตัวควบคุมทำให้ Steam เกิดความผิดพลาด เปิดไคลเอ็นต์ Steam ของคุณและในมุมด้านซ้ายบนคุณจะเห็นตัวเลือกชื่อว่า Steam คลิกและไปที่การตั้งค่า
- เมื่อคุณอยู่ในการตั้งค่าคลิกแท็บมากที่ชื่อว่า บัญชี ที่นี่คุณจะเห็นตัวเลือกชื่อการ มีส่วนร่วมของเบต้า เราต้องตรวจสอบให้แน่ใจว่าลูกค้าของคุณไม่ได้เป็นส่วนหนึ่งของขั้นตอนเบต้าใด ๆ คลิกตัวเลือกและคุณจะเห็นหน้าต่างแบบเลื่อนลงเพื่อให้คุณสามารถเลือกตัวเลือกของคุณได้
- เลือกตัวเลือกที่ระบุว่า NONE- เลือกไม่ใช้โปรแกรมเบต้าทุกรุ่น ปิดไอน้ำและเปิด Task Manager เพื่อสิ้นสุดกระบวนการ Steam ทั้งหมด รีสตาร์ทเครื่องคอมพิวเตอร์และเปิด Steam ใหม่อีกครั้ง หากลูกค้าของคุณเป็นส่วนหนึ่งของโปรแกรมเบต้าโปรแกรมจะติดตั้งการอัปเดตบางอย่างก่อนเล่นเกมของคุณอีกครั้ง
- หากคุณประสบปัญหาใด ๆ ในขณะที่เลือกใช้งานรุ่นเบต้าคุณสามารถเรียกดูไดเรกทอรีของคุณและลบไฟล์เบต้าออกจากที่นี้ได้ ตำแหน่งเริ่มต้นสำหรับโฟลเดอร์ไอน้ำของคุณควรเป็น C: \ Program Files (x86) \ Steam กดปุ่ม ⊞ Win + R นี้ควรจะป๊อปอัพเรียกใช้โปรแกรมประยุกต์ ในกล่องโต้ตอบเขียน C: \ Program Files (x86) \ Steam
หรือถ้าคุณติดตั้ง Steam ในไดเร็กทอรีอื่นคุณสามารถเรียกดูไดเร็กทอรีนั้นและคุณสามารถดำเนินการตามขั้นตอนด้านล่าง
- เรียกดูโฟลเดอร์ชื่อ Packages และลบไฟล์ทั้งหมดที่ขึ้นต้นด้วย beta ปิดหน้าต่างและหลังจากเริ่มต้นใช้งานไคลเอ็นต์อีกครั้งให้ทำตามวิธีการเลือกไม่ใช้เบต้าที่กล่าวถึงในขั้นตอนที่ 4
โซลูชันที่ 2: การล้างแคชดาวน์โหลด
แคชการดาวน์โหลดประกอบด้วยรายการที่อัปเดตไฟล์หรือดาวน์โหลดข้อมูลจาก Steam โฟลเดอร์นี้ใช้เป็นที่จัดเก็บชั่วคราวจนกว่าจะมีการติดตั้งโปรแกรมปรับปรุงไว้ในไดเรกทอรีของคุณ อาจมีหลายกรณีเมื่อไฟล์ของคุณอาจเสียหายเนื่องจากความล้มเหลวของเครือข่ายหรือข้อผิดพลาดภายใน เราสามารถลองล้างแคชดาวน์โหลดเพื่อแก้ไขปัญหา Bootstrapper หลังจาก relaunching Steam จะดาวน์โหลดไฟล์ที่เราลบอีกครั้งและอัปเดตเอง
- เปิดไคลเอ็นต์ Steam และไปที่การ ตั้งค่า ซึ่งอยู่ในเมนูด้านซ้ายบน
- ค้นหาการ ดาวน์โหลด ในแผงการตั้งค่า
- คลิก Clear Download Cache คลิกตกลงเพื่อยืนยันการเลือกของคุณและหลังจากผ่านไปแล้ว Steam จะขอข้อมูลรับรองการเข้าสู่ระบบของคุณ
- หลังจากเข้าสู่ระบบอีกครั้ง Steam จะเริ่มตามที่คาดไว้
โซลูชันที่ 3: การเรียกใช้ไคลเอ็นต์ในฐานะผู้ดูแลระบบ
ซอฟต์แวร์ทำงานใด ๆ ต้องมีสิทธิ์สองสิทธิ์ อ่านจากไดรฟ์และเขียนลงบนไดรฟ์ การล้มเหลวหรือการปฏิเสธการดำเนินการใด ๆ ทั้งสองอย่างนี้อาจทำให้ Steam เกิดความผิดพลาดและไม่คาดคิด ดังนั้นในกรณีนี้อาจเป็นไปได้ว่า Steam อาจไม่มีหน่วยงานที่เฉพาะเจาะจงซึ่งจำเป็นต้องเปิดใช้งานซึ่งเป็นเหตุให้ bootstrapper ไม่สามารถโหลดได้ เราสามารถลองใช้ Steam เป็นผู้ดูแลระบบได้
- กดปุ่ม Windows + R เพื่อเปิดแอ็พพลิเคชัน Run ในกล่องโต้ตอบชนิด taskmgr นี่คือคำสั่งเพื่อเรียก Task Manager ขึ้นมาโดยไม่คำนึงถึงรุ่นของ Windows ที่คุณใช้อยู่
- ค้นหากระบวนการไอน้ำที่แตกต่างกันซึ่งกำลังทำงานอยู่และปิดทีละขั้นตอน อย่าทิ้งอะไรไว้ข้างหลัง เพื่อให้มั่นใจได้ว่าการเปลี่ยนแปลงที่เราทำไว้เป็นรูปธรรมและได้รับการบันทึกไว้ดังนั้นเมื่อเราเปิดตัวไคลเอ็นต์อีกครั้งจะไม่แสดงข้อผิดพลาดใด ๆ
- คลิกขวาที่ไคลเอ็นต์ Steam แล้วเลือก Run as administrator การดำเนินการนี้จะให้สิทธิ์ตามความต้องการทั้งหมดของ Steam และหวังว่าจะได้รับสิทธิ์ตามที่คาดไว้
โซลูชันที่ 4: ปิดใช้งาน Cortana
ผู้ใช้หลายรายรายงานว่าการปิดใช้งาน Digital assistant (Cortana) ของ Microsoft ช่วยแก้ปัญหาของพวกเขาได้ Cortana มีสิทธิ์ของผู้ดูแลระบบและตรวจสอบการทำงานของคุณและรวบรวมข้อมูลเพื่อให้สามารถให้บริการคุณได้ดี ในหลายกรณีอาจทำให้เกิดความขัดแย้งกับซอฟต์แวร์ของคุณ (ในกรณีนี้คือไอน้ำ) และทำให้เกิดข้อผิดพลาดที่ไม่คาดคิด
การปิดใช้ Cortana ไม่ใช่เรื่องง่ายเหมือนที่เคยเป็น เมื่อเปิดตัว Windows 10 คุณสามารถปิดใช้งาน Cortana ได้ง่ายๆโดยใช้ตัวเลือกเพียงอย่างเดียว อย่างไรก็ตามหลังจากอัปเกรดแล้ว Microsoft จะลบตัวเลือกทั้งหมด อย่างไรก็ตามยังมีอีกทางหนึ่ง เราสามารถแก้ไขรีจิสทรีหลังจากสร้างจุดคืนค่าระบบในกรณีที่เกิดข้อผิดพลาด
- กดปุ่ม Windows + R เพื่อเปิดแอ็พพลิเคชัน Run ในกล่องโต้ตอบประเภท regedit นี่คือคำสั่งเพื่อให้ Registry Editor อยู่ข้างหน้าคุณ คุณอาจถูกขอให้ให้สิทธิ์ในการรันโปรแกรม หากได้รับพร้อมท์ให้กด Yes
- เมื่อคุณอยู่ใน Registry Editor แล้วให้ไปที่หัวข้อต่อไปนี้
HKEY_LOCAL_MACHINE
ซอฟต์แวร์
นโยบาย
ไมโครซอฟท์
ของ windows
Windows Search
- นี่คือ twister; คุณอาจไม่พบโฟลเดอร์ชื่อ Windows Search ถ้าใช่คุณสามารถ สร้างได้ ด้วยการคลิกขวาที่ Windows และเลือกตัวเลือก New
- เมื่อคุณอยู่ใน Windows Search คลิกขวาที่พื้นที่ว่างและเลือก DWORD (32 บิต) จากรายการตัวเลือก
- หลังจากเลือกตัวเลือกรายชื่อใหม่จะปรากฏขึ้นพร้อมที่จะตั้งชื่อ คุณควรตั้งชื่อว่า AllowCortana หลังจากที่คุณตั้งชื่อแล้วให้คลิกสองครั้งเพื่อให้เราสามารถมั่นใจได้ว่า Value Data มีข้อความว่า 0
- แค่นั้นแหละ. ปิดตัวแก้ไขรีจิสทรีรีสตาร์ทเครื่องคอมพิวเตอร์ของคุณ Cortana จะหายไปนานแล้วและคุณสามารถตรวจสอบ Steam เริ่มต้นโดยใช้ Run as administrator
หากโซลูชันนี้ไม่ได้ผลและคุณต้องการให้ Cortana กลับมาคุณสามารถป้อน Registry Editor ในลักษณะที่อธิบายและลบโฟลเดอร์ที่เราเพิ่งสร้างขึ้น หลังจากรีสตาร์ทเครื่องคอมพิวเตอร์แล้ว Cortana ควรมีให้ใช้งานอีกครั้ง
โซลูชันที่ 5: การปิดใช้งานโปรแกรม VPN
ฝ่ายสนับสนุนระบบไอน้ำได้ตอบปัญหานี้อย่างเป็นทางการโดยระบุว่าบริการ VPN ของคุณสามารถเป็นปัญหาได้ เมื่อเร็ว ๆ นี้พวกเขาได้ระบุโปรแกรมหลายประเภท (ซึ่งมีการกำบังหรือ VPN) ให้เข้ากันไม่ได้กับ Steam
เราสามารถยกเลิกการใช้งานโปรแกรม VPN หรือถอนการติดตั้งโปรแกรมเหล่านั้นชั่วคราวและเริ่มต้นใช้งาน Steam อีกครั้ง โปรดตรวจสอบให้แน่ใจว่าได้ถอนการติดตั้งซอฟต์แวร์เหล่านี้อย่างสมบูรณ์เนื่องจากหากมีเหลือเหลือโปรแกรมอยู่อาจมีปัญหากับ Steam โปรดจำไว้เสมอว่าการบูตระบบเต็มรูปแบบเป็นสิ่งจำเป็นหลังจากถอนการติดตั้งซอฟต์แวร์นี้เพื่อให้แน่ใจว่ารีจิสทรีได้รับการปรับปรุงเรียบร้อยแล้ว
หากยังไม่ได้ผลเราสามารถลองตั้งค่าการสนับสนุนเครือข่ายระบบปฏิบัติการของคุณได้อย่างสมบูรณ์ โปรดทราบว่านี่ควรจะเป็นวิธีสุดท้าย (แม้ว่าการติดตั้ง Steam ใหม่จะไม่ได้ผลซึ่งจะกล่าวถึงในภายหลัง) กลับมาที่ส่วนนี้ถ้าวิธีแก้ปัญหาล่าสุดไม่ได้ผล
- กดปุ่ม Windows + R เพื่อเปิดแอ็พพลิเคชัน Run ในกล่องโต้ตอบชนิด cmd นี่คือคำสั่งเพื่อให้พรอมต์คำสั่ง
- พิมพ์ รายการรีเซ็ต netsh winsock และกด Enter หากคำสั่งนี้สำเร็จคุณควรได้รับข้อความที่ระบุว่าได้ ตั้งค่า Winsock Catalog เรียบร้อยแล้ว
- รีสตาร์ทคอมพิวเตอร์เพื่อให้เอฟเฟ็กต์ทั้งหมดเกิดขึ้นและเปิดใช้งานไคลเอ็นต์ Steam โดยใช้ตัวเลือก Run as administrator
วิธีที่ 6: การตรวจสอบว่า Steam ทำงานอยู่ในโหมดที่ใช้ร่วมกันหรือไม่
เราสามารถตรวจสอบได้ว่า Steam ของคุณกำลังทำงานอยู่ในโหมดที่ใช้ร่วมกันหรือไม่ ในบางกรณี Steam จะทำงานร่วมกันหลังจากตรวจจับระบบปฏิบัติการของคุณแล้ว บทบาทหลักของโหมดความเข้ากันได้คือการช่วยให้โปรแกรมที่เก่ากว่าทำงานใน Windows รุ่นใหม่กว่า Windows อ้าง (ต่อ app นั้น) ว่าเป็นรุ่นเก่าเพื่อให้โปรแกรมสามารถทำงานได้อย่างราบรื่นและมีประสิทธิภาพ อย่างไรก็ตามปัญหานี้อาจเป็นปัญหาบางครั้งเมื่อ Steam เปลี่ยนจากเวอร์ชันก่อนหน้าไปเป็นเวอร์ชันที่ใหม่กว่า แต่การตั้งค่ายังคงเปิดใช้อยู่
- กดปุ่ม ⊞ Win + R นี้ควรจะป๊อปอัพเรียกใช้โปรแกรมประยุกต์ ในกล่องโต้ตอบเขียน C: \ Program Files (x86) \ Steam
หรือถ้าคุณติดตั้ง Steam ในไดเร็กทอรีอื่นคุณสามารถเรียกดูไดเร็กทอรีนั้นและคุณสามารถดำเนินการตามขั้นตอนด้านล่าง
- เมื่ออยู่ในไดเร็กทอรี Steam ให้มองหา Steam.exe ทางลัดของ Steam Client คลิกขวาและเลือก Properties
- เลือก แท็บความเข้ากันได้ และตรวจสอบให้แน่ใจว่า โหมดความเข้ากันได้ ถูกปิดอยู่ หากมีการตรวจสอบให้ยกเลิกการเลือกและบันทึกการเปลี่ยนแปลงก่อนที่จะออก
- เปิดใช้ Steam โดยใช้สิทธิ์ระดับผู้ดูแลระบบและควรแก้ไขปัญหา
โซลูชันที่ 7: เพิ่ม Steam ลงในข้อยกเว้นของโปรแกรมป้องกันไวรัส
Steam มีประวัติที่จะได้รับการตั้งค่าสถานะโดยโปรแกรมป้องกันไวรัสและได้รับบัญชีดำ ลูกค้าอาจไม่สามารถดำเนินการได้อย่างสม่ำเสมอหากไม่ได้เพิ่มลงในรายการข้อยกเว้น Steam ไม่เป็นอันตรายต่อคอมพิวเตอร์ของคุณ แต่อย่างใด แม้ว่าจะได้รับการตั้งค่าสถานะคุณก็ไม่ต้องกังวลว่าจะใช้ประโยชน์จากคอมพิวเตอร์ของคุณ แต่อย่างใด
เราได้ระบุหลายวิธีในการเพิ่มไอน้ำเป็นข้อยกเว้นสำหรับซอฟต์แวร์ป้องกันไวรัส หากคุณไม่พบโปรแกรมป้องกันไวรัสที่ต้องการด้านล่างคุณสามารถไปที่เว็บไซต์อย่างเป็นทางการและปฏิบัติตามคำแนะนำได้
McAfree Antivirus :
McAfree ไม่มีวิธีใดที่จะยกเว้นไฟล์บางไฟล์จากการสแกนแบบเรียลไทม์ วิธีเดียวคือการปิดการใช้งานโปรแกรมป้องกันไวรัสทั้งหมดจนกว่าเกมจะได้รับการอัปเดต ในการดำเนินการนี้ให้เปิด McAfree และเลือก Virus and Spyware Protection ที่นี่คุณจะพบตัวเลือก การสแกนแบบ Real-Time คลิกตัวเลือกนั้นและปิดการทำงาน
จากนั้นทำตามคำแนะนำต่อไปนี้เพื่อ ตรวจสอบความสมบูรณ์ของไฟล์เกม
- รีสตาร์ทเครื่องคอมพิวเตอร์และเปิดใช้ Steam ใหม่
- ไปที่ส่วนห้องสมุดและคลิกขวาที่เกมซึ่งทำให้คุณมีปัญหา
- คลิกที่คุณสมบัติและเลือกแท็บไฟล์ในระบบ
- คลิกที่ปุ่มยืนยันความสมบูรณ์ของไฟล์เกมและ Steam จะยืนยันเกมนั้นภายในไม่กี่นาที
หวังว่าหลังจากทำตามขั้นตอนข้างต้น Steam ของคุณจะไม่ให้ปัญหาใด ๆ
ESET NOD32
NOD32 มีแนวโน้มที่จะทำเครื่องหมายไฟล์แอ็พพลิเคชันบางอย่างว่าเป็นอันตรายและอาจจะกักกันไว้ ซึ่งมักทำให้เกิดข้อผิดพลาดขณะอัปเดตเกม เรียกดูไดเรกทอรี Steam ปัจจุบันของคุณและคัดลอกที่อยู่
- ตำแหน่งเริ่มต้นสำหรับโฟลเดอร์ไอน้ำของคุณควรเป็น C: \ Program Files (x86) \ Steam กดปุ่ม⊞ Win + R นี้ควรจะป๊อปอัพเรียกใช้โปรแกรมประยุกต์ ในกล่องโต้ตอบเขียน C: \ Program Files (x86) \ Steam
หรือถ้าคุณติดตั้ง Steam ในไดเร็กทอรีอื่นคุณสามารถเรียกดูไดเร็กทอรีนั้นและคุณสามารถดำเนินการตามขั้นตอนด้านล่าง
หลังจากคัดลอกที่อยู่แล้วให้เปิด ESET NOD32 และวางตำแหน่งดังกล่าวไว้ในการ ยกเว้นจากการสแกนแบบเรียลไทม์
ปฏิบัติตามวิธีการ 'ตรวจสอบความสมบูรณ์ของไฟล์เกม' ที่ระบุไว้ด้านบนและคุณจะดีทั้งหมด
Kaspersky AV
บางครั้ง Kaspersky อาจทำเครื่องหมาย Steam เป็นผู้บุกรุกและปิดการใช้งานจากการเปลี่ยนแปลงฮาร์ดไดรฟ์ ในการแก้ไขปัญหานี้ให้ไปที่ " ภัยคุกคามและการยกเว้น" ไปที่ ' trusted zone ' และเพิ่ม Steam.exe เป็นโปรแกรมที่เชื่อถือได้ อย่าลืมเปลี่ยนการตั้งค่าเป็นห้าม จำกัด กิจกรรมการสมัครและอย่าสแกนไฟล์ที่เปิดอยู่
ปฏิบัติตามวิธีการ 'ตรวจสอบความสมบูรณ์ของไฟล์เกม' ที่ระบุไว้ด้านบนและรีสตาร์ทเครื่องคอมพิวเตอร์ของคุณ
วิธีที่ 8: รีเฟรชไฟล์ Steam
หากโซลูชันที่กล่าวมาทั้งหมดไม่ทำงานหมายความว่ามีไฟล์ไม่ถูกต้องในไฟล์ปฏิบัติการของ Steam เราไม่มีวิธีใดที่เจาะจงในการระบุไฟล์ที่แน่นอนซึ่งทำให้เรามีปัญหา สิ่งที่เราควรทำคือตรวจสอบบันทึกข้อผิดพลาดที่ Steam สร้างขึ้น
- ออกจากไอน้ำและไปที่ ไดเรกทอรี Steam (C: / Program Files (x86) / Steam) หากคุณเลือกตำแหน่งที่กำหนดเองสำหรับการติดตั้งให้ไปที่นั่น
- ย้ายไปที่โฟลเดอร์ ' บันทึก ' และเปิด ' txt '
- เลื่อนไปที่ด้านล่างของไฟล์ข้อความและค้นหาข้อผิดพลาดล่าสุด
ตัวอย่างของข้อผิดพลาดคือ:
[2017-04-12 12:47:31] [AppID 346110] ยกเลิกการอัปเดตแล้ว: การส่งไฟล์ล้มเหลว: ไม่สามารถย้ายไฟล์ที่ไม่ได้รับการแก้ไข C: \ Program Files (x86) \ Steam \ steamapps \ workshop \ content \ 346110 \ 570371714 \ LinuxNoEditor \ NPC \ Female \ สินทรัพย์ \ Nude \ Nude_Human_Female_Body_D.uasset.z.uncompressed_size (ความล้มเหลวในการเขียนดิสก์)หมายเลขที่เขียนขึ้นก่อนใน URL คือ APPID ของคุณในกรณีนี้ (346110) คือ AppID สำหรับ ARK Survival Evolved
- ไปที่โฟลเดอร์รากของ mod ในกรณีนี้คือ 570371714 โดยไม่มีขนาดไฟล์ที่เฉพาะเจาะจงเนื่องจากโฟลเดอร์รากของเกมต่างๆอาจแตกต่างกันออกไป ลบไฟล์
- เริ่มไอน้ำใหม่และย้ายไปที่โฟลเดอร์ดาวน์โหลด ที่นี่คุณจะสังเกตเห็นว่า Steam จะขออัพเดตสำหรับเกม อัปเดตไฟล์ที่จำเป็นและคุณจะดีไป
- หากคุณไม่สามารถดึงข้อมูลใด ๆ จากบันทึกได้คุณสามารถดำเนินการต่อไฟล์ไอน้ำใหม่ได้ ตำแหน่งเริ่มต้นสำหรับโฟลเดอร์ไอน้ำของคุณควรเป็น C: \ Program Files (x86) \ Steam กดปุ่ม⊞ Win + R นี้ควรจะป๊อปอัพเรียกใช้โปรแกรมประยุกต์ ในกล่องโต้ตอบเขียน C: \ Program Files (x86) \ Steam
หรือถ้าคุณติดตั้ง Steam ในไดเร็กทอรีอื่นคุณสามารถเรียกดูไดเร็กทอรีนั้นและคุณสามารถดำเนินการตามขั้นตอนด้านล่าง
- ค้นหาโฟลเดอร์ต่อไปนี้:
Steam.exe (แอพพลิเคชัน)
SteamApps (โฟลเดอร์)
- ลบไฟล์ / โฟลเดอร์ / แอพพลิเคชันอื่น ๆ ยกเว้นไฟล์ที่กล่าวไว้ข้างต้นและเริ่มต้นระบบ Steam ใหม่
- ตอนนี้ Steam จะดาวน์โหลดไฟล์และโฟลเดอร์ทั้งหมดที่ขาดหายไปและเปิดขึ้นเมื่อพร้อม ขอแนะนำให้คุณรีสตาร์ทเครื่องคอมพิวเตอร์ก่อนที่จะเปิดตัว Steam อีกครั้งโดย ใช้ตัวเลือก Run as administrator
PRO TIP: หากปัญหาเกิดขึ้นกับคอมพิวเตอร์หรือแล็ปท็อป / โน้ตบุ๊คคุณควรลองใช้ซอฟต์แวร์ Reimage Plus ซึ่งสามารถสแกนที่เก็บข้อมูลและแทนที่ไฟล์ที่เสียหายได้ วิธีนี้ใช้ได้ผลในกรณีส่วนใหญ่เนื่องจากปัญหาเกิดจากความเสียหายของระบบ คุณสามารถดาวน์โหลด Reimage Plus โดยคลิกที่นี่