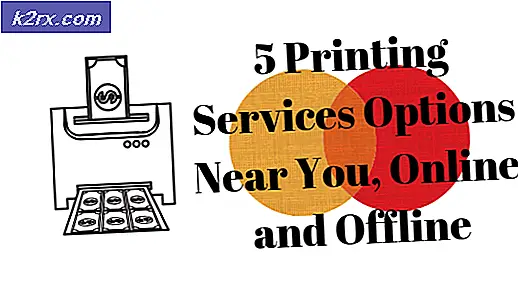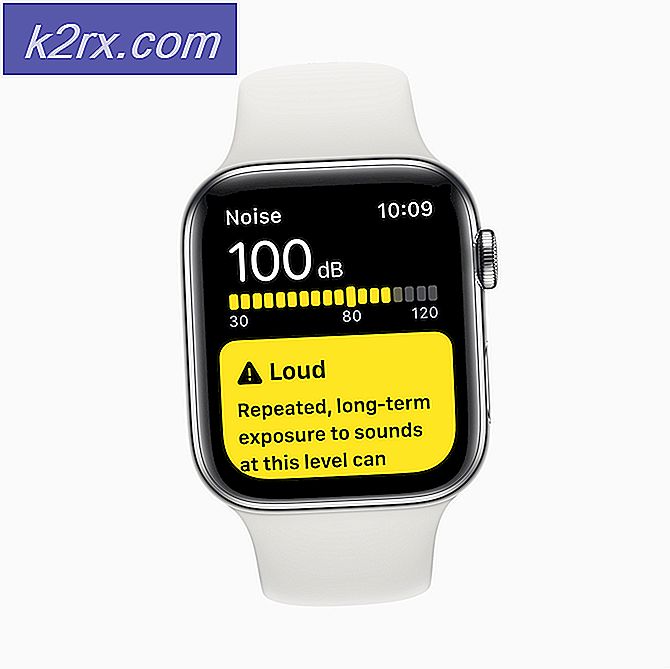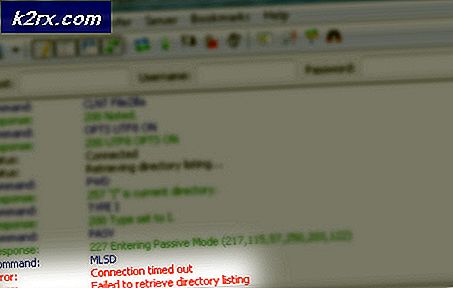วิธีการใช้แอพโฮมบน iOS 10.0.2?
ด้วยแอพพลิเคชันหลักบน iOS 10.0.2 คุณสามารถควบคุมผลิตภัณฑ์ HomeKit จากศูนย์กลางของ Apple ได้ทั้งหมด
แอป Home เป็นเครื่องมือที่ผู้รักในบ้านของ Apple ทุกคนจะต้องมี - ในคู่มือนี้เราจะอธิบายถึงพื้นฐานเกี่ยวกับวิธีใช้แอป Home และวิธีที่จะใช้เพื่อรวมอุปกรณ์เสริม Apple HomeKit เข้ากับบ้านของคุณ
วิธีการตั้งค่า App Home บน iOS 10.0.2?
ก่อนที่คุณจะสามารถปรับแต่งอุปกรณ์เสริม HomeKit ให้เป็นที่ชื่นชอบคุณต้องตั้งค่าแอป Home และรวมอุปกรณ์ของคุณ คุณจะต้องใช้ iOS 10 หรือเวอร์ชันที่ใหม่กว่านี้เพื่อให้แน่ใจว่าคุณได้อัปเดตก่อนดำเนินการต่อ
คุณต้องแน่ใจก่อนว่าอุปกรณ์เสริมของคุณทำงานร่วมกับ Apple HomeKit ก่อนจึงจะสามารถดำเนินการต่อได้ พวกเขามักจะเป็นสติกเกอร์บนบรรจุภัณฑ์ซึ่งจะแจ้งให้คุณทราบว่าการทำงานร่วมกับ Apple HomeKit คุณสามารถดูรายการอุปกรณ์สนับสนุนทั้งหมดได้จากเว็บไซต์ของ Apple
ทำตามขั้นตอนถัดไปใน iPhone หรือ iPad ของคุณ
- ลงชื่อเข้าใช้ iCloud ด้วย Apple ID ของคุณ
- ไปที่ App การตั้งค่า
- ไปที่ iCloud
- แตะที่ พวงกุญแจ
- แตะเพื่อ สลับพวงกุญแจไปที่ตำแหน่ง 'เปิด'
- เลือก ' ใช้ iCloud Security Code ' และป้อน PIN ใหม่
- แตะที่ หน้าแรก
- แตะเพื่อ สลับหน้าแรกไปที่ตำแหน่ง "เปิด"
คุณต้องอนุญาตให้ Home ใช้ตำแหน่งของคุณเพื่อเชื่อมต่ออุปกรณ์ HomeKit
วิธีเพิ่มอุปกรณ์เสริมใน Home App บน iOS 10.0.2?
ขั้นแรกตรวจสอบให้แน่ใจว่าอุปกรณ์เสริมที่คุณต้องการใช้เปิดอยู่และพร้อมใช้งาน
หากต้องการเพิ่มอุปกรณ์เสริมแต่ละรายการลงในหน้าแรกให้ทำตามขั้นตอนด้านล่าง
PRO TIP: หากปัญหาเกิดขึ้นกับคอมพิวเตอร์หรือแล็ปท็อป / โน้ตบุ๊คคุณควรลองใช้ซอฟต์แวร์ Reimage Plus ซึ่งสามารถสแกนที่เก็บข้อมูลและแทนที่ไฟล์ที่เสียหายได้ วิธีนี้ใช้ได้ผลในกรณีส่วนใหญ่เนื่องจากปัญหาเกิดจากความเสียหายของระบบ คุณสามารถดาวน์โหลด Reimage Plus โดยคลิกที่นี่- เปิดแอปพลิเคชันภายในบ้าน
- แตะ 'เพิ่มอุปกรณ์เสริม'
- รอให้อุปกรณ์เสริมของคุณปรากฏบนหน้าจอจากนั้นแทป
- หากปรากฏขึ้นให้แตะเพื่ออนุญาตให้ใช้ตัวเลือก 'เพิ่มอุปกรณ์เสริมเข้ากับเครือข่าย'
- ตอนนี้คุณจำเป็นต้องป้อนรหัส HomeKit บนอุปกรณ์เสริมของคุณหรือสแกนด้วยกล้อง iOS ของคุณ
- ตอนนี้คุณจำเป็นต้องตั้งชื่อให้กับอุปกรณ์เสริม HomeKit และให้ข้อมูลเกี่ยวกับห้องที่มีอยู่
- ขณะนี้คุณสามารถแตะ "เสร็จสิ้น" เพื่อสิ้นสุดขั้นตอน
- ทำซ้ำขั้นตอนข้างต้นสำหรับอุปกรณ์ทุกชิ้น
วิธีการเพิ่มห้องในแอพพลิเคชันหลักบน iOS 10.0.2?
หากคุณมีอุปกรณ์เสริมสำหรับ iOS HomeKit มากมายสิ่งที่ดีที่สุดคือจัดอุปกรณ์เสริมไว้ในห้องต่างๆ ด้วยวิธีนี้คุณสามารถเข้าถึงอุปกรณ์ทั้งหมดในห้องที่คุณใช้งานได้โดยง่ายเพื่อสร้างห้องตามขั้นตอนด้านล่าง
- เปิด แอปหน้าแรก
- แตะ แท็บ 'ห้อง'
- แตะไอคอนที่ด้านบนซ้ายของหน้าจอ
- จากนั้นแตะ การตั้งค่าห้อง
- ตอนนี้ให้แตะ Add Room
- คุณสามารถให้ชื่อห้องของคุณเช่นห้องครัวห้องนอน ฯลฯ
- คุณสามารถถ่ายภาพเพื่อเปลี่ยนพื้นหลังห้องหรือเลือกการตั้งล่วงหน้า
- ตอนนี้ให้แตะบันทึกเพื่อเสร็จสิ้นกระบวนการ
หากคุณต้องการเปลี่ยนห้องที่แต่ละอุปกรณ์อยู่คุณสามารถสลับไปยังแท็บห้องได้เลื่อนไปที่ห้องที่อุปกรณ์แต่ละชิ้นอยู่ในขณะนี้และกดปุ่มแต่ละอุปกรณ์เพื่อเปลี่ยนตัวเลือกห้อง
การใช้ Siri และการตั้งค่าเพิ่มเติม
เมื่อเพิ่มอุปกรณ์เสริมในแอปหน้าแรกแล้วคุณจะสามารถแตะอุปกรณ์เสริมแต่ละชิ้นเพื่อเปิดหรือปิดได้ นอกจากนี้คุณยังสามารถแตะเพื่อควบคุมอุปกรณ์เสริมได้หลายวิธี ไฟสามารถหรี่ลงหรืออุณหภูมิเทอร์โมสามารถปรับตัวอย่างเช่น
นอกจากนี้คุณยังสามารถสร้าง "ฉาก" ที่ต่างกันซึ่งจะเปิดใช้งานการเปลี่ยนแปลงอุปกรณ์เสริมทั้งหมดของคุณด้วยการกดปุ่ม ตัวอย่างเช่นคุณสามารถสร้างฉากตอนเย็นซึ่งอาจทำให้ความสว่างทั้งหมดของคุณสว่างขึ้นหรือฉากที่มาถึงบ้านซึ่งจะทำให้เทอร์โมสตาร์ต์ของคุณอุ่นขึ้นเพื่อให้บ้านของคุณอบอุ่นเมื่อเดินทางถึงบ้าน
Siri สามารถใช้โต้ตอบกับ Home accessories ได้เช่นกัน ต่อไปนี้คือตัวอย่างบางส่วนของสิ่งที่ศิริสามารถทำได้:
- ปิดไฟในห้องนอน
- ตั้งค่าความสว่างเป็น 20%
- ตั้งอุณหภูมิไว้ที่ 70 องศา
- ล็อคประตู.
- ตั้งฉากตอนเย็นของฉัน
หวังเป็นอย่างยิ่งว่าคำแนะนำเหล่านี้จะช่วยให้คุณสามารถจับกับแอป Home และอุปกรณ์เสริม HomeKit ใหม่ได้
PRO TIP: หากปัญหาเกิดขึ้นกับคอมพิวเตอร์หรือแล็ปท็อป / โน้ตบุ๊คคุณควรลองใช้ซอฟต์แวร์ Reimage Plus ซึ่งสามารถสแกนที่เก็บข้อมูลและแทนที่ไฟล์ที่เสียหายได้ วิธีนี้ใช้ได้ผลในกรณีส่วนใหญ่เนื่องจากปัญหาเกิดจากความเสียหายของระบบ คุณสามารถดาวน์โหลด Reimage Plus โดยคลิกที่นี่