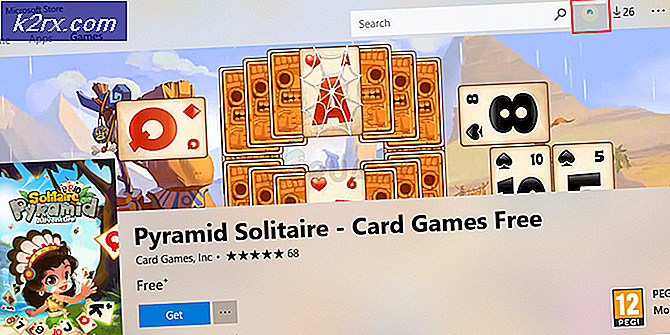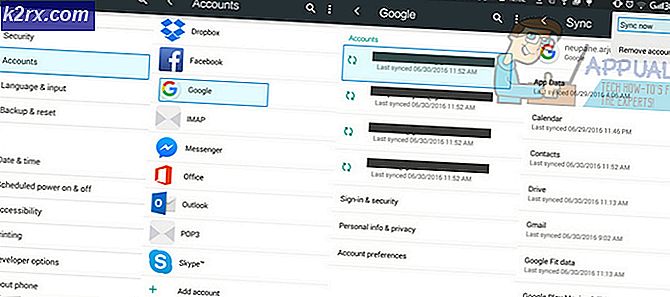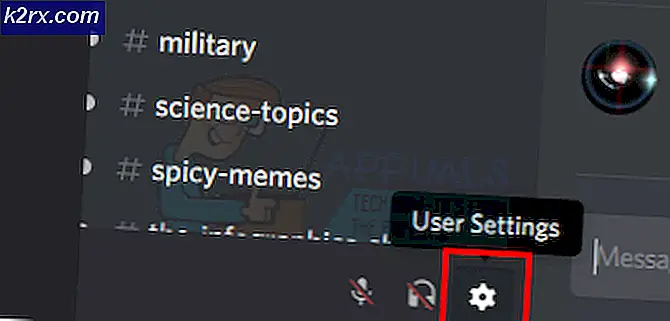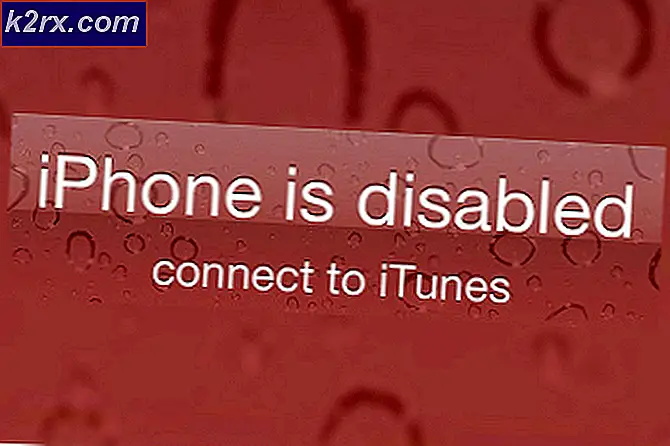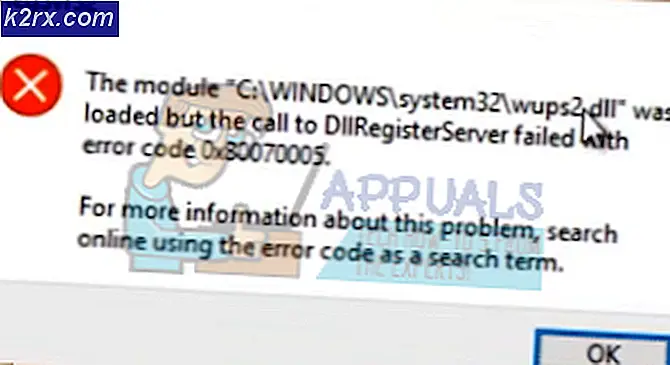วิธีการปิดการใช้งาน Viewer PDF ของ Edge ใน Windows 10
ไฟล์ PDF ที่มี Windows 10 สามารถเปิดได้โดยไม่จำเป็นต้องติดตั้งซอฟต์แวร์เพิ่มเติม ในความเป็นจริง Microsoft Edge ซึ่งเป็นเว็บเบราเซอร์เริ่มต้นจะให้การสนับสนุนไฟล์ประเภทนี้ แต่นี่เป็นตัวเลือกฟังก์ชันขั้นต่ำที่อาจไม่ตรงตามความต้องการของผู้ใช้ที่คุ้นเคยกับการใช้ซอฟต์แวร์ของบุคคลที่สามที่มีคุณลักษณะมากมาย คนส่วนใหญ่ชอบใช้ Adobe Reader เพื่อดูไฟล์ PDF ของตนเนื่องจากซอฟต์แวร์มีวิธีการยืดหยุ่นในการเปิดแก้ไขและจัดรูปแบบไฟล์
เหตุใดจึงเกิดขึ้น
Windows 10 กลไกการป้องกันการเชื่อมโยงแฟ้มเป็นจริงสิ่งที่ป้องกันไม่ให้รูปแบบใด ๆ ของการเปลี่ยนแปลงโดยตรงใน User Choice ในรีจิสทรีสำหรับรูปแบบของไฟล์แต่ละ เมื่อใดก็ตามที่ไม่มีสมาคมแฟ้มใด ๆ ที่พบในรีจิสทรีหรือในกรณีที่โปรแกรมใด ๆ ไม่ถูกต้องทำให้แฮชชิ่งไปยังคีย์รีจิสทรี UserChoice เพื่อเชื่อมโยงชุดแล้วมันเรียกการตั้งค่าของแฟ้มสำหรับโปรแกรมที่ทำให้กลับไปที่เริ่มต้นชุด Windows 10 สมาคม.
ซึ่งหมายความว่า Edge จะใช้หรืออาจใช้เวลามากกว่าการตั้งค่าเริ่มต้นของไฟล์ PDF เนื่องจากเหตุผลใด ๆ หลังจากการอัปเดตหรือกรณีอื่น ๆ และคุณจะได้รับแจ้งเกี่ยวกับการตั้งค่าเริ่มต้นของการตั้งค่าแอปโดยศูนย์การกระทำ สิ่งที่เป็นไปได้ในการแก้ไขปัญหานี้? ให้เราได้อย่างรวดเร็ว
วิธีที่ 1: การใช้การตั้งค่า
- กดปุ่ม Windows หนึ่งครั้ง
- พิมพ์ Default Programs ใน Start Search
- คลิก Default Programs จากผลการค้นหา
- เลื่อนลงและคลิก เลือกแอปเริ่มต้นตามประเภทไฟล์
- เลื่อนลงจนเห็น ไฟล์. pdf คุณควรเห็นไอคอน Microsoft Edge ทางด้านขวาของช่อง (ในบานหน้าต่างด้านขวา)
- คลิก Microsoft Edge
คลิกที่แอพพลิเคชันที่คุณต้องการเพื่อกำหนดให้เป็นค่าเริ่มต้นสำหรับการอ่าน PDF เช่น Adobe Acrobat Reader
วิธีที่ 2: การใช้เมนูบริบท
คุณสามารถเปลี่ยนแอปเริ่มต้นเพื่อเปิดแอปพลิเคชันชนิดใดก็ได้โดยคลิกขวาที่ไฟล์และเลือกตัวเลือกจากที่นี้ด้วย ทำตามขั้นตอนด้านล่างเพื่อเปลี่ยนแอปพลิเคชันเริ่มต้นสำหรับไฟล์ใด ๆ
- ค้นหาไฟล์ที่คุณต้องการเปลี่ยนแอปเริ่มต้นสำหรับ
- คลิกขวาที่ไฟล์และไปที่ Open with เลือก เลือกแอปอื่น จากเมนูที่เพิ่งเปิดใหม่
- เลือกแอปที่คุณต้องการเช่นโปรแกรม Adobe Acrobat Reader
- เลือกตัวเลือกที่ระบุว่า ใช้แอปนี้ทุกครั้งเพื่อเปิดไฟล์. pdf
- คลิก ตกลง
ขณะนี้เมื่อใดก็ตามที่คุณจะเรียกใช้ไฟล์ระบบจะเปิดแอปเริ่มต้นใหม่
วิธีที่ 3: การใช้ Control Panel
- กดปุ่ม Windows ค้างไว้และกด X
- คลิก Control Panel
- คลิก โปรแกรม
- คลิก โปรแกรมเริ่มต้น
- คลิก เชื่อมโยงชนิดแฟ้มหรือโปรโตคอลกับโปรแกรม
- ค้นหาและคลิก . pdf จากรายการ
- ตอนนี้คลิกที่ปุ่ม Change Program ที่ มุมบนขวา
- เลือกโปรแกรมที่คุณต้องการเช่นโปรแกรม Adobe Acrobat Reader และคลิก Ok
ตอนนี้ปิดหน้าต่าง ตอนนี้ไฟล์. pdf จะเปิดอยู่ในแอปที่คุณเลือก
วิธีที่ 4: การใช้ Registry Editor
- กดปุ่ม Windows ค้างไว้และกด R
- พิมพ์ regedit exe และกด Enter คลิกใช่หากต้องการขอยืนยัน
- ให้ไปที่ที่อยู่นี้ HKEY_CURRENT_USER \ SOFTWARE \ Classes \ Local Settings \ Software \ Microsoft \ Windows \ CurrentVersion \ AppModel \ Repository \ Packages \ Microsoft.MicrosoftEdge_25.10586.0.0_neutral__8wekyb3d8bbwe \ MicrosoftEdge \ Capabilities \ FileAssociations ทำตามขั้นตอนด้านล่างถ้าคุณไม่แน่ใจว่าจะไปเส้นทางนี้ได้อย่างไร
- ดับเบิลคลิกที่ HKEY_LOCAL_MACHINE (จากบานหน้าต่างด้านซ้าย)
- ดับเบิลคลิกที่ Software (จากบานหน้าต่างด้านซ้าย)
- คลิกสองครั้ง ชั้น (จากบานหน้าต่างด้านซ้าย)
- ดับเบิลคลิกที่ Local Settings (จากบานหน้าต่างด้านซ้าย)
- ดับเบิลคลิกที่ Software (จากบานหน้าต่างด้านซ้าย)
- ดับเบิลคลิกที่ Microsoft (จากบานหน้าต่างด้านซ้าย)
- ดับเบิลคลิก Windows (จากบานหน้าต่างด้านซ้าย)
- ดับเบิลคลิกที่ เวอร์ชันปัจจุบัน (จากบานหน้าต่างด้านซ้าย)
- คลิกสองครั้งที่ AppModel (จากบานหน้าต่างด้านซ้าย)
- คลิกสองครั้ง Repository (จากบานหน้าต่างด้านซ้าย)
- คลิกสองครั้งที่ แพคเกจ (จากบานหน้าต่างด้านซ้าย)
- ดับเบิลคลิกที่ MicrosoftEdge_25.10586.0.0_neutral__8wekyb3d8bbwe (จากบานหน้าต่างด้านซ้าย) MicrosoftEdge_25.10586.0.0 เป็นหมายเลขเวอร์ชัน Edge Edge ของ Microsoft ของคุณ
- คลิกสองครั้ง Microsoft Edge (จากบานหน้าต่างด้านซ้าย)
- ดับเบิลคลิกที่ ความสามารถ (จากบานหน้าต่างด้านซ้าย)
- คลิก FileAssociations (จากบานหน้าต่างด้านซ้าย)
- ตอนนี้หาบรรทัดที่ระบุว่า . pdf ในส่วน ชื่อ (ในบานหน้าต่างด้านขวา)
จดจำหมายเลขในส่วน ข้อมูล จดตัวเลขหรือถ่ายภาพ
ไปที่ที่อยู่นี้
HKEY_CURRENT_USER \ SOFTWARE \ Classes \ AppXd4nrz8ff68srnhf9t5a8sbjyar1cr723 คุณสามารถทำตามขั้นตอนด้านล่าง
- เลื่อนขึ้นในบานหน้าต่างด้านซ้ายจนกว่าคุณจะกลับมาที่โฟลเดอร์ HKEY_LOCAL_MACHINE
- คลิกลูกศรที่ด้านซ้ายของ HKEY_LOCAL_MACHINE
- ดับเบิลคลิกที่ HKEY_CURRENT_USER
- ดับเบิลคลิกที่ SOFTWARE
- คลิกสองครั้ง Classes
- คลิก AppXd4nrz8ff68srnhf9t5a8sbjyar1cr723 คุณสามารถค้นหาได้โดยดูจาก 3 หมายเลขล่าสุด
- คลิก แก้ไข และเลือก ใหม่ แล้ว ค่าสตริง
- พิมพ์ชื่อ NoOpenWith แล้วกด Enter
- ถ้าคุณใช้การอัปเดตปีครบรอบของ Windows 10 ให้สร้างสตริงใหม่ด้วยชื่อ NoStaticDefaultVerb เช่นกัน ทำตามขั้นตอนที่ 7-8
เมื่อเสร็จแล้ว Microsoft Edge จะไม่ลบล้างแอ็พพลิเคชันเริ่มต้นอีกต่อไป อย่างไรก็ตามหลังจากอัปเดต Windows คุณอาจต้องการทำซ้ำขั้นตอนนี้เนื่องจาก Microsoft Edge มีแนวโน้มที่จะแทนที่การตั้งค่าเมื่อ Windows ได้รับการอัปเดตแล้ว
PRO TIP: หากปัญหาเกิดขึ้นกับคอมพิวเตอร์หรือแล็ปท็อป / โน้ตบุ๊คคุณควรลองใช้ซอฟต์แวร์ Reimage Plus ซึ่งสามารถสแกนที่เก็บข้อมูลและแทนที่ไฟล์ที่เสียหายได้ วิธีนี้ใช้ได้ผลในกรณีส่วนใหญ่เนื่องจากปัญหาเกิดจากความเสียหายของระบบ คุณสามารถดาวน์โหลด Reimage Plus โดยคลิกที่นี่