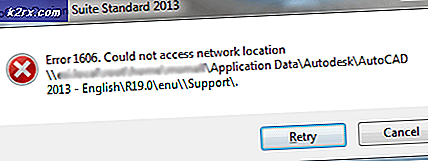แก้ไข: เมนูเริ่มและ CORTANA ไม่ทำงาน
Microsoft เปิดตัว Windows รุ่นล่าสุดและ Windows รุ่นล่าสุดที่เรียกว่า Windows 10 ในวันที่ 29 กรกฎาคม 2015 มีการเปลี่ยนแปลงที่สำคัญบางอย่างในระบบปฏิบัติการล่าสุดที่ใช้ GUI และบริการ เกือบ 14 ล้านคนปรับรุ่น Windows เวอร์ชันก่อนหน้าของตนเป็นเวอร์ชันล่าสุดในช่วงเวลาเพียง 24 ชั่วโมง
ในขณะเดียวกันผู้คนเริ่มได้รับปัญหาที่น่ารำคาญเกี่ยวกับ Start Menu และ Cortana ปัญหานี้เกี่ยวข้องกับการเปิดเมนู Start และ Cortana เมื่อใดก็ตามที่ผู้ใช้เปิดตัวเมนู 'เริ่ม' หรือ 'Cortana' ข้อผิดพลาดที่สำคัญ บอกว่า ฟังก์ชันไม่ทำงานอย่างถูกต้องและจะมีการแก้ไขปัญหาในครั้งต่อไปที่ผู้ใช้ลงชื่อเข้าใช้
ข้อความแสดงข้อผิดพลาดที่สำคัญนี้ยืนยันให้ผู้ใช้วางหัวของพวกเขาบนผนังเนื่องจากไม่สามารถใช้คอมพิวเตอร์ได้อย่างเหมาะสม ผู้คนพยายามใช้วิธีการต่างๆเพื่อกำจัดข้อความแสดงข้อผิดพลาดนี้ การสร้างบัญชีใหม่หรือใช้บัญชีอื่นใน Windows ล้มเหลวอย่างถูกต้องและข้อผิดพลาดยังคงอยู่ คนส่วนใหญ่ได้เปลี่ยนกลับไปใช้ Windows รุ่นก่อนหน้าเนื่องจากปัญหานี้และ Microsoft ยังไม่สามารถหาสาเหตุที่ทำให้เกิดปัญหานี้ได้
ฉันเดาว่าควรแก้ไขปัญหานี้เมื่อ Microsoft นำการแก้ไขนี้ไปใช้ภายใน 1-2 เดือน
ดังนั้นด้านล่างเป็นวิธีการดำเนินการทำงานของ Start Menu และ Cortana กลับมาเป็นปกติ
วิธีการแก้ไข Critical Error - เมนู Start และ Cortana ไม่ทำงาน:
วิธีต่อไปนี้เป็นที่ทราบกันดีว่าเป็นทางออกที่ดีที่สุดสำหรับข้อผิดพลาดนี้ใน Windows 10 คุณควรปฏิบัติตามขั้นตอนเหล่านี้ตามลำดับหากวิธีแรกไม่ได้ผลสำหรับคุณ
ซ่อมแซมไฟล์ระบบเสียหาย
ดาวน์โหลดและเรียกใช้ Reimage Plus เพื่อสแกนหาไฟล์ที่เสียหายจาก ที่นี่ ถ้าไฟล์พบว่าเสียหายและหายไปซ่อมแซมแล้วตรวจดูว่า Start Menu และ Cortana เริ่มทำงานหรือไม่ ถ้าไม่ทำตามขั้นตอนต่อไปนี้ด้านล่าง
วิธีที่ 1: ถอนการติดตั้ง Anti Virus
วิธีแรกพบว่าเป็นทางออกที่ดีที่สุดสำหรับข้อความแสดงข้อผิดพลาดที่สำคัญนี้ หลายครั้งที่โปรแกรมป้องกันไวรัสภายนอกสร้างความขัดแย้งระหว่างโปรแกรม Windows อื่น ๆ ซึ่งส่งผลให้เกิดปัญหาต่างๆ ข้อผิดพลาดสำคัญที่เกี่ยวข้องกับ Cortana และ Start Menu เกี่ยวข้องกับโปรแกรมป้องกันไวรัสที่ติดตั้งในเครื่องพีซี ดังนั้นจึงเป็นการดีกว่าที่จะถอนการติดตั้งโปรแกรมป้องกันไวรัส หากต้องการถอนการติดตั้งให้ทำตามขั้นตอนง่ายๆดังต่อไปนี้
ผู้ใช้ส่วนใหญ่ที่มีปัญหานี้มี avast!
1. ไปที่ Control Panel และค้นหา Uninstall a Program ถ้าคุณอยู่ในโหมด Category view ถ้าคุณอยู่ในโหมดมุมมอง ไอคอนขนาดเล็ก ให้ค้นหา โปรแกรมและคุณลักษณะ แล้วคลิกที่ไอคอน
2. ไปที่โปรแกรมป้องกันไวรัสที่ติดตั้งไว้ในเครื่องพีซีและ ดับเบิลคลิกเพื่อถอนการติดตั้ง
PRO TIP: หากปัญหาเกิดขึ้นกับคอมพิวเตอร์หรือแล็ปท็อป / โน้ตบุ๊คคุณควรลองใช้ซอฟต์แวร์ Reimage Plus ซึ่งสามารถสแกนที่เก็บข้อมูลและแทนที่ไฟล์ที่เสียหายได้ วิธีนี้ใช้ได้ผลในกรณีส่วนใหญ่เนื่องจากปัญหาเกิดจากความเสียหายของระบบ คุณสามารถดาวน์โหลด Reimage Plus โดยคลิกที่นี่3. หลังจากถอนการติดตั้งโปรแกรมแล้วรีสตาร์ทเครื่องคอมพิวเตอร์ของคุณและตอนนี้คุณจะเห็นว่า Windows Menu Start และ Cortana กำลังทำงานอยู่ คุณสามารถติดตั้งโปรแกรมป้องกันไวรัสอีกครั้งได้หากต้องการ แต่ถ้าปัญหายังคงดำเนินต่อไปตามวิธีที่ 2
วิธีที่ 2: แก้ไขผ่าน PowerShell
1. กด CTRL + ALT + DELETE เพื่อเปิด Task Manager
2. คลิก File -> และเลือก Run New Task
3. พิมพ์ PowerShell และคลิก OK
4. คลิกขวาที่ PowerShell จากแถบงานและเลือก Run as administrator
ถ้าคลิกขวาไม่ทำงาน เปิด Task Manager อีกครั้งในโหมดมุมมองที่น้อยลง
5. คุณจะเห็นรายการแอปที่รันอยู่ คลิกขวาที่ PowerShell และเลือก Open File Location; ซึ่งจะเป็นการเปิดตำแหน่งไฟล์ค้นหา PowerShell (คลิกขวาและเลือก) เพื่อเรียกใช้งานในฐานะผู้ดูแลระบบเพื่อเปิด PowerShell ในโหมดผู้ดูแลระบบ
6. ตอนนี้คัดลอก / วางคำสั่งต่อไปนี้ในพร้อมรับคำสั่ง:
รับ - AppXPackage - AllUsers | Foreach {Add-AppxPackage -DisableDevelopmentMode -Register $ ($ _. InstallLocation) \ AppXManifest.xml}และกดปุ่ม ENTER รอคำสั่งให้เสร็จสิ้น รีบูตเครื่องคอมพิวเตอร์ของคุณแล้วทดสอบเพื่อดูว่า Cortana และ Start Menu กำลังทำงานอยู่หรือไม่
วิธีที่ 3: ผ่าน Command Prompt
1. คลิกขวาที่ปุ่ม Start Menu และในเมนูที่ปรากฏขึ้นให้เลือก Command Prompt (Admin)
2. พิมพ์ ren% windir% \ System32 \ AppLocker \ Plugin *. * * .bak จากนั้นกดปุ่ม Enter
รีสตาร์ทเครื่องคอมพิวเตอร์
วิธีที่ 4: การตรวจสอบตัวตรวจสอบแฟ้มระบบ
วิธีการข้างต้นจะใช้งานได้ดีที่สุด ถ้าดูเหมือนจะไม่เหมาะสำหรับคุณให้ใช้วิธีนี้ คุณต้องเรียกใช้ System File Checker เพื่อตรวจสอบไฟล์ที่เสียหายหรือเสียหายภายในไฟล์ระบบของคุณและแก้ไขไฟล์ดังกล่าวหลังจากนั้น
คุณสามารถไปที่ลิงก์ต่อไปนี้ https://appuals.com/best-guide-how-to-run-sfc-scan-in-windows-10/ เพื่อทำสิ่งนี้
PRO TIP: หากปัญหาเกิดขึ้นกับคอมพิวเตอร์หรือแล็ปท็อป / โน้ตบุ๊คคุณควรลองใช้ซอฟต์แวร์ Reimage Plus ซึ่งสามารถสแกนที่เก็บข้อมูลและแทนที่ไฟล์ที่เสียหายได้ วิธีนี้ใช้ได้ผลในกรณีส่วนใหญ่เนื่องจากปัญหาเกิดจากความเสียหายของระบบ คุณสามารถดาวน์โหลด Reimage Plus โดยคลิกที่นี่