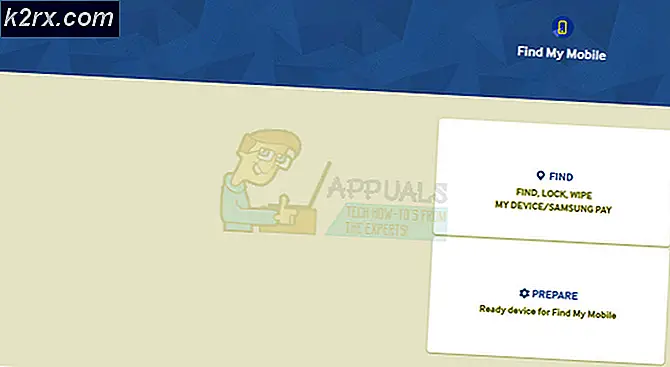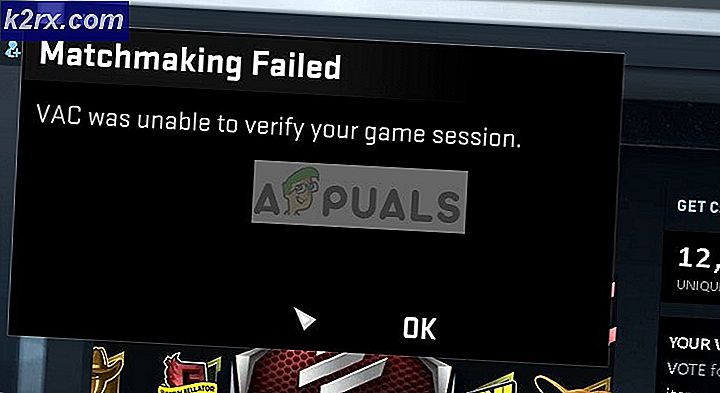วิธีนำหน้าจอ Android ของคุณไปยังเครื่องคอมพิวเตอร์ของคุณ
ระบบนิเวศของ Android กำลังเติบโตอย่างต่อเนื่อง มีแอปหลายพันแอปและเนื้อหามากมายที่ปรากฏบนอินเทอร์เน็ตทุกวัน ด้วยเหตุนี้เรามักต้องการดูเนื้อหา Android ที่ชื่นชอบของเราบนหน้าจอขนาดใหญ่ นั่นเป็นเหตุผลที่มีอุปกรณ์ต่างๆสำหรับสตรีมเนื้อหา Android บนทีวี แต่มีวิธีส่งหน้าจอ Android ของคุณไปยังพีซีโดยไม่ต้องมีอุปกรณ์เพิ่มเติมหรือไม่? ใช่มีอยู่ มีวิธีสองวิธีในการจำลองหน้าจอ Android ของคุณไปยังพีซี อย่างไรก็ตามบางคนมีความน่าเชื่อถือมากกว่าคนอื่น ๆ และหลายคนต้องการอุปกรณ์ฝังราก ดังนั้นหากคุณมีอุปกรณ์ที่ไม่ใช่รากบทความนี้เหมาะสำหรับคุณเท่านั้น โดยไม่ต้องทำซ้ำใหม่ที่นี่ฉันจะนำเสนอวิธีที่เร็วที่สุดและมีเสถียรภาพมากที่สุดในการส่งหน้าจอ Android ของคุณไปยังพีซีของคุณ
ตัวรับสัญญาณ AllCast
AllCast Receiver เป็นแอป Chrome ที่คุณจะต้องทำให้สตรีมมิ่งเป็นไปได้ ดังนั้นเพื่อคุณจะต้องติดตั้งเบราว์เซอร์ Google Chrome ก่อน นี่คือลิงค์ดาวน์โหลดถ้าคุณยังไม่ได้ดาวน์โหลด Google Chrome
ขณะนี้คุณสามารถเข้าสู่ Chrome เว็บสโตร์และค้นหา AllCast Receiver หรือคลิกลิงก์ AllCast Receiver ดังต่อไปนี้และติดตั้งแอป ในระหว่างการติดตั้งคุณสามารถค้นหาข้อมูลแอพในส่วนบันทึกไฟร์วอลล์และคัดลอกหมายเลขหลังจากพอร์ต UDP / TCP ในกรณีของฉันคือ 535515 คุณจะต้องใช้หมายเลขนี้เพื่อกำหนดค่าไฟร์วอลล์ของคอมพิวเตอร์ในภายหลัง
การกำหนดค่าไฟร์วอลล์
หากต้องการเข้าถึงการตั้งค่าไฟร์วอลล์จากพีซีให้เปิดการค้นหาและพิมพ์ Windows Firewall with Advanced Security ทำตามคำแนะนำในการสร้างกฎขาเข้าใหม่
- คลิกขวาที่ กฎขาเข้า และจากเมนูเลือก กฎใหม่
- เลือก Port toggle จากไดอะล็อกบ็อกซ์และคลิก Next
- เลือก TCP toggle จากกล่องโต้ตอบถัดไปและพิมพ์หมายเลขที่คุณได้คัดลอกไว้ก่อนหน้านี้ (535515)
- เลือก อนุญาตการเชื่อมต่อ สลับและคลิก ถัดไป
- ในกล่องโต้ตอบนี้คุณสามารถเลือกข้อมูลส่วนบุคคลสำหรับกฎที่สร้างขึ้นได้ ในกรณีของฉันฉันจะตรวจสอบกล่องทั้งหมด
- พิมพ์ชื่อของกฎที่สร้างขึ้น
- ตอนนี้ทำซ้ำขั้นตอนตั้งแต่ 1 ถึง 6 โดยมีความแตกต่างเล็กน้อยในขั้นตอนแทน TCP เลือกสวิตช์ UDP และป้อนหมายเลขเดียวกันในฟิลด์ด้านล่าง ทำตามขั้นตอนที่เหลือตามที่คุณเคยทำมาก่อน
หลังจากเสร็จสิ้นการสร้างกฎไฟร์วอลล์ที่สองแล้วคุณจะมีพีซีของคุณพร้อม ขณะนี้คุณสามารถเปิดแอป AllCast Receiver
PRO TIP: หากปัญหาเกิดขึ้นกับคอมพิวเตอร์หรือแล็ปท็อป / โน้ตบุ๊คคุณควรลองใช้ซอฟต์แวร์ Reimage Plus ซึ่งสามารถสแกนที่เก็บข้อมูลและแทนที่ไฟล์ที่เสียหายได้ วิธีนี้ใช้ได้ผลในกรณีส่วนใหญ่เนื่องจากปัญหาเกิดจากความเสียหายของระบบ คุณสามารถดาวน์โหลด Reimage Plus โดยคลิกที่นี่การบันทึกหน้าจอและมิเรอร์
ขั้นตอนสุดท้ายของขั้นตอนคือการกำหนดค่าอุปกรณ์ Android สำหรับการส่งข้อมูล ด้วยเหตุนี้คุณจะต้องดาวน์โหลดแอป Screen Recording and Mirror จาก Google Play สโตร์ ในบทแนะนำนี้ฉันใช้เวอร์ชันฟรีของแอปพลิเคชัน อย่างไรก็ตามหากคุณต้องการกำจัดลายน้ำและโฆษณาคุณสามารถซื้อเวอร์ชันเต็มได้ที่นี่คือลิงค์ดาวน์โหลด Screen Recording and Mirror
ตอนนี้เปิดแอปแล้วคุณจะสังเกตเห็นที่อยู่ IP ของพีซีของคุณในส่วนที่ส่งไปยังอุปกรณ์เครือข่าย คลิกที่นี่และการหล่อจะเริ่มขึ้น คุณสามารถส่งวิดีโอรูปภาพงานนำเสนอและเนื้อหาทุกประเภทได้โดยปราศจากความล่าช้าหรือการพูดติดอ่าง
สรุป
แม้ว่าคุณจะคิดว่าการส่งหน้าจอ Android ไปยังเครื่องคอมพิวเตอร์อาจไม่เป็นประโยชน์ในขณะนี้ แต่คุณจะประหลาดใจที่คุณต้องการใช้งานในอนาคตบ่อยเพียงใด สิ่งที่ดีคือด้วยวิธีนี้คุณสามารถควบคุมอุปกรณ์ของคุณผ่านทางเมาส์และแป้นพิมพ์
ข้อเสียเดียวที่ฉันพบเกี่ยวกับแอปพลิเคชัน AllCast Receiver คือไม่สามารถแสดงเนื้อหา Android ของคุณได้ในแบบเต็มหน้าจอ ใช่มีโหมดเต็มหน้าจอ แต่เนื้อหาจาก Android ของคุณยังคงแสดงในหน้าต่างที่เล็กกว่า อย่างไรก็ตามผมค่อนข้างมั่นใจว่าข้อบกพร่องนี้จะได้รับการแก้ไขในการปรับปรุงต่อไปนี้
ลองใช้วิธีนี้และแชร์หากคุณมีประสบการณ์อื่น ๆ ในการทำสำเนาหน้าจอ Android ของคุณไปยังเครื่องพีซี
PRO TIP: หากปัญหาเกิดขึ้นกับคอมพิวเตอร์หรือแล็ปท็อป / โน้ตบุ๊คคุณควรลองใช้ซอฟต์แวร์ Reimage Plus ซึ่งสามารถสแกนที่เก็บข้อมูลและแทนที่ไฟล์ที่เสียหายได้ วิธีนี้ใช้ได้ผลในกรณีส่วนใหญ่เนื่องจากปัญหาเกิดจากความเสียหายของระบบ คุณสามารถดาวน์โหลด Reimage Plus โดยคลิกที่นี่