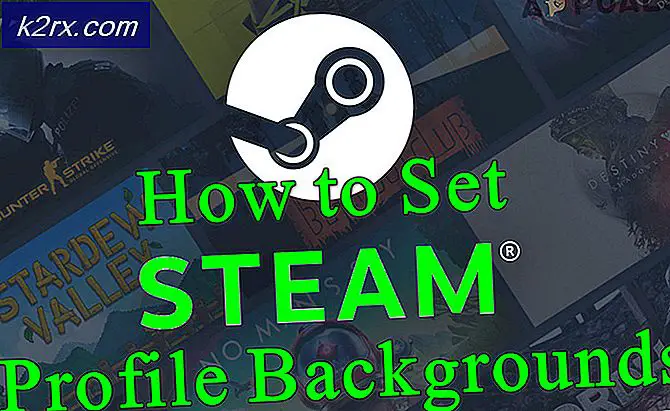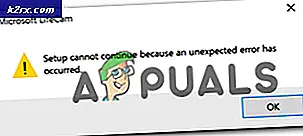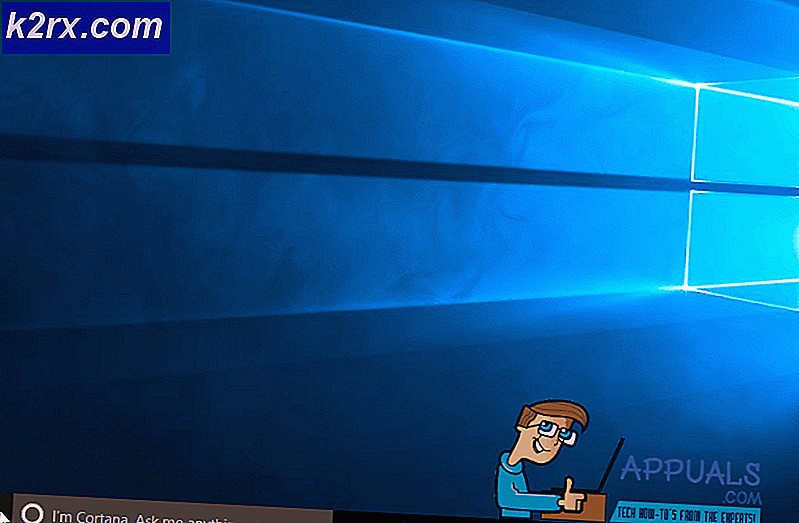การติดตั้ง Geforce ShadowPlay ล้มเหลว? ลองวิธีแก้ไขเหล่านี้
Geforce ShadowPlay ไม่สามารถติดตั้งได้เนื่องจากปัญหาที่เกี่ยวข้องกับคุณลักษณะซอฟต์แวร์ของคอมพิวเตอร์ รวมถึงระบบปฏิบัติการ ไฟล์การติดตั้งที่เสียหาย และไลบรารีภายนอกที่ขาดหายไป ปัญหานี้เป็นที่ทราบกันดีว่าเกิดขึ้นใน Windows หลายรุ่น รวมถึง 10, 8 และ 7 แม้ว่า GeForce Experience และ Windows ทั้งคู่จะได้รับการอัปเดตบ่อยครั้ง แต่ดูเหมือนว่าปัญหานี้จะไม่หายไป
NVIDIA's ShadowPlay เป็นยูทิลิตี้สำหรับการบันทึกการเล่นเกมอย่างง่าย การสตรีมสด และมันยังสามารถใช้เป็นตัวนับ FPS ได้อีกด้วย บนทุกแพลตฟอร์ม มันสามารถบันทึกการเล่นเกมในพื้นหลังโดยอัตโนมัติหากระบุโดยผู้ใช้
ข้อผิดพลาดนี้อาจเกิดขึ้นได้จากหลายสาเหตุ แต่ก่อนที่จะผ่อนคลายในการแก้ปัญหาโดยละเอียด ให้เราตรวจสอบให้แน่ใจว่าระบบของคุณตรงตามข้อกำหนดของระบบของ ShadowPlay สำหรับรายการทั้งหมดของ ความต้องการของระบบ เยี่ยมชมเว็บไซต์ทางการของ ShadowPlay ของ NVIDIA เมื่อคุณแน่ใจว่าระบบของคุณตรงตามข้อกำหนดทั้งหมดแล้ว ให้ดำเนินการแก้ไขต่อไป
อะไรทำให้ NVIDIA ShadowPlay ล้มเหลวระหว่างการติดตั้ง?
ดังที่กล่าวไว้ในบทนำ สาเหตุที่อยู่เบื้องหลังความล้มเหลวของการติดตั้ง ShadowPlay มักจะเป็นซอฟต์แวร์และเกิดจากระบบปฏิบัติการเอง ต่อไปนี้คือบางส่วนที่พบบ่อยที่สุด:
ตรวจสอบให้แน่ใจว่าได้เข้าสู่ระบบโดยใช้บัญชีผู้ดูแลระบบก่อนที่จะเริ่มวิธีการแก้ไขปัญหา
โซลูชันที่ 1: การเริ่มบริการใหม่และการลบค่ารีจิสทรี
หากบริการใดทำงานเป็นระยะเวลานานขึ้น อาจมีบางกรณีที่อาจเข้าสู่การกำหนดค่าข้อผิดพลาดหรือ "หยุดนิ่ง" ซึ่งจะทำให้เกิดความคลาดเคลื่อนอื่นๆ เช่น คุณจะไม่สามารถติดตั้ง ShadowPlay ได้ ในทำนองเดียวกัน หากตั้งค่ารีจิสทรีไม่ถูกต้องเนื่องจากการติดตั้งครั้งก่อน คุณจะไม่สามารถดำเนินการติดตั้งต่อไปได้ ที่นี่ เราจะยุติทุกกระบวนการทำงานของ NVIDIA และลบค่ารีจิสตรีด้วย
จากนั้นเมื่อเราเริ่มต้นกระบวนการติดตั้งใหม่ ทุกอย่างจะเริ่มต้นใหม่ และหากมีปัญหากับสิ่งเหล่านี้ ปัญหาจะได้รับการแก้ไข
- กด Windows คีย์ + ร เพื่อเปิดกล่องคำสั่ง Run และพิมพ์ “บริการmsc“.
- ค้นหาบริการทั้งหมดที่ขึ้นต้นด้วย NVIDIA และปิดพวกเขา
- คลิกขวา บน แถบงาน และในเมนูที่ปรากฏขึ้นให้คลิกที่“ผู้จัดการงาน”.
- มองหากระบวนการที่ขึ้นต้นด้วย nv หรือ NVIDIA. ฆ่ากระบวนการเหล่านั้นทีละตัวโดยคลิกขวาที่มันแล้วคลิกที่ “งานสิ้นสุด”.
- กด Windows คีย์ + ร เพื่อเปิดกล่องคำสั่ง Run และพิมพ์ “regedit”.
- ค้นหาคีย์ต่อไปนี้ทีละรายการและคลิกขวาที่รายการแล้วคลิก "ลบ"
HKEY_LOCAL_MACHINE\SOFTWARE\NVIDIA Corporation\Logging HKEY_LOCAL_MACHINE\SOFTWARE\Wow6432Node\NVIDIA Corporation\Logging
- เริ่มต้นใหม่ ระบบแล้วลองติดตั้ง ShadowPlay อีกครั้ง
- หากยังคงมีปัญหาในการติดตั้ง ให้กด Windows คีย์และพิมพ์ “แผงควบคุม” และเปิดมัน
- เมื่ออยู่ในแผงควบคุม ภายใต้ "โปรแกรม" ให้ค้นหา "ถอนการติดตั้งโปรแกรม” และคลิกที่มัน
- คลิกขวา บนโปรแกรม NVIDIA ใด ๆ และคลิกที่ ถอนการติดตั้ง.
- ถอนการติดตั้งโปรแกรม NVIDIA ทั้งหมดจากแผงควบคุม
- ทำซ้ำ ขั้นตอนที่ 1 ถึง 7 แล้วลอง ติดตั้งใหม่ShadowPlay ผ่านประสบการณ์ GeForce
หากปัญหาปรากฏขึ้นอีกครั้ง ให้ไปยังแนวทางแก้ไขปัญหาถัดไป
โซลูชันที่ 2: บังคับให้คอมพิวเตอร์ใช้การ์ดกราฟิก NVIDIA
หากมีการ์ดกราฟิกมากกว่าหนึ่งตัวในระบบ (เฉพาะ + รวม) ดังนั้นหากการ์ดในตัวเปิดอยู่ระหว่างการติดตั้ง ShadowPlay จะไม่สามารถติดตั้งได้ ก่อนที่แอปพลิเคชันจะเริ่มคัดลอกไฟล์ที่จำเป็น โปรแกรมจะตรวจสอบความพร้อมใช้งานของการ์ด NVIDIA หากไม่พบการ์ดแสดงผลที่ทำงานอยู่ ระบบจะยกเลิกกระบวนการติดตั้งโดยอัตโนมัติ
สิ่งที่เราสามารถทำได้คือปิดการใช้งานการ์ดกราฟิกในตัวจากคอมพิวเตอร์ของคุณทั้งหมด จากนั้นลองติดตั้ง ShadowPlay หากปัญหาคือการ์ดกราฟิกในตัวที่ชนกันจริงๆ ก็จะได้รับการแก้ไข
โซลูชันที่ 3: เรียกใช้ GeForce ในฐานะผู้ดูแลระบบ
GeForce Experience จะไม่ติดตั้ง ShadowPlay หากไม่สามารถเข้าถึงไฟล์ระบบบางไฟล์ได้ไม่จำกัด ดังนั้นการเรียกใช้ไฟล์ติดตั้ง GeForce Experience ในฐานะผู้ดูแลระบบอาจช่วยแก้ปัญหาได้ ทำตามขั้นตอน:
- คลิกขวาที่ “ติดตั้ง" ไฟล์ GeForce Experience จากนั้นเลือกไฟล์ “เรียกใช้ในฐานะผู้ดูแลระบบ”.
- จากนั้นคลิก “ใช่"เมื่อ UAC ปรากฏขึ้น
หวังว่าปัญหาจะได้รับการแก้ไขหากไม่ย้ายไปที่วิธีแก้ไขปัญหาถัดไป
โซลูชันที่ 4: เรียกใช้ตัวตรวจสอบความเข้ากันได้สำหรับ GeForce Experience
ปัญหาความเข้ากันได้มีตั้งแต่เริ่มต้นระหว่าง ShadowPlay ของ NVIDIA และ Windows OS เนื่องจาก ShadowPlay มีอยู่เป็นเวลานาน หากคุณกำลังติดตั้ง Shadow Play เวอร์ชันเก่า อาจทำให้เกิดปัญหาได้หากระบบปฏิบัติการเป็น Windows เวอร์ชันใหม่กว่า ในโซลูชันนี้ เราจะเปลี่ยนความเข้ากันได้ของตัวติดตั้งและดูว่าวิธีนี้ใช้ได้ผลหรือไม่
- คลิกขวา ไฟล์ติดตั้ง เลือกคุณสมบัติแล้วเลือกความเข้ากันได้
- เลือกเรียกใช้ตัวแก้ไขปัญหาความเข้ากันได้
- ติดตั้งใหม่ GeForce Experience และดูว่าปัญหาได้รับการแก้ไขหรือไม่
- ถ้าไม่ ให้เปิด open อีกครั้ง แท็บความเข้ากันได้.
- ค้นหาช่องทำเครื่องหมายถัดจาก“เรียกใช้โปรแกรมนี้ในโหมดความเข้ากันได้สำหรับ” และคลิกเพื่อเปิดใช้งาน
- คลิกกล่องรายการด้านล่างเพื่อเลือกวินโดว์ 8จากนั้นคลิกตกลง.
- เรียกใช้ ติดตั้ง หากยังไม่สามารถติดตั้ง ShadowPlay ได้ให้ทำซ้ำขั้นตอนเดิมสำหรับ Windows 7 และเรียกใช้การตั้งค่าอีกครั้ง
แนวทางที่ 5: ปิดการใช้งาน RGB Lighting
แสง RGB ในระบบของคุณดูสวยงามและให้รูปลักษณ์ที่สวยงามแก่การตั้งค่าของคุณ แต่ความสวยงามนี้บางครั้งทำให้คุณต้องเสียฟังก์ชันหลายอย่าง โดยเฉพาะการ์ดกราฟิก ดังนั้นการปิดใช้งานไฟ RBG อาจช่วยแก้ปัญหาได้
บางครั้ง การตั้งค่าใน BIOS อาจมีให้เพื่อปิดการใช้งาน RGB แต่ก็มีผู้ผลิตมาเธอร์บอร์ดที่ใช้แอพพลิเคชั่นควบคุมแสงเช่น Asus Aura ยังไงก็ต้องลอง ปิดการใช้งาน ไฟ RGB ของคุณบนแอปพลิเคชันใด ๆ ที่เปิดใช้งานอยู่
หลังจากปิด RGB Lighting แล้วให้ติดตั้งประสบการณ์ GeForce ใหม่ หากคุณยังคงได้รับข้อผิดพลาด ให้ย้ายไปยังแนวทางแก้ไขปัญหาถัดไป
โซลูชันที่ 6: ใช้บัญชีผู้ใช้อื่นกับโฟลเดอร์และโปรไฟล์บนไดรฟ์ C
ระบบสร้างโปรไฟล์ผู้ใช้ในครั้งแรกเมื่อผู้ใช้เข้าสู่ระบบ หลังจากนั้น ในการเข้าสู่ระบบแต่ละครั้ง คอมพิวเตอร์จะโหลดโปรไฟล์ของผู้ใช้ จากนั้นองค์ประกอบระบบอื่นๆ จะถูกโหลดสำหรับข้อมูลในโปรไฟล์ ผู้ใช้หลายคนมักจะเปลี่ยนโปรไฟล์นี้เป็นไดรเวอร์ที่ไม่ใช่ระบบ แต่ GeForce Experience ในเวอร์ชันล่าสุดไม่ใช่ สนับสนุน โปรไฟล์ผู้ใช้ user ที่ไม่ได้อยู่ในไดรฟ์ที่ติดตั้ง Windows และหากคุณใช้โปรไฟล์ที่ไม่ได้อยู่ในไดรฟ์ระบบ ก็อาจทำให้การติดตั้ง GeForce ShadowPlay ล้มเหลวได้
- กด Windows คีย์และ ผม ที่จะเปิด การตั้งค่า ของระบบ
- ในการตั้งค่าให้คลิกที่ บัญชี.
- ตอนนี้คลิกที่ ครอบครัวและผู้ใช้รายอื่น(คุณอาจเห็น ผู้ใช้รายอื่น ขึ้นอยู่กับ Windows Edition ของคุณ)
- เลือกเพิ่มบุคคลอื่นในพีซีเครื่องนี้.
- เลือกฉันไม่มีข้อมูลการลงชื่อเข้าใช้ของบุคคลนี้
- จากนั้นเลือกตัวเลือก “เพิ่มผู้ใช้ที่ไม่มีบัญชี Microsoft“.
- ป้อน ชื่อผู้ใช้, รหัสผ่าน, ยืนยัน รหัสผ่านแล้วคลิก ต่อไป.
- เริ่มต้นใหม่ ระบบและ เข้าสู่ระบบ สู่ความใหม่ ผู้ใช้ที่สร้างขึ้น.
- ตอนนี้ ติดตั้งใหม่ GeForce Experience โดยใช้ผู้ใช้ใหม่นี้
หากคุณยังไม่สามารถติดตั้ง ShadowPlay ได้ ให้ดำเนินการตามแนวทางแก้ไขปัญหาถัดไป
โซลูชันที่ 7: อัปเดตไดรเวอร์การ์ดแสดงผลผ่านตัวจัดการอุปกรณ์
ShadowPlay ใช้ API ชื่อ Nvidia NVFBC & NVIFR เพื่อจับภาพการเล่นเกมโดยตรงผ่าน API ของกราฟิก และหากไดรเวอร์การแสดงผลล้าสมัย จะไม่สามารถใช้งานร่วมกับ Windows หรือ GeForce Experience ได้ ซึ่งอาจส่งผลให้การติดตั้ง ShadowPlay ล้มเหลว ดังนั้นการอัพเดตไดรเวอร์การ์ดแสดงผลผ่าน Device Manger อาจช่วยแก้ปัญหาได้
- กด Windows คีย์และพิมพ์ “ตัวจัดการอุปกรณ์“. และในผลลัพธ์ให้คลิกที่ ตัวจัดการอุปกรณ์.
- ไปที่ "การ์ดแสดงผล” และขยายรายการ การ์ดกราฟิกของคุณควรอยู่ที่นั่น คลิกขวา และเลือก “อัปเดตซอฟต์แวร์ไดรเวอร์“.
- และในตัวเลือกที่แสดง ให้คลิกที่ “ค้นหาซอฟต์แวร์ไดรเวอร์ที่อัปเดตโดยอัตโนมัติ”.
- รอให้กระบวนการเสร็จสมบูรณ์ เริ่มต้นใหม่ ระบบ.
- ตอนนี้ให้ลองติดตั้ง GeForce Experience ใหม่
หากปัญหายังไม่ได้รับการแก้ไข ให้ไปที่แนวทางแก้ไขปัญหาถัดไป
โซลูชันที่ 8: ปิดใช้งาน Anti-Virus
บางครั้งผลบวกที่ผิดพลาดของ Anti-Virus อาจส่งผลให้โปรแกรมบางโปรแกรมถูกจำกัดการทำงาน ดังนั้น หากต้องการดูว่าเป็นปัญหาหรือไม่ ให้ปิดใช้งานซอฟต์แวร์ป้องกันไวรัสและความปลอดภัยชั่วคราว คุณปิดการใช้งานซอฟต์แวร์ดังกล่าวก่อน และหากปัญหาได้รับการแก้ไข คุณควรเพิ่มข้อยกเว้นสำหรับ GeForce Experience หรือแทนที่ Anti-Virus
หลังจากปิดใช้งาน Anti-Virus ให้ตรวจสอบว่าปัญหายังไม่ได้รับการแก้ไข ให้เปิดใช้งาน Anti-Virus อีกครั้งและดำเนินการตามแนวทางแก้ไขปัญหาถัดไป
โซลูชันที่ 9: ติดตั้ง DirectX
Microsoft DirectX ได้รับการออกแบบมาเพื่อช่วย Windows PC ในการรันและแสดงแอปพลิเคชันมัลติมีเดีย เช่น กราฟิกแบบสี วิดีโอ แอนิเมชั่น 3 มิติ และเสียงที่สมบูรณ์ DirectX มีการอัปเดตด้านความปลอดภัยและประสิทธิภาพ ตลอดจนคุณลักษณะใหม่ที่สามารถเข้าถึงได้โดยแอปพลิเคชันโดยใช้ DirectX API หากไม่ได้ติดตั้ง Directx หรือการติดตั้งเสียหาย แสดงว่าการตั้งค่า GeForce Experience ไม่สามารถเข้าถึง Directx ได้ ซึ่งอาจส่งผลให้เกิดปัญหาในการติดตั้ง ShadowPlay ที่ล้มเหลว
- ดาวน์โหลด DirectX จากเว็บไซต์ Microsoft
- เลือก ภาษาและคลิกที่ ดาวน์โหลด
- คุณอาจ ไม่ ต้องทำเครื่องหมายที่ช่องถัดจาก หน้าแรกเริ่มต้นของ MSN & เครื่องมือค้นหาเริ่มต้นของ Bing. คลิก ต่อไป.
- เมื่อการดาวน์โหลดเสร็จสิ้น ดับเบิลคลิก ในไฟล์ที่ดาวน์โหลดและปฏิบัติตาม คำแนะนำบนหน้าจอ เพื่อติดตั้ง
- วิ่ง การตั้งค่า NVIDIA Geforce Experience อีกครั้ง
หากคุณยังคงประสบปัญหา ไฟล์ DirectX อาจเสียหายหรือถูกใส่ผิดที่ จากนั้นทำตามขั้นตอนด้านล่างเพื่อแก้ไข: - นำทางไปยัง
C:\Windows\System32
- ลบ ไฟล์ DirectX ที่มีอยู่ เช่น d3dx10_43.dll, d3dx9_43.dll และ d3dx11_43.dll)
- ติดตั้ง Geforce Experience อีกครั้ง
โซลูชันที่ 10: ติดตั้ง Windows Media Player
เว็บไซต์และซอฟต์แวร์บางอย่าง เช่น แอป Windows Store, Microsoft Office และ Encarta ฯลฯ อาศัยไฟล์ที่เกี่ยวข้องกับ Windows Media ที่บรรจุเป็น Windows Media Feature Pack ซึ่งเป็นส่วนหนึ่งของ Windows Media Player Windows Media Player ไม่รวมอยู่ใน Windows รุ่นต่างๆ หรือหากการติดตั้งเสียหาย ผู้ใช้จะไม่สามารถใช้แอพพลิเคชั่นที่ใช้ Windows Media Feature Pack ได้ เพื่อให้เว็บไซต์และแอปพลิเคชันเหล่านี้ทำงานได้อย่างถูกต้อง ผู้ใช้สามารถติดตั้ง Windows Media Feature Pack ได้ ดังนั้นปัญหาของการติดตั้ง ShadowPlay ที่ล้มเหลวอาจเกิดขึ้นได้หากระบบไม่มี Windows Media Feature Pack ในระบบของคุณ เพื่อแก้ปัญหานี้ ควรติดตั้ง Windows Media Player
- ดาวน์โหลด Windows Media Player
- ติดตั้ง Windows Media Player โดยใช้การเข้าถึงของผู้ดูแลระบบ
- วิ่ง ตั้งค่า GeForce อีกครั้งสำหรับ ShadowPlay และดูว่าปัญหาได้รับการแก้ไขหรือไม่
โซลูชันที่ 11: ลองใช้ Geforce Experience เวอร์ชันเก่า
Geforce Experience เวอร์ชันล่าสุดได้รับการอัพเดตเป็น 3.20 แล้ว ผู้ใช้หลายคนกล่าวว่าเวอร์ชันที่อัปเดตกำลังสร้างปัญหาให้กับพวกเขา ดังนั้นคุณสามารถลองติดตั้ง Geforce Experience เวอร์ชันเก่าซึ่งใช้งานได้สำหรับคุณ แต่ก่อนที่จะติดตั้งเวอร์ชันเก่า ให้ถอนการติดตั้งเวอร์ชันที่ติดตั้งก่อน หากมี
- กด Windows คีย์และพิมพ์ “แผงควบคุม” และในรายการผลลัพธ์ให้คลิกที่ “แผงควบคุม”.
- คลิก “ถอนการติดตั้งโปรแกรม” ภายใต้โปรแกรม
- หา GeForce Experience จากรายการ คลิกขวาที่มันแล้วคลิกถอนการติดตั้ง/เปลี่ยน แล้วถอนการติดตั้ง.
- ตอนนี้ นำทาง ไปยังไดเร็กทอรีที่ติดตั้ง GeForce และ ลบ ไฟล์ใด ๆ ที่เหลืออยู่
- เริ่มต้นใหม่ พีซี
- ดาวน์โหลด GeForce Experience เวอร์ชันเก่าตามที่คุณต้องการและติดตั้ง
ตรวจสอบว่าปัญหาได้รับการแก้ไขแล้วหรือไม่ ถ้าไม่ย้ายไปที่วิธีแก้ไขปัญหาถัดไป
โซลูชันที่ 12: เรียกใช้ตัวตรวจสอบไฟล์ระบบ
ไฟล์ระบบที่สูญหาย/เสียหาย/เสียหายอาจทำให้เกิดปัญหาการติดตั้ง GeForce ShadowPlay ล้มเหลว มีตัวตรวจสอบไฟล์ระบบ (SFC) ในตัวที่สามารถตรวจสอบและซ่อมแซมไฟล์ที่มีปัญหา ใช้เครื่องมือ SFC เพื่อแก้ไขไฟล์ระบบที่สูญหายหรือเสียหายเพื่อแก้ไขปัญหา
- พิมพ์cmdในแถบค้นหาบนเดสก์ท็อปของคุณและคลิกขวาพร้อมรับคำสั่ง & เลือกเรียกใช้ในฐานะผู้ดูแลระบบ.
- ใน Command Prompt ให้คัดลอกและวางคำสั่งต่อไปนี้
sfc /scannow
แล้วกด ป้อน.
- รอ เพื่อให้กระบวนการเสร็จสมบูรณ์ 100%
- พิมพ์ ทางออกใน Command Prompt แล้วกดป้อน.
- โปรดทราบว่าการสแกนนี้อาจใช้เวลา ดังนั้นโปรดอดทนรอและปล่อยให้มันเสร็จสมบูรณ์ เริ่มต้นใหม่ ระบบ.
- ถอนการติดตั้ง GeForce เวอร์ชันใดก็ได้หากติดตั้งไว้
- ติดตั้งใหม่ GeForce เพื่อดูว่าปัญหาได้รับการแก้ไขหรือไม่
หากปัญหายังคงอยู่ ให้ดำเนินการตามแนวทางแก้ไขปัญหาถัดไป
โซลูชันที่ 13: ติดตั้งในเซฟโหมด
เริ่ม Windows ในเซฟโหมด ระบบจะเริ่มต้นด้วยชุดไดรเวอร์ ซอฟต์แวร์และบริการขั้นต่ำ โปรแกรมที่ไม่ได้ติดตั้งในโหมดปกติสามารถติดตั้งได้เนื่องจากมีเพียงกระบวนการที่จำกัดเท่านั้นที่กำลังทำงานอยู่ และหากกระบวนการหรือบริการใดๆ ที่สร้างปัญหาในการติดตั้งนั้นส่วนใหญ่อาจไม่ได้ทำงานอยู่
หากปัญหายังไม่ได้รับการแก้ไข ให้ไปยังแนวทางแก้ไขปัญหาถัดไป
โซลูชันที่ 14: ติดตั้ง Windows ใหม่
ถ้ายังไม่มีอะไรช่วยคุณได้ก็ถึงเวลาที่จะย้ายไปที่วิธีสุดท้ายเช่น ติดตั้ง windows ใหม่ re.
หวังว่าคุณจะสามารถติดตั้ง GeForce Experience ShadowPlay และสามารถบันทึกและสตรีมเกมของคุณได้โดยไม่มีปัญหาใดๆ