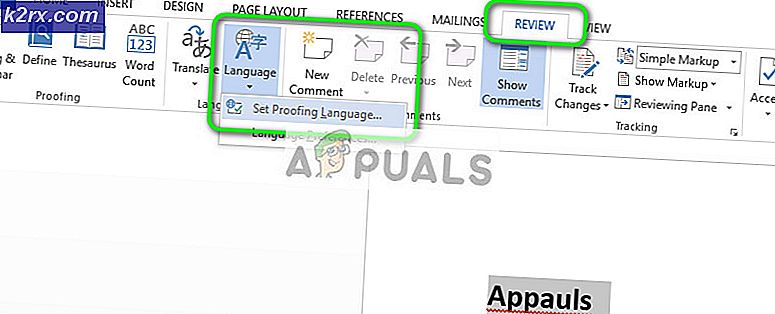แก้ไข: ถังรีไซเคิล C: \ เสียหาย
ผู้ใช้จำนวนมากเจอปัญหาที่ Recycle Bin ได้รับความเสียหาย เมื่อทำเช่นนี้ผู้ใช้จะไม่ได้รับฟังก์ชันการทำงานเต็มรูปแบบของถังรีไซเคิลเช่นจะไม่สามารถเห็นไฟล์ที่ถูกลบได้พวกเขาจะไม่สามารถลบไฟล์อย่างถาวรในถังรีไซเคิลหรือเปล่าได้ . พวกเขาจะได้รับข้อผิดพลาดถังรีไซเคิลที่เสียหาย คุณต้องการล้างข้อมูล Recycle Bin สำหรับไดรฟ์นี้หรือไม่?
พาร์ติชันไดรฟ์แต่ละตัวที่มีอยู่ในคอมพิวเตอร์ของคุณมีถังรีไซเคิลอยู่ด้วย จะถูกซ่อนไว้และถือเป็นโฟลเดอร์ระบบที่มีการป้องกัน คุณสามารถดูได้เท่านั้นหากคุณเปิดใช้ตัวเลือกเพื่อดูไฟล์ระบบบนคอมพิวเตอร์ของคุณแบบกราฟิก ตอนนี้มีสองวิธีที่คุณสามารถรีเซ็ตถังรีไซเคิล ไม่ว่าจะผ่านพรอมต์คำสั่งที่ยกระดับหรือลบภาพโดยใช้โปรแกรมสำรวจแฟ้ม
แนวทางที่ 1: ใช้ Command Prompt ยกระดับ
เราจะใช้คำสั่งโดยใช้พรอมต์คำสั่งที่มีการยกระดับเพื่อรีเซ็ตโฟลเดอร์ Recycle Bin ที่มีอยู่ในฮาร์ดไดรฟ์แต่ละตัวของคุณ โปรดทราบว่าคุณต้องเข้าถึงผู้ดูแลระบบเพื่อทำตามวิธีนี้และคุณจะต้องดำเนินงานสำหรับแต่ละพาร์ติชันไดรฟ์ นอกจากนี้โปรดใช้ความระมัดระวังในการรันคำสั่งดังกล่าวโดยบังเอิญคุณสามารถลบไฟล์ระบบที่สำคัญในคอมพิวเตอร์ของคุณได้
หลังจากที่คุณรันคำสั่งโฟลเดอร์ถังรีไซเคิลและไฟล์ทั้งหมดที่มีอยู่จะถูกลบ เมื่อคุณรีสตาร์ทคอมพิวเตอร์ Windows จะสร้างถังรีไซเคิลใหม่โดยอัตโนมัติเพื่อให้คุณใช้
- กด Windows + R พิมพ์ คำสั่ง ในกล่องโต้ตอบคลิกขวาที่แอพพลิเคชันแล้วเลือก Run as administrator
- เมื่อรับคำสั่งให้รันคำสั่งต่อไปนี้ ตรวจสอบให้แน่ใจว่าได้แทนที่ C: กับไดรฟ์อื่น ๆ ทั้งหมดในคอมพิวเตอร์ของคุณ ตัวอย่างเช่นถ้าคุณมีไดรฟ์ D ก็จะเป็น D:
rd / s / q C: \ $ Recycle.bin
- รีสตาร์ทเครื่องคอมพิวเตอร์และตรวจสอบว่าปัญหาได้รับการแก้ไขหรือไม่
โซลูชันที่ 2: การใช้ส่วนติดต่อแบบกราฟิก
อีกวิธีหนึ่งในการรีเซ็ตถังรีไซเคิลใช้ Windows Explorer เพื่อลบรายการทั้งหมดที่มีอยู่ในแต่ละพาร์ติชัน โปรดทราบว่าคุณจะยังคงต้องการสิทธิ์ระดับผู้ดูแลระบบในการดำเนินการนี้ ขั้นแรกเราจะเปลี่ยนคุณสมบัติของ File Explorer เพื่อให้เราเห็นไฟล์ระบบต่างๆในคอมพิวเตอร์ของคุณ (Recycle Bins ในแต่ละไดรฟ์ถือเป็นไฟล์ระบบ)
PRO TIP: หากปัญหาเกิดขึ้นกับคอมพิวเตอร์หรือแล็ปท็อป / โน้ตบุ๊คคุณควรลองใช้ซอฟต์แวร์ Reimage Plus ซึ่งสามารถสแกนที่เก็บข้อมูลและแทนที่ไฟล์ที่เสียหายได้ วิธีนี้ใช้ได้ผลในกรณีส่วนใหญ่เนื่องจากปัญหาเกิดจากความเสียหายของระบบ คุณสามารถดาวน์โหลด Reimage Plus โดยคลิกที่นี่- กด Windows + E เพื่อเปิด Windows Explorer คลิกที่ มุมมอง ที่อยู่ใกล้ด้านบนของ Windows เลือกช่อง ซ่อนรายการ คลิก ตัวเลือก แล้วเลือก เปลี่ยนโฟลเดอร์และตัวเลือกการค้นหา
- เลือกแท็บ มุมมอง และ ยกเลิก การเลือกตัวเลือก ซ่อนไฟล์ระบบปฏิบัติการที่มีการป้องกัน
- ไปที่ Local Disk C คุณจะเห็นโฟลเดอร์ชื่อ $ RECYCLE.BIN นี่คือถังรีไซเคิลซึ่งส่วนใหญ่เกี่ยวข้องกับสิ่งที่คุณเห็นบนเดสก์ท็อปของคุณ คลิกขวาที่ไฟล์แล้วเลือก ลบ UAC จะปรากฏขึ้น อนุญาตการลบโดยการกด ใช่
- ถังรีไซเคิลใหม่จะปรากฏขึ้นโดยอัตโนมัติ ให้ทำซ้ำทุกๆไดรฟ์ / พาร์ติชันที่คุณมีในคอมพิวเตอร์ ถังรีไซเคิลจะอยู่ในที่เดียวกัน ถ้าไม่ทำเช่นนั้นให้รีสตาร์ทคอมพิวเตอร์และตรวจสอบอีกครั้ง
หมายเหตุ: หากคุณไม่สามารถปฏิบัติงานข้างต้นได้ในโหมดปกติหรือหากวิธีไม่สำเร็จให้ลองบูตเครื่องคอมพิวเตอร์ของคุณใน Safe Mode คุณอ่านบทความของเราซึ่งจะแนะนำคุณทีละขั้นตอนเกี่ยวกับวิธีบูตเครื่องให้เป็น Safe Mode
PRO TIP: หากปัญหาเกิดขึ้นกับคอมพิวเตอร์หรือแล็ปท็อป / โน้ตบุ๊คคุณควรลองใช้ซอฟต์แวร์ Reimage Plus ซึ่งสามารถสแกนที่เก็บข้อมูลและแทนที่ไฟล์ที่เสียหายได้ วิธีนี้ใช้ได้ผลในกรณีส่วนใหญ่เนื่องจากปัญหาเกิดจากความเสียหายของระบบ คุณสามารถดาวน์โหลด Reimage Plus โดยคลิกที่นี่