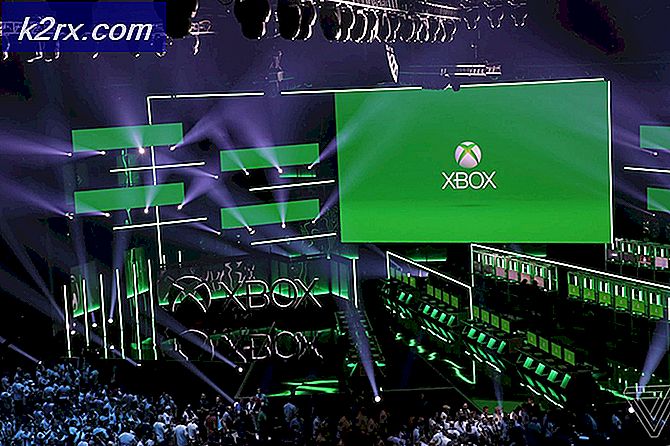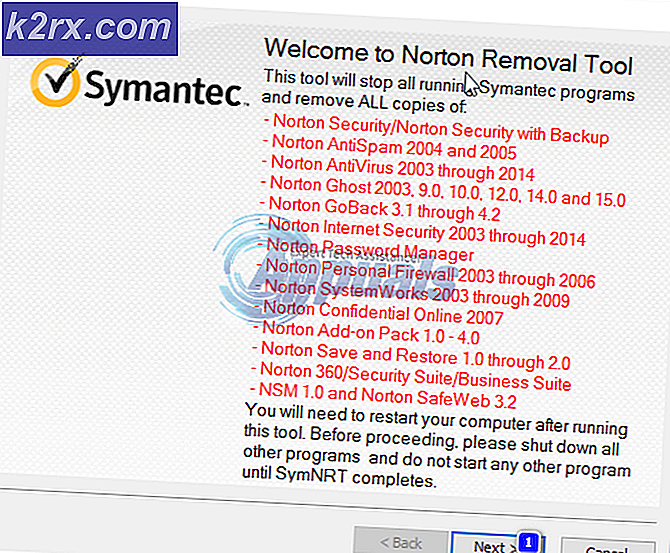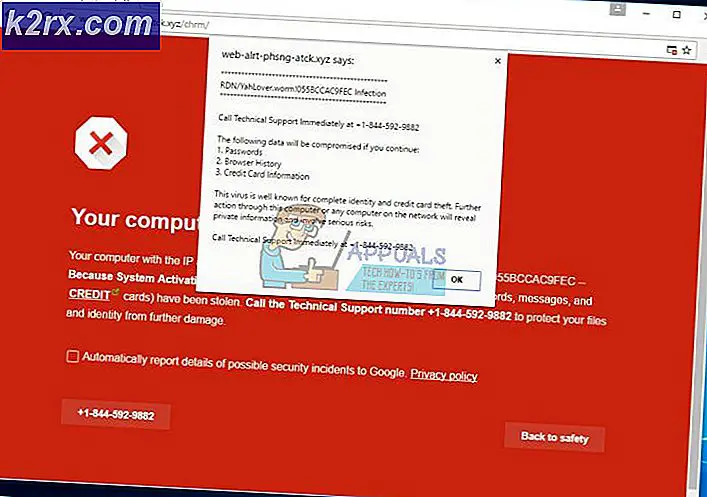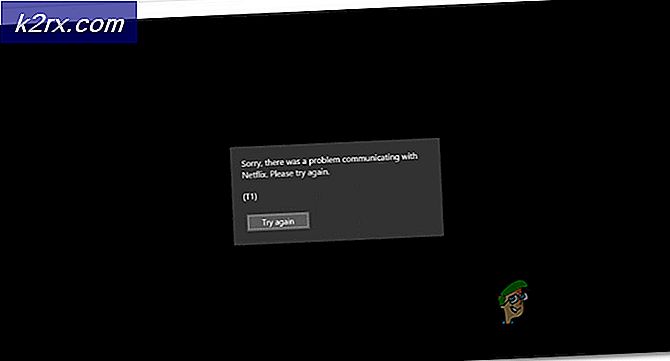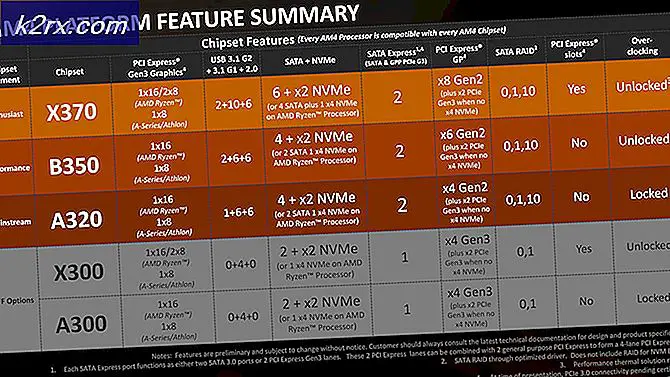จะหยุดการติดตั้งแอพระยะไกลบน Windows 10 ได้อย่างไร
คุณลักษณะ Push to Install ของ Windows ช่วยให้ผู้ใช้สามารถติดตั้งแอปพลิเคชัน Microsoft Store จากระยะไกลบนอุปกรณ์อื่นได้ ผู้ใช้จะได้รับตัวเลือก“ ติดตั้งบนอุปกรณ์ของฉัน” เมื่อเข้าสู่ระบบด้วยบัญชี Microsoft เดียวกันบนอุปกรณ์มากกว่าหนึ่งเครื่อง นอกจากนี้ยังเป็นคุณสมบัติที่มีประโยชน์สำหรับองค์กรที่ต้องการติดตั้งแอปพลิเคชันร้านค้าเฉพาะบนคอมพิวเตอร์ทุกเครื่อง อย่างไรก็ตามคุณสามารถปิดใช้งานคุณลักษณะนี้ในคอมพิวเตอร์บางเครื่องเพื่อหยุดการติดตั้งแอปพลิเคชัน Microsoft Store จากระยะไกลได้ ผู้ใช้ยังคงสามารถใช้ตัวเลือก“ ติดตั้งบนอุปกรณ์ของฉัน” ได้ แต่แอปพลิเคชันจะไม่ได้รับการติดตั้งบนระบบระยะไกล
ในบทความนี้เราขอเสนอวิธีการที่คุณสามารถปิดใช้งานบริการ Push to Install สำหรับคอมพิวเตอร์ของคุณ การตั้งค่าเฉพาะนี้สามารถพบได้ในตัวแก้ไขนโยบายกลุ่มของระบบของคุณ อย่างไรก็ตามตัวแก้ไขนโยบายกลุ่มไม่สามารถใช้งานได้ในทุกเวอร์ชันของระบบปฏิบัติการนั่นคือเหตุผลที่เราได้รวมเมธอด Registry Editor ไว้ด้วย
วิธีที่ 1: การใช้ Local Group Policy Editor
นโยบายกลุ่มเป็นคุณลักษณะของ Windows ที่ใช้เพื่อควบคุมสภาพแวดล้อมการทำงานของระบบปฏิบัติการ ผู้ดูแลระบบสามารถใช้เครื่องมือนี้เพื่อกำหนดการตั้งค่าสำหรับผู้ใช้และคอมพิวเตอร์หลายเครื่อง นอกจากนี้ยังมีการตั้งค่านโยบายสำหรับการปิดบริการ Push to Install มีอยู่ในหมวดการกำหนดค่าคอมพิวเตอร์เท่านั้น การตั้งค่านี้ได้รับการสนับสนุนอย่างน้อยใน Windows 10 และ Windows 10 Server 2016
ตัวแก้ไขนโยบายกลุ่มมีให้ใช้งานในระบบปฏิบัติการ Windows 10 Pro, Education และ Enterprise เท่านั้น หากคุณกำลังใช้ระบบปฏิบัติการเวอร์ชันใดเวอร์ชันหนึ่งต่อไปนี้ให้ทำตามขั้นตอนด้านล่างเพื่อกำหนดการตั้งค่า:
- กด Windows + R คีย์เข้าด้วยกันบนแป้นพิมพ์ของคุณเพื่อเปิดไฟล์ วิ่ง ไดอะล็อก ตอนนี้คุณต้องพิมพ์“gpedit.msc” แล้วกดปุ่ม ป้อน หรือคลิกที่ไฟล์ ตกลง ปุ่ม. สิ่งนี้จะเปิดไฟล์ ตัวแก้ไขนโยบายกลุ่มในพื้นที่ หน้าต่างในระบบของคุณ
- ในหน้าต่าง Local Group Policy Editor ไปที่เส้นทางต่อไปนี้:
คอมพิวเตอร์ Configuration \ Administrative Templates \ Windows Components \ Push To Install \ - คลิกสองครั้งที่นโยบายชื่อ“ปิดบริการ Push To Install” และจะเปิดหน้าต่างอื่นขึ้นมา จากนั้นเลือกไฟล์ เปิดใช้งาน สลับตัวเลือกเพื่อปิดใช้งานคุณสมบัติ Push to Talk
- หลังจากนั้นคลิกที่ไฟล์ สมัคร และ ตกลง ปุ่มเพื่อบันทึกการเปลี่ยนแปลงเหล่านี้
- โดยส่วนใหญ่นโยบายกลุ่มจะอัปเดตการกำหนดค่าใหม่นี้โดยอัตโนมัติ หากไม่เป็นเช่นนั้นคุณต้องบังคับให้อัปเดตนโยบายกลุ่ม
- ค้นหา พร้อมรับคำสั่ง ในคุณสมบัติการค้นหาของ Windows และ เรียกใช้ในฐานะผู้ดูแลระบบ. ตอนนี้พิมพ์คำสั่งต่อไปนี้ใน Command Prompt (Admin) แล้วกดปุ่ม ป้อน สำคัญ. อีกวิธีหนึ่งในการทำเช่นนี้คือเพียงแค่รีสตาร์ทระบบ
gpupdate / แรง
- คุณสามารถเปลี่ยนกลับเป็นการตั้งค่าเริ่มต้นได้ตลอดเวลาโดยเปลี่ยนตัวเลือกสลับเป็น ไม่ได้กำหนดค่า หรือ ปิดการใช้งาน ในขั้นตอนที่ 3
วิธีที่ 2: การใช้ Registry Editor
อีกวิธีหนึ่งในการหยุดการติดตั้งแอพระยะไกลคือการใช้ Registry Editor เมื่อใดก็ตามที่คุณกำหนดการตั้งค่าใน Group Policy Editor ระบบจะอัปเดต Windows Registry ของคุณโดยอัตโนมัติด้วยค่าเฉพาะ หากคุณใช้วิธีนี้โดยตรงคุณสามารถสร้างค่าเฉพาะสำหรับการตั้งค่านี้และกำหนดค่าได้ นี่เป็นวิธีเดียวสำหรับผู้ใช้ Windows Home ที่ไม่มีสิทธิ์เข้าถึง Group Policy Editor ตรวจสอบให้แน่ใจเสมอว่าใช้ Registry Editor อย่างระมัดระวังโดยไม่ให้เกิดข้อผิดพลาดใด ๆ เราได้รวมขั้นตอนการสำรองข้อมูลรีจิสทรีไว้ในขั้นตอนด้านล่างเพื่อความปลอดภัย:
- ขั้นแรกให้เปิดไฟล์ วิ่ง ไดอะล็อกบ็อกซ์โดยกดปุ่ม Windows และ ร คีย์ร่วมกันบนแป้นพิมพ์ของคุณ จากนั้นคุณต้องพิมพ์“regedit” ในกล่องแล้วกดปุ่ม ป้อน เพื่อเปิดไฟล์ ตัวแก้ไขรีจิสทรี. หากได้รับแจ้งจาก UAC (การควบคุมบัญชีผู้ใช้) จากนั้นคลิกที่ไฟล์ ใช่ ปุ่ม.
- คุณยังสามารถสร้างข้อมูลสำรองของ Registry ก่อนทำการเปลี่ยนแปลงใหม่ได้ คลิกที่ ไฟล์ เมนูและเลือก ส่งออก ตัวเลือกในรายการ เลือกไฟล์ สถานที่ และ ชื่อ ไฟล์ตามที่คุณต้องการ สุดท้ายคลิกที่ on บันทึก เพื่อสร้างการสำรองข้อมูล Registry
บันทึก: คุณสามารถกู้คืนข้อมูลสำรองได้ตลอดเวลาโดยคลิกที่ไฟล์ ไฟล์ เมนูและเลือก นำเข้า ตัวเลือก จากนั้นเลือกไฟล์สำรองที่คุณเพิ่งสร้างขึ้น
- ในหน้าต่าง Registry Editor ไปที่ตำแหน่งต่อไปนี้:
HKEY_CURRENT_USER \ Software \ Policies \ Microsoft \ PushToInstall
- ถ้า PushToInstall คีย์หายไปเพียงคลิกขวาที่ไฟล์ Microsoft และเลือก ใหม่> คีย์ ตัวเลือก จากนั้นตั้งชื่อคีย์ที่สร้างขึ้นใหม่ว่า“PushToInstall“.
- คลิกขวาที่บานหน้าต่างด้านขวาของไฟล์ PushToInstall คีย์และเลือกไฟล์ ใหม่> ค่า DWORD (32 บิต) ตัวเลือก จากนั้นเปลี่ยนชื่อค่าเป็น“DisablePushToInstall” และบันทึกไว้
- ดับเบิลคลิกที่ DisablePushToInstall ค่าและจะเปิดกล่องโต้ตอบเล็ก ๆ ตอนนี้เปลี่ยนข้อมูลค่าเป็น 1มันจะเปิดใช้งานค่าและปิดใช้งานคุณสมบัติ Push to Install
- สุดท้ายปิดหน้าต่าง Registry Editor และ เริ่มต้นใหม่ ระบบที่จะใช้การเปลี่ยนแปลงใหม่เหล่านี้
- คุณสามารถเปลี่ยนการตั้งค่ากลับไปเป็นค่าเริ่มต้นได้ตลอดเวลาโดยเพียงแค่ลบไฟล์ DisablePushToInstall ค่าจาก Registry Editor