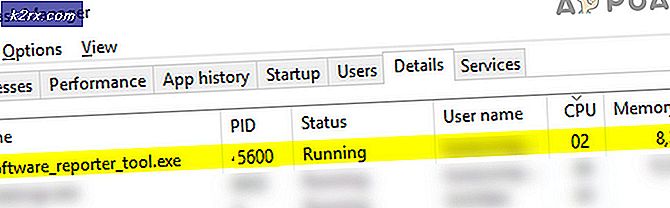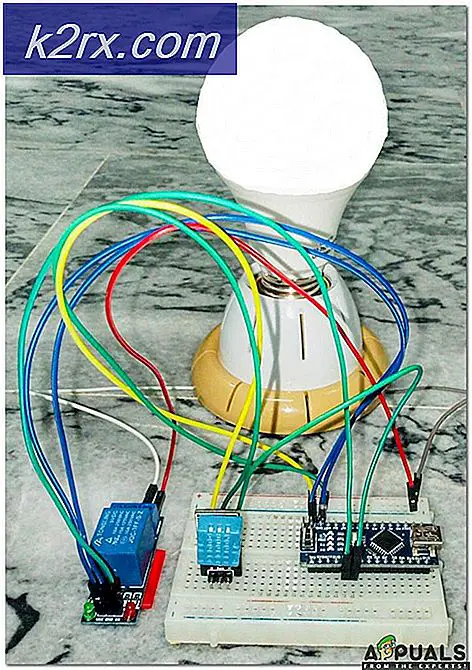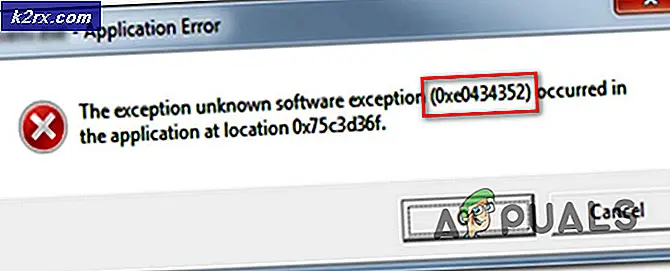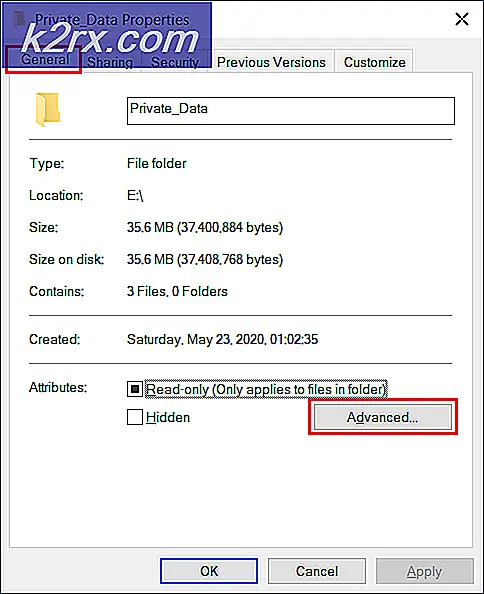วิธีปิดใช้งานตัวจัดการงานพื้นหลังของ Office ปรากฏบน Windows 10
มีพฤติกรรมแปลก ๆ เกิดขึ้นใน Windows 10 ซึ่งผู้ใช้สังเกตเห็นหน้าต่างป๊อปอัปของ Microsoft Office แบบสั้น ๆ ที่กำลังเปิดตัวเป็นประจำ ป๊อปอัพจะปรากฏบนหน้าจอเพียงชั่วครู่หลังจากที่มีการพลิกกลับแล้วปิดลงทันที ผู้ใช้สับสนนี้เชื่อว่าพวกเขากำลังจัดการกับภัยคุกคามมัลแวร์ ไฟล์จะได้รับการเรียกใช้ทุกๆชั่วโมงหรือเรียกว่า officebackgroundtaskhandler.exe และเป็นส่วนที่ถูกต้องตามกฎหมายของชุด Office ตำแหน่งเริ่มต้นของมันอยู่ภายใต้ C: \ Program Files (x86) \ Microsoft Office \ root \ Office16 \ officebackgroundtaskhandler.exe
เรามั่นใจว่าเราไม่ได้เกี่ยวข้องกับการติดเชื้อมัลแวร์ แต่ป๊อปอัปนี้มีโอกาสที่จะทำลายบางช่วงเย็นของคุณได้ ผู้ใช้จำนวนมากได้รายงานว่าเมื่อใดก็ตามที่ป๊อปอัปปรากฏขึ้นพวกเขาจะถูกนำออกจากแอพพลิเคชันเต็มหน้าจอทันทีที่พวกเขากำลังทำงานอยู่ในขณะนั้น ตามที่คุณสามารถจินตนาการได้นี่ไม่ใช่สิ่งที่คุณต้องการเกิดขึ้นขณะเล่นเกมหรือดูภาพยนตร์
ปัญหานี้ได้รับการรายงานอย่างสม่ำเสมอจากผู้ใช้ Windows 10 ตั้งแต่ วันที่ 15 เมษายน 2017 Microsoft ได้เผยแพร่โปรแกรมแก้ไขด่วนต่างๆสำหรับปัญหานี้แล้ว แต่ผู้ใช้บางรายยังคงต่อสู้กับปัญหานี้อยู่ โชคดีที่มีวิธีอื่น ๆ มากมายที่คุณสามารถใช้เพื่อแก้ปัญหานี้ได้โดยไม่ต้องถอนการติดตั้งชุดโปรแกรม Office ทั้งหมดของคุณ
หากปัจจุบันคุณกำลังดิ้นรนกับปัญหานี้ให้ใช้วิธีใดวิธีหนึ่งด้านล่างนี้ เริ่มต้นด้วยวิธีการแรกและดำเนินการต่อไปจนกว่าคุณจะพบกับโซลูชันที่เหมาะกับคุณ
วิธีที่ 1: ปรับปรุง Office build 16.0.8201.2025 หรือสูงกว่า
Microsoft ได้ออกอย่างรวดเร็วในการออกโปรแกรมแก้ไขด่วนสำหรับปัญหานี้โดยเฉพาะ แต่ก็ไม่ได้ช่วยให้ทุกคนดิ้นรนกับปัญหา จากมุมมองของพวกเขาปัญหาได้รับการแก้ไขโดยเริ่มจาก build 16.0.8201.2025
เมื่อทราบว่าการอัพเดตนี้มีให้เฉพาะสำหรับผู้ที่เข้าร่วมโปรแกรม Office Insiders Slow เท่านั้น ยิ่งกว่านั้นผู้ใช้บางคนที่กำลังดิ้นรนกับปัญหานี้ได้รายงานว่าปัญหายังไม่ได้รับการแก้ไขแม้กระทั่งหลังจากอัปเดตงานสร้างที่ระบุข้างต้น
Microsoft ยืนยันว่าโปรแกรมแก้ไขด่วนนี้จะรวมอยู่ในการปรับปรุงในอนาคตสำหรับผู้ที่ไม่เข้าร่วมในโปรแกรม Insiders ตามเวลาที่คุณอ่านบทความนี้ปัญหาอาจถูกแก้ไขโดย Microsoft สำหรับทุกคนอย่างถูกต้อง ด้วยเหตุนี้ให้ทำตามขั้นตอนด้านล่างแม้ว่าคุณจะไม่ได้ลงทะเบียนใน Insiders program
- เปิดแอปพลิเคชัน Office และเปิดเอกสาร (งานที่ว่างเปล่า) จากนั้นไปที่ ไฟล์> บัญชี
- ในหน้าต่าง บัญชี คลิกที่ Office Update (ใต้โลโก้ Office) จากนั้นเลือก อัปเดต จากเมนูแบบเลื่อนลง
- รอจนกว่าจะมีการปรับปรุงล่าสุดและเริ่มโปรแกรม Office ใหม่ คุณควรจะเห็น คุณ เป็น คนทันสมัย! เมื่อคุณใช้งานล่าสุดพร้อมใช้งาน
- คุณสามารถยืนยันได้หากคุณมีหมายเลขการสร้างที่ถูกต้องโดยตรวจสอบที่หน้า ข้อมูลผลิตภัณฑ์ ใน ไฟล์> บัญชี
ถ้าคุณใช้ Build 8201.2075 หรือสูงกว่าให้ไปที่ธุรกิจปกติของคุณและดูว่าป๊อปอัปเริ่มปรากฏหรือไม่ หากคุณยังเห็นป๊อปอัป officebackgroundtaskhandler.exe ให้ทำตามวิธีการด้านล่างนี้
วิธีที่ 2: การเปลี่ยนวิธีการใช้งานของ Insider builds
ถ้าคุณลงทะเบียนในโปรแกรม Office Insiders คุณอาจต้องการแก้ไขอย่างรวดเร็ว การเปลี่ยนวิธีการใช้งาน Insider builds อาจช่วยขจัดปัญหาให้กับคุณได้ แม้ว่าจะไม่ชัดเจนว่าเหตุใดจึงมีผลต่อลักษณะการทำงานของ officebackgroundtaskhandler.exe ผู้ใช้บางรายจึงได้ตัดปัญหาออกไปโดยไม่ได้ตั้งใจเพียงแค่เปลี่ยนวงแหวน ภายใน คุณไม่จำเป็นต้องตั้งค่าให้เป็นช่องทางการอัพเดตใด ๆ การเปลี่ยนแปลงใด ๆ ในวิธีการใช้งาน Insider ดูเหมือนจะทำงานได้
หมายเหตุ: การเลือกโปรแกรม Insider ที่ แตกต่างกันจะเปลี่ยนวิธีที่คุณได้รับ builds ล่าสุดสำหรับผลิตภัณฑ์ Microsoft ทั้งหมดที่ลงทะเบียนไว้ในโปรแกรม คุณอาจได้รับการอัปเดตด้วยคุณลักษณะที่กำลังพัฒนาอยู่ทั้งนี้ขึ้นอยู่กับช่องการอัปเดต สำหรับข้อมูลเพิ่มเติมเกี่ยวกับช่องการอัปเดตต่างๆโปรดดูลิงก์นี้ (ที่นี่)
ทำตามคำแนะนำด้านล่างเพื่อเปลี่ยนวิธีการใช้งาน Insider builds:
- กดปุ่ม Windows + R เพื่อเปิดหน้าต่างที่เรียกใช้ พิมพ์ การควบคุมการปรับปรุง แล้วกด Enter เพื่อเปิด Windows Update
- ในหน้าจอการ อัพเดตของ Windows ให้เลื่อนลงและคลิกที่ ตัวเลือกขั้นสูง ภายใต้ การตั้งค่าการอัพเดท
- เลื่อนลงไปที่ Insider สร้างและเปลี่ยนวิธีการใช้งาน ถ้าคุณใช้ Fast ให้ตั้งค่าเป็น Slow และ vice versa
การปรับปรุง: Microsoft เพิ่งเปลี่ยนชื่อช่องการปรับปรุง หากคุณใช้งาน Windows 10 ตัวล่าสุดคุณอาจเห็น Insider and Monthly Channels แทน Fast and Slow ไม่ว่าคุณจะเปลี่ยนวิธีการปรับใช้เป็นวิธีที่ไม่ใช้งานหรือไม่และดูว่าสามารถแก้ไขปัญหาได้หรือไม่ หากไม่ได้ย้ายไปเป็นหนึ่งในวิธีการด้านล่าง
วิธีที่ 3: การยกเลิกการลงทะเบียนตัวจัดการงานเบื้องหลัง Office จาก Task Scheduler
การแก้ไขปัญหาที่ได้รับความนิยมมากที่สุดสำหรับปัญหานี้คือการปิดใช้งาน officebackgroundtaskhandler จาก Task Scheduler แม้ว่าวิธีการนี้จะช่วยผู้ใช้จำนวนมากในการกำจัดป๊อปอัพการแก้ปัญหาอาจเป็นเพียงชั่วคราวเท่านั้น อย่างไรก็ตามวิธีนี้จะไม่ทำให้ระบบของคุณเสี่ยงต่อความปลอดภัย
บางคนรายงานว่าป๊อปอัปแบบสุ่มได้ส่งคืนสัปดาห์หรือนานกว่าหลังจากทำตามขั้นตอนด้านล่าง ตามที่ปรากฏว่างานที่ปิดใช้งานอาจได้รับการลบล้างเมื่อคุณอัปเดต Office ไปยัง build ใหม่เรียกใช้งานการทำงานเดียวกัน
หมายเหตุ: หากคุณกำลังมองหาวิธีแก้ไขปัญหาแบบถาวรให้ข้ามวิธีนี้และทำตาม วิธีที่ 4 วิธีที่ 5 หรือ วิธีที่ 6
ทำตามคำแนะนำด้านล่างเพื่อปิดใช้งาน OfficeBackgroundTaskHandlerRegistration tas จาก Task Scheduler:
- กดปุ่ม Windows + R เพื่อเปิดหน้าต่างที่เรียกใช้ พิมพ์ taskschd.msc และกด Enter เพื่อเปิด Task Scheduler
- ดับเบิลคลิกที่ Task Scheduler (Local) เพื่อแสดง Library ของ Task Scheduler
- ใน ไลบรารี ตัว จัดกำหนดการงาน ขยายโฟลเดอร์ Microsoft และคลิก Office เพื่อดูงานที่เกี่ยวข้องภายในบานหน้าต่างศูนย์
- เลือก OfficeBackgroundTaskHandler การลงทะเบียน จากบานหน้าต่างตรงกลางจากนั้นใช้บานหน้าต่างการทำงานทางด้านขวาเพื่อคลิก ปิดใช้งาน
หมายเหตุ: การดำเนินการ นี้จะปิดใช้งานงานที่ทำให้เกิดปัญหาป้องกันไม่ให้ป๊อปอัปแสดงขึ้นอีกครั้ง
วิธีที่ 4: การเรียกใช้การลงทะเบียนตัวจัดการงานเบื้องหลังงานของ Office ภายใต้บัญชีระบบ
วิธีนี้ดูเหมือนจะมีผลถาวรมากขึ้น มันเกี่ยวข้องกับการเปลี่ยนนโยบายกลุ่มผู้ใช้งานที่ผิดกับ ระบบ นี้รายงานซ่อนหน้าต่างป๊อปอัพจากการวางไข่โดยไม่ต้องปิดการใช้งาน OfficeBackgroundTaskHandlerRegistration ต่อไปนี้เป็นคำแนะนำโดยย่อเกี่ยวกับวิธีการดำเนินการนี้:
PRO TIP: หากปัญหาเกิดขึ้นกับคอมพิวเตอร์หรือแล็ปท็อป / โน้ตบุ๊คคุณควรลองใช้ซอฟต์แวร์ Reimage Plus ซึ่งสามารถสแกนที่เก็บข้อมูลและแทนที่ไฟล์ที่เสียหายได้ วิธีนี้ใช้ได้ผลในกรณีส่วนใหญ่เนื่องจากปัญหาเกิดจากความเสียหายของระบบ คุณสามารถดาวน์โหลด Reimage Plus โดยคลิกที่นี่หมายเหตุ : วิธีการนี้และขั้นตอนด้านล่างจะช่วยยกระดับสิทธิพิเศษของงานนี้โดยเฉพาะซึ่งอาจนำไปสู่ช่องโหว่ของระบบบางอย่างที่เกี่ยวข้องกับภัยคุกคามความปลอดภัยบางอย่าง ถ้าคุณไม่พอใจกับเรื่องนี้ให้ข้ามตรงไปที่ วิธีที่ 6
- กดปุ่ม Windows + R เพื่อเปิดหน้าต่างที่เรียกใช้ พิมพ์ taskschd.msc และกด Enter เพื่อเปิด Task Scheduler
- ดับเบิลคลิกที่ Task Scheduler (Local) เพื่อแสดง Library ของ Task Scheduler
- ใน ไลบรารี ตัว จัดกำหนดการงาน ขยายโฟลเดอร์ Microsoft และคลิก Office เพื่อดูงานที่เกี่ยวข้องภายในบานหน้าต่างศูนย์
- เลือก OfficeBackgroundTaskHandler การลงทะเบียน จากบานหน้าต่างตรงกลางจากนั้นเลือก Properties จากบานหน้าต่างด้านขวาสุด
- ภายใต้ คุณสมบัติ เลือกแท็บ ทั่วไป และคลิกที่ เปลี่ยนผู้ใช้หรือกลุ่ม
- ในหน้าต่าง เลือกผู้ใช้หรือกลุ่ม พิมพ์ ระบบ ในช่องใต้ ป้อนชื่อออบเจกต์เพื่อเลือก กด OK เพื่อบันทึกการเปลี่ยนแปลง
แค่นั้นแหละ. ป๊อปอัปแบบสุ่มที่เกิดจาก officebackgroundtaskhandler.exe ควรได้รับการแก้ไขแล้ว
วิธีที่ 5: เรียกใช้ officebackgroundtaskhandler.exe เป็นผู้ดูแลระบบ
อีกวิธีหนึ่งในการแก้ปัญหานี้คือการเรียกใช้ officebackgroundtaskhandler.exe ในฐานะผู้ดูแลระบบ ได้รับการยืนยันเพื่อป้องกันป๊อปอัปแบบสุ่มไม่ให้ปรากฏขึ้น แต่ยังมีข้อกังวลเรื่องความปลอดภัยบางอย่างเกี่ยวกับการแก้ไขนี้
Windows มีประวัติความเป็นมาที่เสี่ยงต่อการโจมตีระดับสูง ด้วยเหตุนี้ให้ทำตามขั้นตอนต่อไปนี้หากวิธีการสามข้อแรกข้างต้นไม่สามารถใช้ได้กับสถานการณ์ของคุณ ต่อไปนี้เป็นวิธีเรียกใช้ officebackgroundtaskhandler.exe ในฐานะผู้ดูแลระบบ:
- ไปที่ C: \ Program Files (x86) \ Microsoft Office \ root \ และเปิดโฟลเดอร์ Office16
- คลิกขวาที่ officebackgroundtaskhandler.exe และเลือก Properties
- ไปที่แท็บ ความเข้ากันได้ และเลือกช่องทำเครื่องหมายถัดจาก R ยกเลิกโปรแกรมนี้ในฐานะผู้ดูแลระบบ (ภายใต้ การตั้งค่า ) กดปุ่ม Apply เพื่อบันทึกการเปลี่ยนแปลงของคุณ
แค่นั้นแหละ. งานตัวจัดการงานของพื้นหลังของ Office ควรป้องกันไม่ให้เปิดป๊อปอัปแบบสุ่ม
วิธีที่ 6: ลบ Office Telemetry ด้วย DestroyWindows10spying
หากวิธีการข้างต้นทั้งหมดล้มเหลวมีโปรแกรมเล็ก ๆ น้อย ๆ ที่รับประกันว่าจะลบป๊อปอัป Office ที่น่ารำคาญ วิธีนี้เกี่ยวข้องกับการใช้โปรแกรมโอเพ่นซอร์สชื่อ DestroyWindows10spying เพื่อลบส่วนประกอบ Office Telemetry
หมายเหตุ: DestroyWindows10spying ไม่เป็นที่ทราบกันว่าจะก่อให้เกิดปัญหาพื้นฐานใด ๆ กับ Office แต่ต้องใช้ความเสี่ยงด้วยตนเอง แม้ว่าโปรแกรมจะมีน้ำหนักเบา แต่โปรแกรมก็มีคุณสมบัติที่มีประสิทธิภาพมาก ขอแนะนำอย่างยิ่งให้คุณอย่าใช้มันเพื่อสิ่งอื่นใดนอกเหนือจากสิ่งที่แนะนำในขั้นตอนด้านล่างนี้
- ดาวน์โหลด DWS_Lite executable จากลิงก์ GitHub (ที่นี่)
- เปิดหน้าต่าง DestroyWindows10spying ไปที่หน้าต่าง การตั้งค่า และตรวจสอบว่าได้ เปิดใช้งานโหมดมืออาชีพ แล้ว
- จากนั้นไปที่แท็บ สาธารณูปโภค และคลิกที่ Disable Office 2016 Telemetry
- ตรวจสอบว่าคุณไม่มีโปรแกรม Office ที่กำลังทำงานอยู่และกด Yes ที่หน้าต่าง คำเตือน ถัดไป
- รีบูตเครื่องคอมพิวเตอร์และสนุกกับชีวิตโดยไม่ต้องใช้ป๊อปอัพ Office ที่น่ารำคาญ
PRO TIP: หากปัญหาเกิดขึ้นกับคอมพิวเตอร์หรือแล็ปท็อป / โน้ตบุ๊คคุณควรลองใช้ซอฟต์แวร์ Reimage Plus ซึ่งสามารถสแกนที่เก็บข้อมูลและแทนที่ไฟล์ที่เสียหายได้ วิธีนี้ใช้ได้ผลในกรณีส่วนใหญ่เนื่องจากปัญหาเกิดจากความเสียหายของระบบ คุณสามารถดาวน์โหลด Reimage Plus โดยคลิกที่นี่