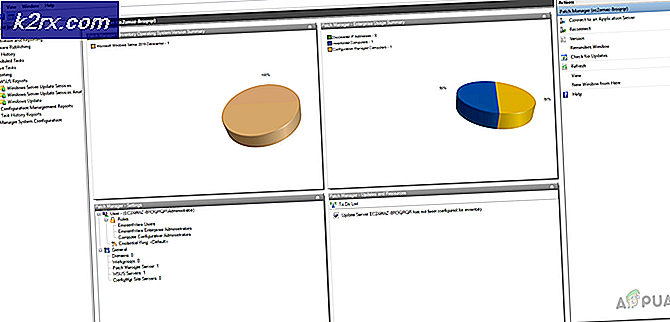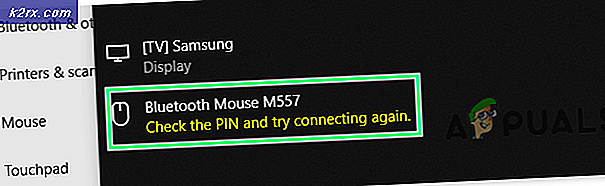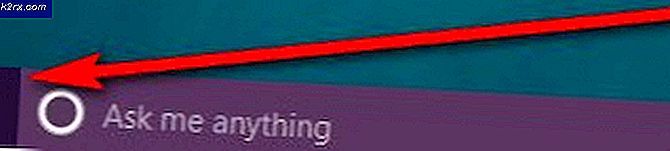วิธีแก้ไข 'รหัสข้อผิดพลาด 42' ของ Disney Plus
ผู้ใช้ Disney Plus บางคนกำลังเผชิญกับ 'รหัสข้อผิดพลาด 42 ′ ในขณะที่พยายามสตรีมเนื้อหา สำหรับผู้ใช้ส่วนใหญ่ที่จัดการกับปัญหานี้ ปัญหานี้เกิดขึ้นเป็นระยะๆ
ตามที่ปรากฏ มีสาเหตุหลายประการที่อาจเรียกรหัสข้อผิดพลาดนี้โดยเฉพาะ ต่อไปนี้คือรายการสาเหตุที่เป็นไปได้ที่จะเรียกใช้ "รหัสข้อผิดพลาด 42" กับ Disney+:
วิธีที่ 1: รีเฟรชความพยายามในการสตรีม
หากปัญหานี้เกิดขึ้นเป็นระยะๆ สำหรับคุณ และนอกเหนือจากข้อผิดพลาดนี้ คุณยังพบสถานการณ์ที่มีแต่เสียงเท่านั้นที่เล่น อาจเป็นไปได้ว่าการเชื่อมต่ออินเทอร์เน็ตของคุณแทบจะไม่ตรงตามข้อกำหนดขั้นต่ำที่ Disney+ คาดไว้
ผู้ใช้บางรายที่พบปัญหาเดียวกันสามารถแก้ไขปัญหานี้ได้ง่ายๆ เพียงปิดแท็บเบราว์เซอร์ Disney+ หรือปิดอุปกรณ์ที่คุณกำลังสตรีม Disney+
- บน แอปเปิ้ลทีวี, คุณสามารถทำได้โดยไปที่ การตั้งค่า> ระบบ แล้วคลิกที่ เริ่มต้นใหม่.
- บน Android TVใช้แดชบอร์ดหลักเพื่อเข้าถึงแท็บการตั้งค่า ถัดไป เข้าไปที่แท็บเกี่ยวกับและใช้ ปุ่มรีสตาร์ทจากเมนู Power
- บน อุปกรณ์ Android มือถือกดปุ่มเปิด / ปิดค้างไว้เพื่อเปิดไฟล์ เมนูพาวเวอร์. ถัดไป จากรายการตัวเลือกที่มี ให้เลือก เริ่มต้นใหม่ และรอให้อุปกรณ์ของคุณทำการบูทสำรอง
- บน iOS บนมือถือ อุปกรณ์ให้กดปุ่มปรับระดับเสียงใดๆ ค้างไว้จนกว่าคุณจะเห็นแถบเลื่อนปิดเครื่องปรากฏขึ้น ถัดไป ให้ลากแถบเลื่อนไปทางขวาจนสุดแล้วรอให้อุปกรณ์ของคุณปิด เมื่ออุปกรณ์ไม่แสดงสัญญาณชีวิตอีกต่อไป ให้เปิดใหม่ตามปกติ
- บน Windowsคลิกที่ปุ่มเริ่มต้น (มุมบนซ้าย) และคลิกที่ไอคอนพลังงานจากรายการตัวเลือกที่มี จากนั้นเลือก รีสตาร์ท และรอให้คอมพิวเตอร์ของคุณบูตเครื่องสำรอง
หลังจากที่คุณทำเช่นนี้ การยกเลิกการเชื่อมต่ออุปกรณ์ที่ไม่จำเป็นที่ทำให้การเชื่อมต่ออินเทอร์เน็ตของคุณช้าลงอาจช่วยได้
ถัดไป เปิด Disney+ อีกครั้งและเริ่มการสตรีมเพื่อดูว่าคุณยังเห็นรหัสข้อผิดพลาด 42 อยู่หรือไม่ ในกรณีที่ปัญหาเดิมยังไม่ได้รับการแก้ไข ให้เลื่อนลงไปที่วิธีแก้ไขที่เป็นไปได้ถัดไปด้านล่าง
วิธีที่ 2: การตรวจสอบปัญหาเซิร์ฟเวอร์
หากการรีสตาร์ทอุปกรณ์ของคุณไม่มีผลในกรณีของคุณ สิ่งต่อไปที่คุณควรตรวจสอบคือปัญหาในวงกว้างที่อาจส่งผลกระทบต่อเซิร์ฟเวอร์ Disney+
ตามที่ผู้ใช้ที่ได้รับผลกระทบหลายคนได้ยืนยัน พวกเขาเริ่มเห็นรหัสข้อผิดพลาด 42 ในขณะที่ปัญหาเซิร์ฟเวอร์อย่างกว้างขวางเกิดขึ้นกับบริการ Disney Plus ในพื้นที่ของตน
หากคุณสงสัยว่าสถานการณ์นี้อาจใช้ได้กับกรณีของคุณ จุดเริ่มต้นในอุดมคติคือการใช้บริการเช่น DownDetector หรือ IsItDownRightNow ดูว่าผู้ใช้รายอื่นในพื้นที่ของคุณกำลังรายงานรหัสข้อผิดพลาดเดียวกันหรือไม่
บันทึก: หาก DownDetector และ IsItDownRightNow มีรายงานล่าสุดจากผู้ใช้ที่พบรหัสข้อผิดพลาดเดียวกัน เป็นที่ชัดเจนว่าปัญหาเกิดขึ้นอย่างกว้างขวางและอยู่เหนือการควบคุมของคุณ ในกรณีนี้ สิ่งเดียวที่คุณทำได้คือรอให้ Disney+ แก้ไขปัญหาเซิร์ฟเวอร์
ในกรณีที่การตรวจสอบของคุณไม่เปิดเผยปัญหาของเซิร์ฟเวอร์ ให้เลื่อนลงไปที่วิธีการถัดไปด้านล่าง
วิธีที่ 3: ทดสอบความเร็วอินเทอร์เน็ตของคุณ
หากก่อนหน้านี้คุณยืนยันว่าคุณไม่ได้จัดการกับปัญหาเซิร์ฟเวอร์จริงๆ ขั้นตอนต่อไปคือตรวจสอบว่าการเชื่อมต่ออินเทอร์เน็ตของคุณเพียงพอต่อการสตรีมจาก Disney Plus (Disney+) อย่างต่อเนื่องหรือไม่
อย่างน้อยที่สุดคุณจะต้อง อย่างน้อย 5 Mbps เพื่อรักษางานสตรีมมิ่งที่มั่นคง แต่ถ้าคุณบังคับให้เล่น 4k คุณจะต้อง อย่างน้อย 25 Mbps.
ในกรณีที่คุณกลัวว่าการเชื่อมต่ออินเทอร์เน็ตของคุณไม่แรงพอที่จะรองรับสตรีมมิ่ง Disney + คุณสามารถทำการทดสอบง่ายๆเพื่อตรวจสอบสถานการณ์นี้ได้
คุณสามารถใช้ SpeedTest.net หรือการทดสอบความเร็วอินเทอร์เน็ตอื่น ๆ เพื่อทดสอบไฟล์ ความเร็วดาวน์โหลด. แต่ก่อนที่คุณจะดำเนินการดังกล่าว ตรวจสอบให้แน่ใจว่าคุณได้ปิดแอปพลิเคชันที่อาจใช้แบนด์วิดท์อันมีค่าและตัดการเชื่อมต่ออุปกรณ์ที่ไม่จำเป็นออกจากเครือข่ายในบ้านของคุณ
เมื่อสร้างผลลัพธ์แล้วให้ตรวจสอบไฟล์ Mbps มูลค่าของ ดาวน์โหลด. หากเกิน 5 Mbps ความเร็วอินเทอร์เน็ตของคุณจะไม่ถูกตำหนิสำหรับปัญหานี้
หากการทดสอบอินเทอร์เน็ตของคุณมากเกินพอ ให้เลื่อนลงไปที่วิธีถัดไปด้านล่างเพื่อจัดการกับ TCP หรือ IP ที่ไม่สอดคล้องกันที่อาจเกิดขึ้นกับเราเตอร์ของคุณ
วิธีที่ 4: รีสตาร์ทหรือรีเซ็ตเราเตอร์ของคุณ
หากคุณได้ตรวจสอบการสอบสวนทั้งหมดข้างต้นแล้ว คุณควรใช้เวลาและดูว่าเครือข่ายไม่สอดคล้องกันเป็นสาเหตุของปัญหาจริงหรือไม่ โดยทั่วไป ปัญหานี้จะเกิดขึ้นเมื่อ ISP กำหนด IP แบบไดนามิกจากช่วงที่ Disney+ ก่อนหน้านี้
หากคุณโชคร้ายที่สิ่งนี้เกิดขึ้นกับคุณ คุณสามารถบังคับให้ ISP กำหนดที่อยู่ IP ใหม่ให้คุณโดยใช้ 2 วิธีที่แตกต่างกัน:
- รีสตาร์ทเราเตอร์ของคุณ – การดำเนินการนี้เป็นวิธีที่เร็วและง่ายกว่าในการรีเฟรชการเชื่อมต่อ TCP และ IP ของคุณ การทำเช่นนี้จะบังคับให้ ISP ของคุณกำหนด IP อื่น
- กำลังรีเซ็ตเราเตอร์ของคุณ – หากปัญหานี้มีรากฐานมาจากการตั้งค่าที่เราเตอร์ของคุณเก็บไว้ การรีสตาร์ทอย่างง่ายอาจไม่เพียงพอที่จะแก้ไขปัญหาได้ ในกรณีนี้ สิ่งที่ดีที่สุดที่คุณสามารถทำได้คือรีเซ็ตเราเตอร์ของคุณกลับเป็นสถานะโรงงาน
A. รีสตาร์ทเราเตอร์ของคุณ
การรีสตาร์ทเราเตอร์โดยพื้นฐานแล้วจะเทียบเท่ากับวงจรพลังงานบนอุปกรณ์ต่าง ๆ และจะบังคับให้เราเตอร์ของคุณกำหนดข้อมูล TCP และ IP โดยไม่ต้องล้างการตั้งค่าแบบกำหนดเองใด ๆ ที่คุณอาจตั้งไว้ก่อนหน้านี้สำหรับเราเตอร์ของคุณ
ในการดำเนินการนี้ คุณต้องใช้ปุ่มเปิด/ปิดบนเราเตอร์ของคุณ (โดยทั่วไปจะอยู่ด้านหลังเราเตอร์ของคุณ) กดหนึ่งครั้งเพื่อตัดกระแสไฟ จากนั้นถอดสายเคเบิลออกแล้วรอเป็นเวลาหนึ่งนาทีเต็มเพื่อให้แน่ใจว่าตัวเก็บประจุไฟถูกล้าง
เมื่อการรีสตาร์ทเสร็จสมบูรณ์และเริ่มต้นการเชื่อมต่ออินเทอร์เน็ตอีกครั้ง ให้รอจนกว่าการเข้าถึงอินเทอร์เน็ตจะกลับมาอีกครั้ง จากนั้นพยายามสตรีมเนื้อหาจาก Disney+ เพื่อดูว่าปัญหาได้รับการแก้ไขแล้วหรือไม่
B. รีเซ็ตเราเตอร์ของคุณ
หากขั้นตอนการรีสตาร์ทไม่ได้ผลในกรณีของคุณ อาจเป็นไปได้ว่าเครือข่ายที่ไม่สอดคล้องกันที่ร้ายแรงกว่านั้นทำให้เกิดปัญหา รูปแบบนี้ไม่สามารถแก้ไขได้ด้วยการรีเซ็ตเครือข่ายอย่างง่าย
ในกรณีนี้ โอกาสที่ดีที่สุดของคุณในการแก้ไขความไม่สอดคล้องกันของเครือข่ายที่เกิดจากการตั้งค่าเราเตอร์ของคุณคือการรีเซ็ตอุปกรณ์เครือข่ายของคุณกลับเป็นการตั้งค่าจากโรงงาน แต่โปรดทราบว่าการดำเนินการนี้จะล้างการตั้งค่าแบบกำหนดเองใดๆ ที่คุณได้กำหนดไว้สำหรับเราเตอร์ของคุณตั้งแต่นั้นมา (ซึ่งรวมถึงข้อมูลรับรองการเข้าสู่ระบบ ISP สำหรับการเชื่อมต่อ PPPoE)
หากคุณเข้าใจความเสี่ยงและต้องการดำเนินการตามขั้นตอนนี้ คุณสามารถเริ่มต้นการรีเซ็ตภายนอกได้โดยกดที่ปุ่ม รีเซ็ต ปุ่มที่ด้านหลังของเราเตอร์ของคุณ
บันทึก: สำหรับรุ่นเราเตอร์ส่วนใหญ่ คุณจะต้องมีวัตถุมีคมเพื่อเข้าถึงปุ่มรีเซ็ต