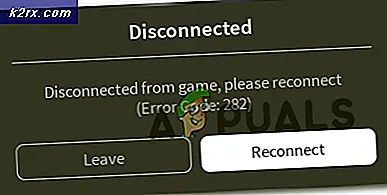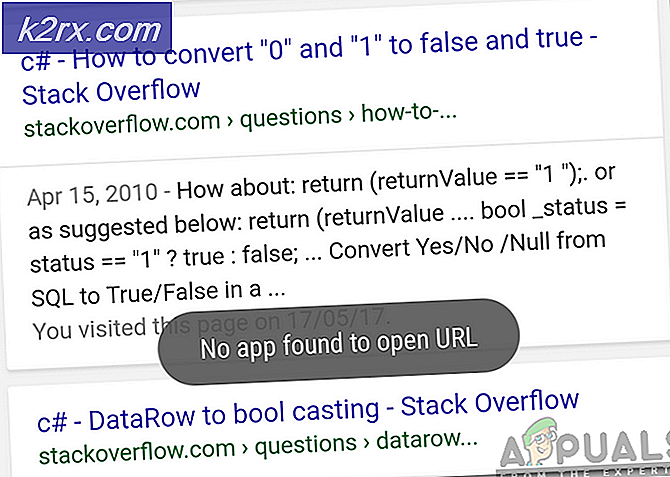แก้ไข: รหัสข้อผิดพลาด QuickBooks 6000
รหัสข้อผิดพลาด QuickBooks นี้ค่อนข้างหายากและมีชื่อแตกต่างกันหลายแบบในแบบที่แสดงหลังจากหมายเลข 6000 รูปแบบต่างๆทั้งหมดของรหัสข้อผิดพลาดเดียวกันมีบางอย่างที่เหมือนกันและเป็นข้อความที่ปรากฏขึ้นเมื่อผู้ใช้พยายามที่จะ เปิดไฟล์ บริษัท โดยใช้เครื่องมือ
การแก้ไขข้อผิดพลาดนี้สามารถทำได้หลายวิธีเพื่อให้แน่ใจว่าคุณปฏิบัติตามคำแนะนำด้านล่างอย่างรอบคอบเพื่อให้ทราบถึงแต่ละวิธี วิธีการต่างๆจำเป็นต้องมีขั้นตอนที่ค่อนข้างสูงและนั่นคือเหตุผลที่คำแนะนำถูกแบ่งออกเป็นขั้นตอนเล็ก ๆ ที่เข้าใจได้
โซลูชันที่ 1: เปลี่ยนชื่อไฟล์. ND และ. TLG
ส่วนขยายเหล่านี้อาจไม่รู้จักคุณ แต่ไฟล์เหล่านี้เป็นส่วนหนึ่งของไฟล์ QuickBooks ของคุณ มีการตั้งค่าและการกำหนดค่าที่จำเป็นในการเปิดไฟล์ บริษัท ในสภาพแวดล้อมที่มีผู้ใช้หลายคน
เมื่อไฟล์เหล่านี้เสียหายคุณสามารถคาดหวังให้เกิดข้อผิดพลาดเหล่านี้ได้เสมอ แต่คุณสามารถเปลี่ยนชื่อไฟล์เหล่านี้ได้เสมอ การทำเช่นนี้จะไม่ทำให้คุณสูญเสียข้อมูลของคุณ ในความเป็นจริงแฟ้มเหล่านี้จะถูกสร้างขึ้นใหม่เมื่อคุณใช้ตัวจัดการเซิร์ฟเวอร์ฐานข้อมูล QuickBooks เพื่อ rescan และเมื่อคุณเปิดแฟ้ม บริษัท ของคุณ
- ไปที่โฟลเดอร์ที่มีไฟล์ บริษัท ของคุณ
- ค้นหาไฟล์ที่มีชื่อไฟล์เดียวกับไฟล์ของ บริษัท แต่มีนามสกุล. ND และ. TLG ชื่อของไฟล์ควรมีลักษณะดังนี้:
qbw.nd
company_file.qbw.tlg - คลิกขวาที่ไฟล์แต่ละไฟล์แล้วเลือก Rename เพิ่มคำ OLD ที่ท้ายชื่อไฟล์ ตัวอย่างจะคล้ายกับที่ด้านล่าง โปรดทราบว่าการเพิ่มคำว่าเก่าไม่จำเป็นต้องใช้ตราบเท่าที่คุณเปลี่ยนชื่อไฟล์
qbw.nd.OLD
- เปิด QuickBooks อีกครั้งและลองลงชื่อเข้าใช้ไฟล์ บริษัท ของคุณ หากปัญหาเดียวกันเกิดขึ้นให้ดำเนินการตามแนวทางด้านล่างนี้
โซลูชัน 2: คัดลอกไฟล์ QuickBooks บนเดสก์ท็อป
โซลูชันนี้มีประโยชน์มากในการทดสอบว่าตำแหน่งของไฟล์ของ บริษัท เป็นสิ่งที่ก่อให้เกิดปัญหาเหล่านี้ทั้งหมดหรือไม่ หากเส้นทางไปยังไฟล์ของ บริษัท ของคุณยาวเกินไปหรือซับซ้อนเกินไปอาจทำให้ซอฟต์แวร์เกิดสับสนและคุณควรพิจารณาเปลี่ยนตำแหน่งที่ตั้งของที่คุณจัดเก็บไฟล์ของคุณอย่างแน่นอน การมีไฟล์ของคุณบนเดสก์ท็อปจะเป็นการทดสอบว่าเป็นตำแหน่งที่ทำให้เกิดปัญหาเหล่านี้หรือไม่
- ไปที่โฟลเดอร์ที่มีไฟล์ บริษัท ของคุณ
- ค้นหาไฟล์ที่มีชื่อไฟล์เดียวกับไฟล์ของ บริษัท แต่มีนามสกุล. QBW คลิกขวาที่ไฟล์นี้และเลือกคัดลอก
- ไปที่เดสก์ท็อปคลิกขวาที่ใดก็ได้จากนั้นเลือกตัวเลือกวาง
- กดแป้น CTRL ค้างไว้ขณะเปิด QuickBooks เพื่อให้คุณเปลี่ยนเส้นทางไปยังหน้าต่าง No Company Open โดยอัตโนมัติ
- เลือกตัวเลือกเปิดหรือกู้คืน บริษัท ที่มีอยู่และค้นหาไฟล์ที่คุณคัดลอกไปยังเดสก์ท็อปในขั้นตอนก่อนหน้า
- เลือกไฟล์และตรวจสอบเพื่อดูว่ามีข้อผิดพลาดเดียวกันกับไฟล์ บริษัท หรือไม่ หากข้อผิดพลาดหายไปให้พิจารณาการบันทึกไฟล์ของคุณไปยังตำแหน่งที่ง่ายกว่าเช่นโฟลเดอร์บนเดสก์ท็อปของคุณ
โซลูชันที่ 3: ใช้การกู้คืนข้อมูลอัตโนมัติของ QuickBooks
คุณลักษณะที่เป็นประโยชน์นี้ได้รับการแนะนำใน QuickBooks 2012 และขณะนี้มีให้บริการเฉพาะใน QuickBooks Pro, Premier และ Enterprise Solutions for Windows เท่านั้น สามารถรองรับไฟล์ที่มีขนาดได้ถึง 1.5 GB และสามารถช่วยคุณกู้คืนไฟล์ของ บริษัท ซึ่งอาจได้รับผลกระทบจากข้อผิดพลาดนี้ ทำตามขั้นตอนด้านล่างเพื่อกู้คืนข้อมูลของคุณ
ก่อนอื่นคุณจะต้องเปิดใช้งานตัวเลือกเพื่อดูนามสกุลของไฟล์ใน Windows Explorer เนื่องจากคุณจะต้องสามารถเห็นส่วนขยายสำหรับไฟล์หลาย ๆ ไฟล์รวมทั้งนำไฟล์ออกได้
- ใช้ชุดคีย์คีย์ Windows + E เพื่อเปิด File Explorer คลิกตัวเลือก Organize และเลือกส่วนขยาย View >> File name
- ตรวจสอบให้แน่ใจว่ามีการเลือกตัวเลือกนี้เพื่อให้คุณสามารถดูส่วนขยายสำหรับแต่ละไฟล์ในคอมพิวเตอร์ของคุณได้
ตอนนี้คุณได้ทำอย่างนี้แล้วถึงเวลาที่จะเริ่มต้นแก้ปัญหา
- สร้างโฟลเดอร์ใหม่บนเดสก์ท็อปและตั้งชื่อว่า QBTest เปิดโฟลเดอร์ที่คุณบันทึกไฟล์ บริษัท คุณสามารถตรวจสอบว่าไฟล์อยู่หน้าจอ Product Information และ No Company Open Window
- คัดลอกแฟ้ม. tlg ที่สอดคล้องกันของไฟล์ บริษัท ของคุณและวางลงในโฟลเดอร์ QBTest บนเดสก์ท็อปของคุณ ไฟล์. lpg ควรมีชื่อเหมือนกับไฟล์ บริษัท ของคุณ
- เปิดโฟลเดอร์ QuickBooksAutoDataRecovery คุณควรจะสามารถค้นหาได้ในตำแหน่งเดียวกับไฟล์ของ บริษัท
- คัดลอกไฟล์. QBW.adr และวางลงในโฟลเดอร์ QBTest ขณะนี้คุณควรมีไฟล์. QBW.adr และ. tlg ในโฟลเดอร์ QBTest ของคุณ
- ในโฟลเดอร์ QBTest ของคุณคลิกขวาที่ไฟล์. QBW.adr และเลือกตัวเลือกเปลี่ยนชื่อ ลบส่วนขยาย. adr สำหรับชื่อไฟล์ที่ควรจะเพียงพอ
- เปิด QuickBooks และตรวจสอบว่าคุณได้เปิดไฟล์ บริษัท ที่บันทึกไว้ในโฟลเดอร์ QBTest ของคุณ ตรวจสอบให้แน่ใจว่าไฟล์ไม่เป็นไรและข้อมูลของคุณอยู่ที่นั่น นอกจากนี้คุณยังสามารถเรียกใช้อรรถประโยชน์การตรวจสอบเพื่อให้แน่ใจว่าไฟล์มีความสมบูรณ์
- หากสำเนาของไฟล์ของ บริษัท นี้ดีคุณสามารถย้ายไฟล์ บริษัท ที่เสียหายไปยังตำแหน่งที่ตั้งอื่นและโอนสำเนาจาก QBTest ไปยังตำแหน่งเดิม
- วิธีแก้ปัญหานี้จะใช้ไฟล์ ADR ทั้งไฟล์. QBW และ. TLG การดำเนินการนี้จะกู้คืนทั้งหมด 12 ชั่วโมงเท่านั้น
- สุดท้ายคุณสามารถย้ายไฟล์ บริษัท ที่เสียหายไปยังตำแหน่งใหม่และแทนที่ด้วยสำเนาที่อยู่ในโฟลเดอร์ QBTest ตรวจสอบให้แน่ใจว่าไฟล์กำลังทำงานอย่างถูกต้องในขณะนี้
วิธีที่ 4: ตรวจสอบสิทธิ์โฟลเดอร์
ข้อผิดพลาดนี้อาจเกิดขึ้นแม้ว่าคุณจะไม่มีสิทธิ์ที่เหมาะสมสำหรับโฟลเดอร์ที่มีแฟ้ม บริษัท นี้เป็นเรื่องง่ายที่จะแก้ปัญหาดังนั้นก่อนขอตรวจสอบว่าเป็นปัญหาที่แท้จริง
- คลิกขวาที่โฟลเดอร์ที่มีไฟล์ บริษัท และเลือก Properties
- ไปที่แท็บ Security แล้วคลิก Advanced เลือก QBDataServiceUserXX แล้วคลิกแก้ไข
- ตรวจสอบให้แน่ใจว่าได้ตั้งค่าต่อไปนี้เป็น Allowed:
Traverse Folder / ดำเนินการไฟล์
แสดงรายการโฟลเดอร์ / อ่านข้อมูล
อ่านแอตทริบิวต์
อ่านแอตทริบิวต์เพิ่มเติม
สร้างไฟล์ / เขียนข้อมูล
สร้างโฟลเดอร์ / ผนวกข้อมูล
เขียนแอตทริบิวต์
เขียนแอตทริบิวต์เพิ่มเติม
อ่านสิทธิ์ - หากไม่ใช่กรณีนี้คุณสามารถเปลี่ยนสิทธิ์ของโฟลเดอร์โดยทำตามขั้นตอนต่อไปนี้
- ใช้คีย์คีย์ Win Key + E เพื่อเปิด File Explorer
- ไปที่โฟลเดอร์หลักของโฟลเดอร์ บริษัท ที่คุณมีแฟ้ม บริษัท คลิกขวาและเลือกคุณสมบัติ
- หมายเหตุ : คุณจะต้องทำตามขั้นตอนต่อไปนี้สำหรับแต่ละโฟลเดอร์ในรายการ แต่อาจไม่สามารถใช้โฟลเดอร์ทั้งหมดกับการติดตั้งแต่ละรายการตามที่อ้างถึงเฉพาะรุ่น QuickBooks Desktop ซึ่งหมายความว่าคุณควรทำเช่นนี้สำหรับโฟลเดอร์ด้านล่างเท่านั้นหากมีอยู่ในพีซีของคุณ
- C: \ Program Data \ Intuit \ Entitlement Client \ v8
C: \ Program Data \ Intuit \ Entitlement Client \ v6.0
C: \ Program Data \ Intuit \ Entitlement Client \ v5
C: \ Program Data \ Intuit \ Entitlement Client \ v3
C: \ Program Data \ Intuit \ Entitlement Client
C: \ Program Data \ Intuit \ QuickBooks Enterprise Solutions X.0 (X = version) หรือ C: \ Program Data \ Intuit \ QuickBooks 20XX
C: \ Program ข้อมูล \ COMMON FILES \ INTUIT
C: \ Program ข้อมูล \ COMMON FILES \ INTUIT \ QUICKBOOKS
C: \ Users \ Public \ Public Documents \ Intuit \ QuickBooks \ FAMXX (XX = ปี)
C: \ Users \ Public \ Public Documents \ Intuit \ QuickBooks \ Company Files
C: \ Users \ Public \ Public เอกสาร \ Intuit \ QuickBooks \ Sample บริษัท Files \ QuickBooks Enterprise Solutions X.0 (X = version) หรือ C: \ Users \ Public \ Public Documents \ Intuit \ QuickBooks \ Sample บริษัท Files \ QuickBooks 20XX (XX = ปี) - คลิกที่แท็บ Security และเลือก Everyone ถ้าคุณไม่สามารถเห็นตัวเลือกนี้ให้คลิกที่เพิ่มและพิมพ์ในทุกคน ตรวจสอบว่าคุณได้คลิกตกลง
- เลือกตัวเลือก Full Control และคลิกที่ Apply หรือ OK
โซลูชันที่ 5: กำหนดค่าไฟร์วอลล์
ไฟร์วอลล์สามารถป้องกัน QuickBooks จากการเข้าถึงอินเทอร์เน็ตได้อย่างถูกต้องและเป็นความกังวลหลัก อาจมีการติดตั้งไฟร์วอลล์ที่แตกต่างกันในคอมพิวเตอร์ของคุณ แต่ไม่แนะนำให้ใช้มากกว่าหนึ่งเครื่อง ลองดูที่วิธีทำให้ไฟล์ QuickBooks ไม่ถูกบล็อกโดย Windows Firewall:
- ไปที่ Control Panel โดยค้นหาจากเมนู Start และคลิกที่ System and Security >> Windows Firewall นอกจากนี้คุณยังสามารถเปลี่ยนมุมมองเป็นไอคอนขนาดใหญ่หรือเล็กและคลิกที่ Windows Firewall ได้ทันที
- เลือกตัวเลือกการตั้งค่าขั้นสูงและเลือก "กฎขาเข้า" ในส่วนด้านซ้ายของหน้าจอ
- คลิกขวาที่กฎขาเข้าและคลิกที่กฎใหม่ ภายใต้ส่วนประเภทกฎให้เลือกพอร์ต เลือก TCP จากชุดแรกของปุ่ม (แนะนำ TCP) และสลับปุ่มตัวที่สองไปยังพอร์ตเฉพาะที่เฉพาะเจาะจง คุณจำเป็นต้องเพิ่มพอร์ตต่อไปนี้เพื่อแก้ไขฟังก์ชันการทำงานของการปรับปรุง QuickBooks:
QuickBooks Desktop 2018: 8019, 56728, 55378-55382
เดสก์ท็ QuickBooks 2017: 8019, 56727, 55373-55377
QuickBooks Desktop 2016: 8019, 56726, 55368-55372
เดสก์ท็อป QuickBooks 2015: 8019, 56725, 55363-55367
- ตรวจสอบให้แน่ใจว่าคุณแยกพวกเขาด้วยอาการโคม่าให้ถูกต้องและคลิกถัดไปหลังจากที่คุณทำเสร็จแล้ว
- เลือกปุ่มอนุญาตการเชื่อมต่อในหน้าต่างถัดไปและคลิกถัดไป
- เลือกประเภทเครือข่ายเมื่อคุณต้องการใช้กฎนี้ หากคุณสลับจากการเชื่อมต่อเครือข่ายหนึ่งไปยังอีกเครือข่ายหนึ่งค่อนข้างบ่อยขอแนะนำให้คุณเลือกตัวเลือกทั้งหมดก่อนคลิกถัดไป
- ตั้งชื่อกฎที่เหมาะสมกับคุณและคลิกเสร็จสิ้น
- ตรวจสอบว่าคุณทำซ้ำขั้นตอนเดียวกันสำหรับกฎขาออก (เลือกกฎขาออกในขั้นตอนที่ 2)
PRO TIP: หากปัญหาเกิดขึ้นกับคอมพิวเตอร์หรือแล็ปท็อป / โน้ตบุ๊คคุณควรลองใช้ซอฟต์แวร์ Reimage Plus ซึ่งสามารถสแกนที่เก็บข้อมูลและแทนที่ไฟล์ที่เสียหายได้ วิธีนี้ใช้ได้ผลในกรณีส่วนใหญ่เนื่องจากปัญหาเกิดจากความเสียหายของระบบ คุณสามารถดาวน์โหลด Reimage Plus โดยคลิกที่นี่