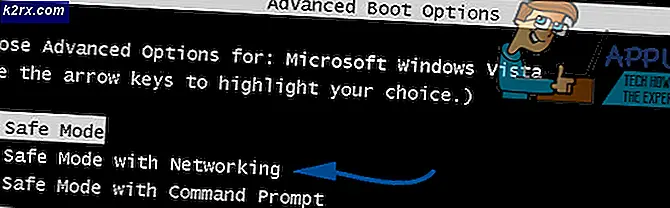แก้ไข: PS 3 รหัสข้อผิดพลาด 80710723
แม้ว่าเครื่องคอนโซลรุ่นถัดไปจะเริ่มเข้ารับตำแหน่งอย่างช้าๆ แต่ก็ยังมีผู้ใช้ PS3 ทั่วโลกจำนวนมากที่กำลังดิ้นรนกับรหัสข้อผิดพลาด 80710723 รหัสข้อผิดพลาดนี้มักแสดงถึงการเชื่อมต่อที่ผิดพลาดระหว่างเซิร์ฟเวอร์ PlayStation และ Sony และ Sony ได้รายงานว่าข้อผิดพลาดบางครั้งเกิดขึ้นเนื่องจากเซิร์ฟเวอร์เกินพิกัด
อย่างไรก็ตามข้อผิดพลาดอาจเกิดจากการตั้งค่าบางอย่างในคอมพิวเตอร์ของคุณด้วยเหตุนี้จึงเป็นเรื่องสำคัญที่ต้องทำตามคำแนะนำด้านล่างเพื่อแก้ปัญหาได้สำเร็จ
โซลูชันที่ 1: เปลี่ยนเป็นการเชื่อมต่อ Ethernet
ไม่ต้องกังวลว่าการเชื่อมต่อข้อมูลแบบไร้สายหรือโทรศัพท์มือถือจะมีปัญหาในการเล่นเกมและสิ่งต่างๆที่ต้องใช้การเชื่อมต่ออินเทอร์เน็ตเป็นวิธีไร้สายได้ง่าย ลองสลับไปใช้สาย Ethernet ถ้าคุณมีที่บ้านแทนที่จะใช้ Wi-Fi
วิธีนี้ช่วยให้ผู้ใช้จำนวนมากและไม่เคยเห็นรหัสข้อผิดพลาด 80710723 อีก
โซลูชันที่ 2: ปิดใช้งานการตั้งค่า WMM บนเราเตอร์ของคุณ
นี่คือบริการอัตโนมัติที่ให้ความสำคัญกับมัลติมีเดียที่ทำงานผ่านเครือข่ายไร้สายของคุณ ซึ่งหมายความว่าแบนด์วิธของคุณให้ความสำคัญกับอุปกรณ์ที่ใช้สื่อประเภทนี้ซึ่งบางครั้งดูเหมือนจะเป็นสิ่งที่ยอดเยี่ยม แต่ดูเหมือนว่าผู้ใช้จำนวนมากที่ปิดการตั้งค่านี้จะได้รับรหัสข้อผิดพลาด 80710723 ทันที
ทำตามขั้นตอนด้านล่างเพื่อลบการตั้งค่านี้ออกจากเราเตอร์ของคุณ โปรดทราบว่าบางขั้นตอนด้านล่างนี้มีความแตกต่างกับเราเตอร์อื่น ๆ แต่การตั้งค่าทั้งหมดมีความคล้ายคลึงกันในชื่อและวัตถุประสงค์ในทุกๆเราเตอร์
- เปิดเว็บเบราเซอร์พิมพ์หมายเลขเกตเวย์เริ่มต้น (ที่อยู่ IP) ลงในแถบที่อยู่แล้วกด Enter
- ป้อนชื่อผู้ใช้และรหัสผ่านของคุณเพื่อเข้าถึงอินเทอร์เฟซของเราเตอร์ของคุณ ชื่อผู้ใช้และรหัสผ่านเริ่มต้นควรอยู่ในเอกสารของเราเตอร์บนสติ๊กเกอร์ด้านข้างของเราเตอร์หรือบนเว็บไซต์ Port Forward หากเปลี่ยนชื่อผู้ใช้และรหัสผ่านจากค่าเริ่มต้นแล้วคุณจำไม่ได้คุณจะต้องรีเซ็ตเราเตอร์ของคุณ
- เปิดแท็บไร้สายเพื่อแก้ไขการตั้งค่าแบบไร้สายของคุณ เมื่อไปที่นั่นแล้วไปที่แท็บ WMM
- สลับการสนับสนุน WMM ไปที่ปิดหรือปิดใช้งาน การตั้งค่า WMM จะอยู่ในหมวดหมู่ของตัวเองหรือภายใต้หัวเรื่องย่อยภายใต้เมนูการตั้งค่าไร้สายขึ้นอยู่กับรุ่นของเราเตอร์ของคุณ เพียงแตะที่กล่องแบบหล่นลง (หรือปุ่มขึ้นอยู่กับเราเตอร์ของคุณ) และเลือกการตั้งค่าที่ต้องการ อาจมีตัวเลือกขั้นสูงอื่น ๆ ที่มีให้คุณในเมนูนี้ แต่คุณอาจต้องการหลีกเลี่ยงสิ่งเหล่านี้หากคุณไม่ทราบว่าคุณกำลังทำอะไรอยู่
- คลิกใช้ จากนั้นรีสตาร์ทเราเตอร์ของคุณภายใต้การตั้งค่าทั่วไปและตรวจสอบเพื่อดูว่ารหัสข้อผิดพลาดยังคงปรากฏขึ้นเมื่อคุณกำลังพยายามใช้ PS3 ของคุณหรือไม่
โซลูชันที่ 3: ล้างข้อมูลการเรียกดูจากเบราเซอร์อินเทอร์เน็ตของ PlayStation 3
เป็นที่รู้จักกันดีว่า PS3 มีเบราว์เซอร์อินเทอร์เน็ตในตัวซึ่งทำงานได้เกือบเต็มสมรรถนะและเป็นประโยชน์อย่างยิ่งหากคุณต้องการดูสิ่งที่ออนไลน์ อย่างไรก็ตามหากคุณใช้เบราว์เซอร์มากเกินไปคุณอาจต้องลบข้อมูลการท่องเว็บหากต้องการยุติรหัสข้อผิดพลาด 80710723
- เปิด PS3 และเปิด Internet browser ขึ้นมา
- กดปุ่ม Triangle บนคอนโทรลเลอร์ของคุณและคลิกที่ Tools
- คุณควรจะสังเกตเห็นตัวเลือก Delete Cookies ที่อยู่ด้านบน คลิกที่มันยืนยันการเลือกของคุณและทำซ้ำขั้นตอนสำหรับตัวเลือกทั้งหมด รหัสข้อผิดพลาดควรหายไปหากคุกกี้เป็นสาเหตุของปัญหา
โซลูชันที่ 4: เพิ่ม PS3 ของคุณลง DMZ
การเพิ่ม PS3 ลงใน DMZ สามารถปรับปรุงประสิทธิภาพของคุณได้โดยการเปิดพอร์ตบางแห่งด้วยการเชื่อมต่ออินเทอร์เน็ตทำให้โอกาสน้อยที่คุณจะประสบปัญหาเช่นปัญหาชุดหูฟังปัญหาการเชื่อมต่ออินเทอร์เน็ต ฯลฯ DMZ หมายถึงเขตปลอดทหารซึ่งหมายความว่า เราเตอร์ของคุณจะไม่รบกวนการเข้าชมใด ๆ ที่มาจากหรือไปยังคอนโซลของคุณ
โชคดีที่วิธีนี้ได้พิสูจน์ตัวเองว่ามีประสิทธิภาพมากเมื่อต้องรับมือกับรหัสข้อผิดพลาดเนื่องจากผู้ใช้บางรายกระตือรือร้นที่จะแนะนำการเพิ่ม PS3 ลง DMZ หากต้องการจัดการกับรหัสข้อผิดพลาดนี้ ทำตามขั้นตอนด้านล่างอย่างระมัดระวังเพื่อให้บรรลุเป้าหมายนี้
- เปิด PS3 และไปที่การตั้งค่า >> การตั้งค่าเครือข่าย
- สิ่งแรกที่เราจะต้องทำคือกำหนดที่อยู่ IP แบบคงที่ให้แก่ PS3 ซึ่งจะช่วยให้คุณมั่นใจได้ว่าที่อยู่ IP จะไม่เปลี่ยนเวลาทำงานล่วงเวลาซึ่งจะทำให้คุณทำซ้ำขั้นตอนนี้ทุกครั้งที่มีการเปลี่ยนแปลง
- ไปที่รายการการตั้งค่าและสถานะการเชื่อมต่อแล้วเขียนเลขสองตัวต่อไปนี้: ที่อยู่ IP และ Default Router
- หลังจากนั้นให้ไปที่เมนูย่อย Internet Connection Settings และเลือก Custom
- เลือกประเภทการเชื่อมต่อที่คุณใช้ (หาก PS3 ของคุณเชื่อมต่อกับเราเตอร์ให้เลือก "สาย" และถ้าคุณใช้การเชื่อมต่อไร้สายให้เลือกตัวเลือกนั้น)
- หากคุณเลือกแบบไร้สายให้ตั้งค่าการเชื่อมต่อของคุณตามปกติจนกว่าคุณจะเข้าสู่เมนู IP Address หากเลือกสายให้เลือกตัวเลือก 'ตรวจหาอัตโนมัติ' ที่หน้าจอถัดไปและไปที่เมนู IP แอดเดรส
- ในเมนูที่อยู่ IP ให้เลือก 'ด้วยตนเอง' และคุณจะสามารถเห็นหน้าจอใหม่พร้อมด้วยตัวเลือกต่างๆ
- จดจดที่อยู่ IP ที่คุณจดไว้ในขั้นตอนก่อน ๆ แต่ตรวจสอบให้แน่ใจว่าคุณได้เปลี่ยนหมายเลขสามตัวสุดท้ายในกรณี (โดยทั่วไปคือตัวเลขหลังจุดล่าสุด) ทางออกที่ดีที่สุดของคุณก็คือเพิ่มจำนวนครั้งสุดท้ายลง 50 ครั้งโดยให้แน่ใจว่าตัวเลขมีค่ามากกว่า 255
- ตั้งค่าตัวเลือก Subnet Mask เป็น 255.255.255.0 และคุณจะดีไปตามที่ตั้งค่าเริ่มต้นสำหรับกรณีส่วนใหญ่
- ตัวเลือก Router เริ่มต้นคือตำแหน่งที่คุณควรเขียนชุดตัวเลขที่สองที่คุณเขียนลงในขั้นตอนก่อนหน้านี้ นอกจากนี้ตัวเลือก DNS หลักควรมีชุดตัวเลขเดียวกันเพื่อให้คุณสามารถคัดลอกได้ ตัวเลือก DNS สำรองสามารถใช้งานได้ดี
- เปลี่ยนตัวเลือก MTU เป็น Automatic โดยปล่อยให้พร็อกซีเซิร์ฟเวอร์ว่างไว้และคุณควรปิดใช้งานตัวเลือก UPnP
แต่นี้ไม่ผ่านที่คุณจะต้องดำเนินการบางอย่างในคอมพิวเตอร์ของคุณด้วย คุณเพลย์สเตชัน 3 จะไม่สามารถเชื่อมต่อได้ทันทีและจะแจ้งเตือนคุณโดยทันที แต่อย่าลืมว่ากระบวนการดังกล่าวยังไม่เสร็จสิ้น ตรวจสอบว่าคุณมีสิทธิ์เข้าถึงคอมพิวเตอร์ที่เชื่อมต่อกับเครือข่ายไร้สายเดียวกัน
PRO TIP: หากปัญหาเกิดขึ้นกับคอมพิวเตอร์หรือแล็ปท็อป / โน้ตบุ๊คคุณควรลองใช้ซอฟต์แวร์ Reimage Plus ซึ่งสามารถสแกนที่เก็บข้อมูลและแทนที่ไฟล์ที่เสียหายได้ วิธีนี้ใช้ได้ผลในกรณีส่วนใหญ่เนื่องจากปัญหาเกิดจากความเสียหายของระบบ คุณสามารถดาวน์โหลด Reimage Plus โดยคลิกที่นี่- เปิดเว็บเบราเซอร์พิมพ์หมายเลขเกตเวย์เริ่มต้น (ที่อยู่ IP) ลงในแถบที่อยู่แล้วกด Enter
- ป้อนชื่อผู้ใช้และรหัสผ่านของคุณเพื่อเข้าถึงอินเทอร์เฟซของเราเตอร์ของคุณ ชื่อผู้ใช้และรหัสผ่านเริ่มต้นควรอยู่ในเอกสารของเราเตอร์บนสติ๊กเกอร์ด้านข้างของเราเตอร์หรือบนเว็บไซต์ Port Forward หากเปลี่ยนชื่อผู้ใช้และรหัสผ่านจากค่าเริ่มต้นแล้วคุณจำไม่ได้คุณจะต้องรีเซ็ตเราเตอร์ของคุณ
- ค้นหาตัวเลือก DMZ ในแท็บการตั้งค่าของเราเตอร์ของคุณ ตัวเลือกจะอยู่ในตำแหน่งที่ตั้งอื่นเสมอ แต่ส่วนใหญ่จะปรากฏใต้แท็บ Security หรือสิ่งที่คล้ายกัน
- เลือกตัวเลือก DMZ และป้อนที่อยู่ IP ที่คุณกำหนดให้กับ PS3 ของคุณ หากทุกสิ่งทุกอย่างถูกต้อง PS3 ควรเข้าสู่อินเทอร์เน็ต หลังจากที่คุณยืนยันการเปลี่ยนแปลงเหล่านี้แล้วโปรดตรวจสอบว่าคุณได้ปิดเราเตอร์และ PS3 และรอสักสองสามนาที
- เปิดใช้งานและกลับไปที่การตั้งค่าเครือข่ายบน PS3 ของคุณ เลือกการทดสอบการเชื่อมต่ออินเทอร์เน็ตและทุกอย่างควรดำเนินไปอย่างราบรื่น ตอนนี้ตรวจสอบเพื่อดูว่ารหัสข้อผิดพลาด 80710723 ยังคงปรากฏขึ้น
วิธีที่ 5: ปรับแต่งการตั้งค่าเครือข่ายบน PS3 ของคุณ
หากการแก้ปัญหาข้างต้นไม่ได้ผลสำหรับคุณคำแนะนำที่คล้ายกันอาจช่วยคุณได้หากต้องการแก้ไขปัญหาให้ดีและเกี่ยวข้องกับการเปลี่ยนวิธีเชื่อมต่อ PlayStation 3 ของคุณกับอินเทอร์เน็ต ตรวจสอบให้แน่ใจว่าคุณทำตามคำแนะนำด้านล่างอย่างระมัดระวัง
- เปิด PS3 และไปที่การตั้งค่า >> การตั้งค่าเครือข่าย
- หลังจากนั้นให้ไปที่เมนูย่อย Internet Connection Settings และเลือก Custom
- เลือกประเภทการเชื่อมต่อที่คุณใช้ (หาก PS3 ของคุณเชื่อมต่อกับเราเตอร์ให้เลือก "สาย" และถ้าคุณใช้การเชื่อมต่อแบบไร้สายให้เลือก inteaded นั้น)
- หากคุณเลือกแบบไร้สายให้ตั้งค่าการเชื่อมต่อของคุณตามปกติจนกว่าคุณจะเข้าสู่เมนู IP Address หากเลือกสายให้เลือกตัวเลือก 'ตรวจหาอัตโนมัติ' ที่หน้าจอถัดไปและไปที่เมนู IP แอดเดรส
- ตรวจสอบให้แน่ใจว่าคุณได้ตั้งค่าดังนี้:
การตั้งค่าที่อยู่ IP: อัตโนมัติ
DHCP Host name: อย่าตั้งค่า
การตั้งค่า DNS: ด้วยตนเอง
DNS หลัก: 208.67.222.222
DNS รอง: 208.67.220.220
MTU: อัตโนมัติ
พร็อกซีเซิร์ฟเวอร์: ไม่ใช้
UPnP: เปิดใช้งาน
- ทดสอบการเชื่อมต่อและตรวจสอบเพื่อดูว่ารหัสข้อผิดพลาดยังคงปรากฏอยู่หรือไม่
โซลูชันที่ 6: สร้างฐานข้อมูล PS3 ใหม่
ตัวเลือกนี้ค่อนข้างง่ายและเป็นประโยชน์อย่างแท้จริงในรูปแบบอื่น ๆ นอกจากนี้ยังช่วยให้ PS3 ของคุณเริ่มมีปัญหาบกพร่องของหน่วยความจำเช่นการสูญหายของหน่วยความจำข้อบกพร่อง ฯลฯ การสร้างฐานข้อมูลใหม่จะใช้เวลาประมาณห้านาทีและผู้ใช้อ้างว่าได้แก้ไขปัญหาในเวลาไม่นาน เพียงทำตามคำแนะนำด้านล่าง
- ปิด PS3 เพื่อให้คุณเห็นว่ามีแสงสีแดงเรืองแสงซึ่งแสดงว่าได้ปิดไว้เรียบร้อยแล้ว
- เปิด PS3 และกดปุ่มเปิด / ปิด กดปุ่มค้างไว้จนกว่าจะปิดลงอีกครั้ง
- ตอนนี้หัน PS3 อีกครั้งเพียงครั้งนี้มันจะแตกต่างกันเล็กน้อย กดปุ่มเปิด / ปิดค้างไว้และคุณจะได้ยินเสียงบี๊บสามครั้ง ณ จุดนี้ให้ปล่อยปุ่มเพาเวอร์ ถ้าคุณปล่อยมันสายเกินไปมันก็จะปิดอีกครั้งและคุณจะต้องทำซ้ำขั้นตอนอีกครั้ง
- คุณจะได้รับการต้อนรับด้วยหน้าจอขอให้คุณเชื่อมต่อคอนโทรลเลอร์ด้วยสาย USB ที่คุณควรจะทำทันที
- คุณได้เข้าถึงเมนู Recovery PS3 แล้ว เลือกตัวเลือกที่ 4 ว่า Rebuild Database และกดปุ่ม X สำหรับข้อมูลเพิ่มเติมเกี่ยวกับตัวเลือกอื่น ๆ โปรดดูที่แท็บคำถามที่พบบ่อย
- หลังจากกด X คุณจะเห็นหน้าจอใหม่ กด Yes เพื่อดำเนินการต่อและกระบวนการนี้ควรจะเป็นแบบนี้ ขั้นตอนนี้จะใช้เวลาไม่นาน (รอประมาณนาที) เพื่อรอให้เสร็จสิ้น
- PS3 ของคุณจะรีบูตโดยอัตโนมัติดังนั้นอย่ากังวลกับมัน หลังจากสำเร็จการตรวจสอบแล้วให้ตรวจสอบเพื่อดูว่าปัญหาได้รับการแก้ไขหรือไม่
โซลูชันที่ 7: ปิดการเชื่อมต่อเซิร์ฟเวอร์สื่อ
การปิดใช้งานตัวเลือกนี้จากการตั้งค่า PlayStation 3 ดูเหมือนจะช่วยผู้ใช้จำนวนมากในขณะที่การจัดการกับปัญหาและกระบวนการนี้ทำได้ง่าย:
- จากเมนูบน PS3 ให้ไปที่การตั้งค่า >> การตั้งค่าเครือข่าย
- ค้นหาตัวเลือก Media Server Connection และตั้งค่าเป็น Disabled
- ตรวจสอบเพื่อดูว่ารหัสข้อผิดพลาดยังคงปรากฏขึ้นหรือไม่
วิธีที่ 8: ล้างแคชบนคอนโซลของคุณ
การล้างแคชบน PlayStation 3 ของคุณจะเป็นประโยชน์เมื่อจัดการกับรหัสข้อผิดพลาดใด ๆ เลยดังนั้นคุณอาจจำเป็นต้องพิจารณาตัวเลือกนี้เช่นกัน ไม่ต้องใช้เวลามากในการทำและจะเพิ่มความเร็วของคอนโซลให้มาก
- ปิดเครื่อง PlayStation 3 โดยการกดปุ่มเปิด / ปิดเครื่อง
- เมื่อคอนโซลถูกปิดสนิทให้ถอดปลั๊กไฟออกจากด้านหลังของคอนโซล
- ปล่อยให้คอนโซลอยู่ไม่ได้เสียบปลั๊กเป็นเวลาอย่างน้อยสองถึงสามนาที
- เสียบสายไฟกลับเข้ากับเพลย์สเตชัน 3 และเปิดเครื่องตามปกติ
โซลูชัน 9: เปลี่ยนการตั้งค่า DNS เป็น Google
มีที่อยู่ DNS ฟรีจำนวนมากซึ่งคุณสามารถใช้งานได้โดยไม่มีข้อ จำกัด และมีสถานการณ์ที่แตกต่างกันเล็กน้อยซึ่งการเปลี่ยนที่อยู่ DNS จากอัตโนมัติไปยัง DNS ที่ให้บริการฟรีของ Google สามารถแก้ปัญหาได้ทันทีและช่วยประหยัดเวลาและอาจเป็นไปได้มาก
ทำตามคำแนะนำด้านล่างเพื่อเปลี่ยนที่อยู่ DNS เริ่มต้นใน PlayStation 3 ของคุณ:
- เปิด PS3 และไปที่การตั้งค่า >> การตั้งค่าเครือข่าย
- หลังจากนั้นให้ไปที่เมนูย่อย Internet Connection Settings และเลือก Custom
- ทำตามคำแนะนำเช่นเดียวกับใน Solution 5 และตั้งค่าตัวเลือกเดียวกันยกเว้นส่วน DNS หลักและรอง การตั้งค่าของคุณควรมีลักษณะดังนี้:
การตั้งค่าที่อยู่ IP: อัตโนมัติ
DHCP Host name: อย่าตั้งค่า
การตั้งค่า DNS: ด้วยตนเอง
DNS หลัก: 8.8.8.8
DNS รอง: 8.8.4.4
MTU: อัตโนมัติ
พร็อกซีเซิร์ฟเวอร์: ไม่ใช้
UPnP: เปิดใช้งาน
- ทดสอบการเชื่อมต่อและตรวจสอบเพื่อดูว่ารหัสข้อผิดพลาดยังคงปรากฏอยู่หรือไม่
PRO TIP: หากปัญหาเกิดขึ้นกับคอมพิวเตอร์หรือแล็ปท็อป / โน้ตบุ๊คคุณควรลองใช้ซอฟต์แวร์ Reimage Plus ซึ่งสามารถสแกนที่เก็บข้อมูลและแทนที่ไฟล์ที่เสียหายได้ วิธีนี้ใช้ได้ผลในกรณีส่วนใหญ่เนื่องจากปัญหาเกิดจากความเสียหายของระบบ คุณสามารถดาวน์โหลด Reimage Plus โดยคลิกที่นี่