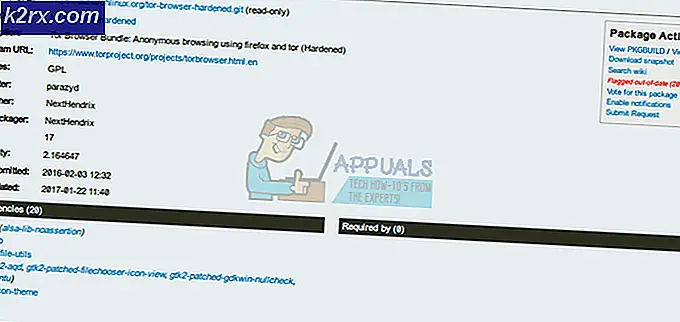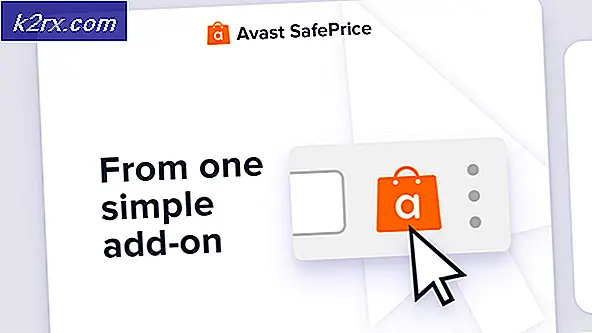แก้ไข: หยุดดาวน์โหลด Steam
ผู้ใช้จำนวนมากประสบปัญหาเกี่ยวกับกระบวนการดาวน์โหลดของตนโดยการสุ่มเลือกและเริ่มต้นใหม่อีกครั้งในอีกสักครู่ ปัญหานี้ยังคงมีอยู่เป็นเวลาหลายปีและจนถึงวันนี้ผู้ใช้จำนวนมากยังคงรายงานว่าปัญหาเหล่านี้เป็นปัญหา ผิดมากที่ระบุว่าปัญหานี้มีโซลูชันที่ไม่เหมือนใคร เนื่องจากข้อกำหนดฮาร์ดแวร์และซอฟต์แวร์ที่ไม่ซ้ำกันที่ผู้ใช้มีปัญหานี้อาจเกิดขึ้นได้จากหลายสาเหตุ บางครั้งแม้แต่การติดตั้ง Steam ใหม่ไม่ได้ผล เราได้แสดงโซลูชั่นทั้งหมดที่ดูเหมือนจะใช้ได้สำหรับผู้ใช้ กรุณาใช้พวกเขาจากด้านบนและวิธีการของคุณไปที่ด้านล่าง
แนวทางที่ 1: ปิดโปรแกรมประยุกต์ที่ไม่พึงประสงค์ทั้งหมด
ก่อนที่เราจะใช้วิธีทางเทคนิคมากกว่านี้เราจะดูว่าแอปพลิเคชันภายนอกใดทำให้เกิดความผิดปกติในการดาวน์โหลดของ Steam หรือไม่ แอพพลิเคชันหลายตัวมีส่วนเกี่ยวข้องกับไอน้ำเช่น CCleaner, Skype และแอพพลิเคชันที่ไม่พึงประสงค์อื่น ๆ ด้านล่างนี้เป็นวิธีการที่จะยุติกระบวนการที่ไม่พึงประสงค์ทั้งหมด
- เรียกใช้ Task Manager โดยกดปุ่ม⊞ Win + R นี้ควรจะป๊อปอัพเรียกใช้โปรแกรมประยุกต์
ในกล่องโต้ตอบเขียน taskmgr ควรเปิดตัวจัดการงาน
- สิ้นสุดกระบวนการที่ไม่พึงประสงค์ทั้งหมดเช่น Skype เว็บเบราเซอร์ updaters เป็นต้นรีสตาร์ท Steam โดยใช้ Steam.exe และหวังว่าจะสามารถทำงานได้ตามที่คาดไว้
โซลูชันที่ 2: จับคู่เวลาและเขตเวลาของคุณ
อาจมีข้อขัดแย้งกันระหว่างเวลาในคอมพิวเตอร์และเขตเวลาที่ตั้งไว้ ดังที่เราทราบ Steam ทำงานโดยการรวบรวมข้อมูลเรียลไทม์จากเครื่องพีซีพร้อมด้วย timestamp หากตรวจพบความผิดปกติจะทำให้เกิดข้อขัดข้องหรือแสดงข้อผิดพลาดที่ไม่คาดคิด
- คลิกที่ปุ่ม Windows และพิมพ์ Control Panel จากผลการค้นหาให้เปิด Control Panel
- จากรายการประเภทให้เลือก วันที่และเวลา
- จากแท็บสามแท็บให้เลือก Internet Time แล้วคลิก Change Settings
- ตรวจสอบกล่องโต้ตอบที่บอกว่า Synchronize with Internet time server คลิกที่ Update now คลิกที่ OK หลังจากเวลาได้รับการอัปเดตเรียบร้อยแล้วและเริ่มต้นระบบ Steam ใหม่
โซลูชันที่ 3: การอัพเดตไดรเวอร์เครือข่ายของคุณ
Steam จะทำให้ตัวเองอัปเดตล่าสุดด้วยการเปลี่ยนแปลงซอฟต์แวร์ล่าสุด อย่างไรก็ตามหากคุณไม่อัปเกรดไดรเวอร์เครือข่ายเป็นครั้งคราวอาจเป็นปัญหาได้ Steam ที่อัปเดตจะไม่สามารถใช้งานร่วมกับซอฟต์แวร์รุ่นเก่าได้ นี้จะทำให้มันเพื่อแสดงพฤติกรรมที่ไม่ได้อธิบาย; ในกรณีของเราการสุ่มหยุดการดาวน์โหลด ด้านล่างนี้เป็นขั้นตอนที่กล่าวถึงเกี่ยวกับวิธีตรวจสอบการ์ดเครือข่ายที่คุณได้ติดตั้งไว้ในพีซีของคุณและวิธีอัพเดตไดรเวอร์
- คลิกที่ปุ่ม Windows และพิมพ์ Control panel เลือกแอพพลิเคชันที่ส่งคืนในผลการค้นหา
- จากรายการตัวเลือกให้เลือก Device Manager
- ตอนนี้หน้าต่างจะเกิดขึ้นประกอบด้วยอุปกรณ์ต่างๆที่ลงทะเบียนไว้กับพีซีของคุณ มีตั้งแต่อุปกรณ์ต่างๆเช่นเดียวกับอุปกรณ์ USB ไปจนถึงโปรเซสเซอร์ เลือก Adapters เครือข่าย จากรายการ
- ตอนนี้คุณจะเห็นชนิดของอะแดปเตอร์เครือข่ายที่ติดตั้งไว้ในพีซีของคุณแล้ว ในกรณีนี้มีอะแดปเตอร์ไร้สายและ LAN ติดตั้งอยู่ โซลูชันนี้เหมาะสำหรับทั้งสองระบบและคุณสามารถอัปเดตไดรเวอร์ได้อย่างง่ายดาย ดับเบิลคลิกไดรเวอร์ที่เลือกไว้ และคุณจะหันหน้าไปทางหน้าต่างเช่นนี้
- เลือก แท็บ Driver (Driver) และคลิกที่ Update Driver (อัพเดตไดร์เวอร์ ) ตอนนี้คุณจะได้รับสองตัวเลือกคืออัพเดตอัตโนมัติหรืออัปเดตด้วยตนเองจากแพ็กเกจที่คุณดาวน์โหลดจากเว็บไซต์ของฮาร์ดแวร์อย่างเป็นทางการ คุณสามารถใช้หนึ่งในตัวเลือกสำหรับการปรับปรุง
หลังจากอัปเดตไดรเวอร์แล้วให้เริ่มต้นระบบ Steam ใหม่และเริ่มดาวน์โหลดอีกครั้ง หวังว่าปัญหาจะได้รับการแก้ไข
โซลูชันที่ 4: การ จำกัด แบนด์วิดท์
บางครั้งความเร็วในการเขียนดิสก์ของคุณไม่สามารถให้ทันกับความเร็วในการดาวน์โหลดของคุณ หากคุณมีความผันผวนมากในการเชื่อมต่อระหว่างการดาวน์โหลดขอแนะนำให้คุณ จำกัด แบนด์วิดท์จาก Steam คุณสามารถเลือกความเร็วที่เหมาะสมได้ ไม่ต่ำจนเกินไปหรือไม่สูงเกินไป
- เปิดไคลเอ็นต์ Steam ของคุณ ขอแนะนำให้ใช้ตัวเลือก Run as Administrator เมื่อเปิดตัว
- ที่มุมซ้ายบนคลิก Steam แล้วเลือกการตั้งค่า
- ไปที่แท็บดาวน์โหลด ที่นี่คุณจะเห็นหน้าต่างแบบเลื่อนลงกล่าวว่า จำกัด แบนด์วิดท์ให้
- เมื่อคุณคลิกที่หน้าต่างแบบหล่นลงจะปรากฏขึ้น ที่นี่คุณจะได้พบกับจำนวนความเร็วที่สามารถ จำกัด ได้ เลือกความเร็วอินเทอร์เน็ตของคุณตามที่ ISP ของคุณกำหนด
- ปิด Steam แล้วเปิดใหม่ หวังว่าความผันผวนจะได้รับการแก้ไข
แนวทางที่ 5: การปิดใช้งาน Windows Defender
ผู้ใช้หลายรายรายงานว่าโดยไม่คาดคิด Windows Defender ก่อให้เกิดปัญหา อย่างใดหลังจากปิดใช้งานความผันผวนได้รับการแก้ไขแล้ว ขอแนะนำให้ปิดการทำงานและลองเปิดใช้ Steam ใหม่ อย่างไรก็ตามหากวิธีนี้ไม่ได้ผลขอแนะนำให้คุณเปิดใช้งานอีกครั้ง
- กดปุ่ม⊞ Win + R และในกล่องโต้ตอบชนิด msc
- ตัวแก้ไขนโยบายกลุ่มภายใน จะนำมาใช้ คลิกที่แท็บ Computer Configuration และเลือก Administrative templates
- ที่นี่คุณจะเห็นโฟลเดอร์ของ Windows Components คลิกเลือกและเลือก Windows Defender
- ที่นี่คุณจะพบกับตัวเลือกต่างๆ เรียกดูและเลือก ปิด Windows Defender
- เลือก Enabled เพื่อปิด Windows Defender ใช้การตั้งค่าและกดตกลง
หลังจากทำตามขั้นตอนข้างต้นแล้ว Windows Defender ของคุณควรปิดอยู่ รีสตาร์ทเครื่องคอมพิวเตอร์และเปิดใช้ Steam ใหม่โดยใช้ Steam.exe เป็นที่นิยมในการเปิดตัวด้วยสิทธิ์ระดับผู้ดูแลระบบ โดยคลิกขวาที่ลูกค้าของคุณแล้วเลือก Run as administrator
โซลูชัน 6: ตรวจสอบว่าได้เปิดใช้งาน. NET ของคุณแล้วหรือไม่
.NET Framework เป็นสิ่งสำคัญในการใช้งานเกมที่ถูกต้อง อย่างไรก็ตามคอมพิวเตอร์บางเครื่องเป็นค่าเริ่มต้น แต่จะไม่สามารถใช้งานได้อย่างสมบูรณ์ หลังจากเสร็จสิ้นกระบวนการ Steam ทั้งหมดเราจะพยายามเปิดใช้งานอย่างเต็มที่และตรวจสอบว่าปัญหาได้รับการแก้ไขหรือไม่
- หลังจากกดหน้าจอ Windows ของคุณแล้วให้พิมพ์ Control Panel
- เลือกโปรแกรมที่ส่งคืนเป็นผล ที่นี่คุณจะพบตัวเลือกมากมายที่คุณสามารถเลือกได้ คลิกที่ Programs and Features
- หลังจากคลิกโปรแกรมและคุณลักษณะหน้าต่างใหม่จะปรากฏขึ้น ที่นี่ที่ด้านซ้ายสุดคุณจะพบตัวเลือกที่ เปิดและปิดคุณลักษณะของ Windows คลิกที่นี่
- หน้าต่างเล็ก ๆ จะออกมาประกอบด้วยช่องทำเครื่องหมาย ด้านบนคุณจะพบ กรอบ NET ถ้าคุณสังเกตเห็นว่ามีการตรวจสอบแล้ว แต่ถ้าคุณขยายโฟลเดอร์ทั้งสองโฟลเดอร์จะไม่ได้รับการตรวจสอบ ตรวจสอบทั้งสองอย่าง แล้วบันทึกการเปลี่ยนแปลงและออก เปิดใช้ Steam โดยใช้สิทธิ์ของผู้ดูแลระบบ
โซลูชัน 7: การลบกระบวนการ CDPUserSvc_3e1f2
ควรใช้เมธอดนี้ถ้าข้อมูลที่แสดงไว้ข้างต้นไม่ก่อให้เกิดความแตกต่างใด ๆ บริการนี้เป็นที่ทราบกันดีว่าทำให้เกิดปัญหาขณะดาวน์โหลดเกม Steam ทำให้ไม่สามารถดาวน์โหลดได้โดยไม่สม่ำเสมอ ก่อนอื่นคุณจะต้องเข้าสู่เซฟโหมดด้วยระบบเครือข่ายและตรวจสอบว่าการดาวน์โหลดของคุณราบรื่นหรือไม่ ถ้าเป็นเช่นนั้นคุณจะกลับสู่โหมดปกติและจบกระบวนการที่รับผิดชอบ ขั้นตอนต่างๆแสดงไว้ด้านล่าง
- นำคอมพิวเตอร์ของคุณไปยังเซฟโหมดโดยเลือกจากตัวเลือกต่างๆ เลือก ' เปิดใช้งาน Safe Mode with Networking ' คุณสามารถเรียนรู้วิธีทำให้คอมพิวเตอร์ของคุณปลอดภัยจากที่นี่ ถ้าคุณใช้ Windows 7 ให้กด F8 เมื่อเริ่มต้นเครื่องคอมพิวเตอร์ของคุณและคุณจะถูกนำไปยังหน้าต่างที่คล้ายกันซึ่งคุณสามารถเลือกตัวเลือกที่ต้องการได้
- เปิด Steam แล้วลองดาวน์โหลด / อัพเดตเกมอีกครั้ง หากดาวน์โหลดได้อย่างราบรื่นออกจากเซฟโหมดและหลังจากกลับมาเป็นปกติแล้วให้คลิกปุ่ม Windows
- ในกล่องโต้ตอบชนิด แผงควบคุม เลือกแอ็พพลิเคชันที่ให้ผลลัพธ์เป็นผล เลือก เครื่องมือการดูแลระบบ จากรายการตัวเลือก
- หลังจากที่คุณเปิดเครื่องมือหน้าต่างจะมาพร้อมกับปุ่มลัดให้กับเครื่องมือต่างๆ เลื่อนไปเรื่อย ๆ จนกว่าคุณจะพบชื่อ บริการ คลิกที่นี่
- ที่นี่คุณจะพบบริการที่ชื่อว่า CDPUserSvc_3e1f2 หยุดจากตัวเลือกที่คุณได้รับหลังจากคลิกสองครั้ง หลังจากหยุดการทำงานให้คลิกคุณสมบัติและเลือกประเภทการเริ่มต้น ใช้งานด้วยตนเอง
วิธีที่ 8: การล้างแคช HTML
ก่อนที่เราจะติดตั้ง Steam ใหม่คุณควรล้างแคช HTML และพยายามตรวจสอบว่าปัญหายังคงมีอยู่หรือไม่ นอกจากนี้เรายังจะ flushconfig เพื่อให้แน่ใจว่าเราลองทุกอย่าง
- ออกจาก Steam client
- กดปุ่ม⊞ Win + R นี้ควร pop-up เรียกใช้
- พิมพ์ข้อความในกล่องโต้ตอบ '' ควรนำแผงควบคุมขึ้นด้านหน้าของคุณ
- ในแผงควบคุมให้ค้นหา ตัวเลือกโฟลเดอร์ ในกล่องโต้ตอบที่อยู่มุมขวาบน
- คลิก ตัวเลือกโฟลเดอร์ ที่ส่งคืนในการค้นหา จากนั้นคลิกที่แท็บ มุมมอง และที่นี่คุณจะตรวจสอบบรรทัดที่ระบุว่า แสดงไฟล์ที่ซ่อนโฟลเดอร์และไดรฟ์ ทำเครื่องหมายที่ใช้การเปลี่ยนแปลงและปิดหน้าต่าง
- กดอีกครั้ง⊞ปุ่ม Win + R นี้ควรจะป๊อปอัพเรียกใช้โปรแกรมประยุกต์
- ในกล่องโต้ตอบเขียน C: \ Users \ AppData \ Local \ Steam \ htmlcache ' ' นี่คือชื่อผู้ใช้บัญชี Windows ของคุณ
ถ้าคุณไม่ทราบชื่อผู้ใช้บัญชี Windows ของคุณคุณสามารถเรียกดูตำแหน่งไฟล์ได้โดยการเปิดหน้าต่าง explorer file
เปิดไดรฟ์ C และค้นหาโฟลเดอร์ชื่อ ผู้ใช้
หลังจากนั้นคุณจะเห็นหน้าต่างที่ประกอบด้วยชื่อทั้งหมดของผู้ใช้ที่ใช้คอมพิวเตอร์เครื่องนี้ คลิกชื่อผู้ใช้ของคุณและเลื่อนไปหาโฟลเดอร์ชื่อ AppData ที่นี่จะพบโฟลเดอร์ชื่อ Local ค้นหาโฟลเดอร์ชื่อ Steam ในนั้น สุดท้ายคุณจะเห็นโฟลเดอร์ชื่อ htmlcache
เมื่อคุณอยู่ในโฟลเดอร์แคชให้เลือกรายการทั้งหมดและลบออก
- หลังจากเสร็จสิ้นการลบแล้วให้กดปุ่ม⊞ Win + R อีกครั้งเพื่อเปิดแอพพลิเคชั่น Run
- ในกล่องโต้ตอบชนิด steam: // flushconfig
- หลังจากกด Ok หน้าต่างจะปรากฏขึ้นเพื่อยืนยันการทำงานของคุณ โปรดทราบว่าหลังจากล้างข้อมูลในแคช Steam จะแจ้งให้คุณลงชื่อเข้าใช้อีกครั้งโดยใช้ข้อมูลรับรองของคุณ ดำเนินการนี้เฉพาะเมื่อคุณมีชื่อผู้ใช้และรหัสผ่าน Steam อยู่แล้ว
- เปิดใช้ Steam โดยใช้ไคลเอ็นต์และหวังว่าการดาวน์โหลดจะเรียบโดยไม่ทำให้เกิดปัญหาใด ๆ
วิธีที่ 9: การติดตั้งไอน้ำใหม่
หากปัญหาของคุณยังไม่ได้รับการแก้ไขหมายความว่ามีบางอย่างผิดปกติกับไคลเอ็นต์ Steam ของคุณ คุณจะต้องติดตั้งใหม่ในขณะที่เก็บไฟล์บางไฟล์ไว้อย่างปลอดภัยเพื่อบันทึกข้อมูลเกมของคุณ โปรดทราบว่าหลังจากขั้นตอนนี้คุณจะต้องป้อนข้อมูลรับรอง Steam ของคุณ อย่าพยายามใช้วิธีนี้ถ้าคุณไม่มีคนที่ถูกต้องในมือ
ออกจากแอ็พพลิเคชัน Steam ทั้งหมดก่อนที่จะเริ่มใช้งานโซลูชันนี้ โปรดทราบว่าการดำเนินการนี้จะไม่ลบข้อมูลการเล่นเกมของคุณ
- เรียกใช้ Task Manager โดยกดปุ่ม⊞ Win + R นี้ควรจะป๊อปอัพเรียกใช้โปรแกรมประยุกต์
ในกล่องโต้ตอบเขียน taskmgr ควรเปิดตัวจัดการงาน
- จบกระบวนการ Steam ทั้งหมดที่เกี่ยวข้องโดยเริ่มจากกระบวนการ ' Steam Client BootStrapper '
- กดปุ่ม⊞ Win + R ในกล่องโต้ตอบเขียน C: \ Program Files (x86) \ Steam
หรือถ้าคุณติดตั้งไอน้ำในไดเร็กทอรีอื่นคุณสามารถเรียกดูไดเร็กทอรีนั้นได้และคุณจะไปได้ดี
- ค้นหาแฟ้มและโฟลเดอร์ต่อไปนี้:
โฟลเดอร์ Steamapps (นี่คือที่ที่เกมทั้งหมดของคุณตั้งอยู่)
โฟลเดอร์ Userdata (นี่คือที่ความคืบหน้าของเกมของคุณจะถูกบันทึกไว้)
โฟลเดอร์ สกิน (นี่คือที่เก็บไอน้ำของคุณ)
Steam.exe แอ็พพลิเคชัน (นี่คือ launcher สำหรับ Steam)
ไฟล์ Ssfn อาจมีมากกว่าหนึ่งชุดและแต่ละอันอาจมีหมายเลขอยู่ข้างหน้า (เก็บไว้เพื่อให้คุณไม่ต้องรอเวลาทำการค้า 7 วัน)
- ลบ ไฟล์อื่นนอกเหนือจากไฟล์ที่กล่าวมาข้างต้นและเปิดไอน้ำจาก Launcher Steam จะดาวน์โหลดไฟล์บางไฟล์และอัปเดตเอง หลังจากเสร็จสิ้นการติดตั้งแล้วระบบจะแจ้งให้คุณป้อนข้อมูลรับรองของคุณ หลังจากที่คุณล็อกอินเรียบร้อยแล้วการดาวน์โหลดจะทำงานได้ตามปกติ อย่าลืมเปิดใช้ Steam โดยใช้สิทธิ์ผู้ดูแลระบบโดยการคลิกขวาที่การเปิดตัว Steam และคลิกที่ตัวเลือก
PRO TIP: หากปัญหาเกิดขึ้นกับคอมพิวเตอร์หรือแล็ปท็อป / โน้ตบุ๊คคุณควรลองใช้ซอฟต์แวร์ Reimage Plus ซึ่งสามารถสแกนที่เก็บข้อมูลและแทนที่ไฟล์ที่เสียหายได้ วิธีนี้ใช้ได้ผลในกรณีส่วนใหญ่เนื่องจากปัญหาเกิดจากความเสียหายของระบบ คุณสามารถดาวน์โหลด Reimage Plus โดยคลิกที่นี่