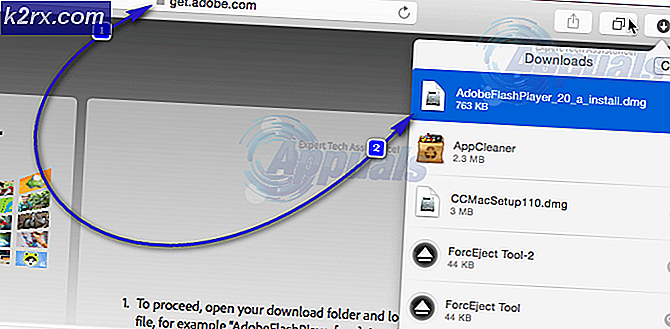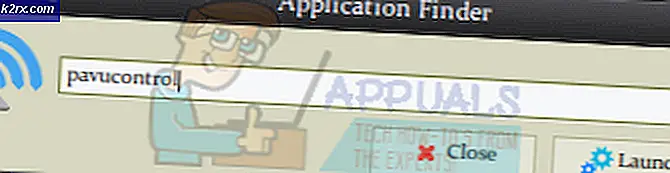แก้ไข: ไม่สามารถระบุจุดเข้าสู่กระบวนการ 'name' ในไลบรารีการเชื่อมโยงแบบไดนามิก
ในบางแอพพลิเคชันมักใช้ Adobe Photoshop CC 2017 และ Assassin's Creed คุณอาจได้รับข้อผิดพลาดจุดเข้าขั้นตอนไม่สามารถอยู่ในไลบรารีการเชื่อมโยงแบบไดนามิกได้ตลอดเวลาที่คุณพยายามเปิดแอ็พพลิเคชัน ข้อผิดพลาดนี้ยังสามารถเริ่มปรากฏหลังจากที่คุณปรับปรุงแอ็พพลิเคชัน
ข้อผิดพลาดนี้ส่วนใหญ่เกิดจากไฟล์ dll ที่เสียหายแฟ้มการกำหนดค่าอื่น ๆ ไดรเวอร์หรือการกำหนดค่าไม่ถูกต้องและสามารถแก้ไขได้โดยการแก้ไขหรือแทนที่ไฟล์ dll การดำเนินการคืนค่าระบบการติดตั้งสำเนาของโปรแกรมใหม่หรืออัปเดตเป็น รุ่นล่าสุด หากต้องการทำงานอย่างรวดเร็วลองใช้แอปพลิเคชันรุ่น 32 บิตถ้ามี
ในบทความนี้เราจะพูดถึงวิธีต่างๆที่คุณสามารถแก้ปัญหานี้ได้ที่ Assassin's Creed, Adobe Photoshop CC 2017 และเป็นวิธีทั่วไปสำหรับแอพพลิเคชันอื่น ๆ ทั้งหมด
วิธีที่ 1: ซ่อมแซมแฟ้มระบบเสียหาย
ดาวน์โหลดและเรียกใช้ Reimage Plus เพื่อสแกนและกู้คืนไฟล์ที่เสียหายและขาดหายไปจาก ที่นี่ เมื่อดำเนินการเสร็จสิ้นด้วยวิธีการด้านล่าง เป็นสิ่งสำคัญเพื่อให้มั่นใจว่าไฟล์ระบบทั้งหมดมีความสมบูรณ์และไม่เสียหายก่อนที่จะดำเนินการตามวิธีการด้านล่าง
วิธีที่ 2: วิธีการแก้ไขจุดฆาตกรของ Creed ไม่พบและข้อผิดพลาด Uplay อื่น ๆ
ด้วย Assassin's Creed ปัญหานี้มักจะเชื่อมโยงกับ Uplay games และมาพร้อมกับข้อผิดพลาดเช่น UPlay PC error entry point ไม่อยู่ใน libcef.dll ไลบรารีการเชื่อมโยงแบบไดนามิกไม่สามารถระบุจุดเริ่มต้นของกระบวนการ uplay_ach_earnachievement ได้ uplay_user_getemailutf8 ไม่สามารถตั้งค่า uplay_r1_loader64 ได้ .dll assassins creed syndicate เป็นต้นเนื่องจาก Uplay มีเกมอื่น ๆ เช่น Far Cry ข้อผิดพลาดเหล่านี้อาจมีอยู่ในตัว
การติดตั้ง Uplay ใหม่
Uplay เป็นพอร์ทัลเกมของ Ubisoft ซึ่งคุณสามารถดาวน์โหลดและจัดการเกมของ Ubisoft ได้ เนื่องจากปัญหาเหล่านี้ส่วนใหญ่เกี่ยวข้องกับ Uplay คุณควรลองติดตั้งใหม่ ซึ่งอาจแก้ไขไฟล์และแพทช์ที่หายไป คุณไม่จำเป็นต้องถอนการติดตั้ง Uplay ที่มีอยู่สำหรับวิธีนี้
- รับ Uplay เวอร์ชันล่าสุดจากที่นี่
- กด Ctrl + Shift + Esc เพื่อเปิด Windows Task Manager เลือก Uplay จากรายการถ้ามีแล้วคลิก End Task หรือ End Process ทำเช่นเดียวกันสำหรับ UplayWebCore.exe ถ้าคุณใช้ Windows 7
- ไปที่ตำแหน่งดาวน์โหลดและเรียกใช้ Uplay
- ทำตามคำแนะนำในการติดตั้งเพื่อติดตั้ง Uplay
- เปิด Assassin's Creed และตรวจสอบว่าปัญหานี้ยังมีอยู่หรือไม่
การตรวจสอบความถูกต้องของแฟ้มเกม
สำหรับปัญหาที่ต้องเจอเช่น AC4BFSP.exe หยุดการทำงานไม่พบจุด Entry AC4BFSP.exe และข้อผิดพลาดของ Entry Point ในกรณีส่วนใหญ่การตรวจสอบไฟล์ของเกมจะเปรียบเทียบโฟลเดอร์การติดตั้งเกมของคุณกับไฟล์บนเซิร์ฟเวอร์ดาวน์โหลดสำหรับความแตกต่าง หากมีปัญหาเกี่ยวกับไฟล์เสียหายหรือสูญหายในไดเรกทอรีเกมของคุณ Uplay จะดาวน์โหลดและซ่อมแซมไฟล์เหล่านั้นไปยังโฟลเดอร์ติดตั้งของคุณ
- เปิด Uplay และคลิกที่เกม
- เลือกเกมที่คุณต้องการตรวจสอบ ในกรณีนี้ Assassin's Creed หรือ Far Cry ฯลฯ
- Uplay จะเริ่มตรวจสอบไฟล์ของคุณ
- เมื่อกระบวนการเสร็จสมบูรณ์หน้าต่างจะแสดงผลการสแกนและบอกคุณว่าไฟล์ของคุณจำเป็นต้องมีการ redownloaded หรือไม่
หากคุณเล่นผ่านไอน้ำ:
- คลิกขวาที่เกม
- ไปที่ Properties > Local Files
- เลือก ตรวจสอบความสมบูรณ์ของเกมแคช
- รอขณะตรวจสอบและแก้ไขแคชของเกม
หากไม่มีสิ่งใดที่เหมาะกับคุณคุณสามารถลองดำเนินการต่อไปนี้:
PRO TIP: หากปัญหาเกิดขึ้นกับคอมพิวเตอร์หรือแล็ปท็อป / โน้ตบุ๊คคุณควรลองใช้ซอฟต์แวร์ Reimage Plus ซึ่งสามารถสแกนที่เก็บข้อมูลและแทนที่ไฟล์ที่เสียหายได้ วิธีนี้ใช้ได้ผลในกรณีส่วนใหญ่เนื่องจากปัญหาเกิดจากความเสียหายของระบบ คุณสามารถดาวน์โหลด Reimage Plus โดยคลิกที่นี่- การติดตั้งไดรเวอร์กราฟิกใหม่ - คุณจะได้ไดรเวอร์จากเว็บไซต์ของผู้ขาย
- ติดตั้งเกมแพทช์ล่าสุดจาก Uplay
- ติดตั้งเกมใหม่ทั้งหมดจาก Uplay
- หากคุณกำลังใช้เกมเวอร์ชันร้าวให้รับแพทช์เกมและไฟล์การกำหนดค่าจากแหล่งที่มาของคุณและใช้งานได้เนื่องจาก Uplay จะไม่ทำงานสำหรับคุณ
วิธีที่ 3: การแก้ไขจุดเริ่มต้นของ Adobe Photoshop ไม่พบ
หลังจากติดตั้งหรืออัปเดต Adobe Photoshop (CC 2017) คุณอาจได้รับข้อผิดพลาดจุดเข้าสู่กระบวนการ _call_crt ไม่สามารถอยู่ในไลบรารีการเชื่อมโยงแบบไดนามิก C: \ Program Files \ Adobe \ Adobe Photoshop CC 2017 \ opencv_core249.dll สาเหตุของปัญหาในกรณีนี้คือ opencv_core249.dll ที่เสียหายและสามารถแก้ไขได้โดยการติดตั้ง Adobe Photoshop ใหม่ หากคุณมีปัญหาที่คล้ายคลึงกันกับแอพพลิเคชันอื่นของ Adobe คุณสามารถติดตั้งใหม่ได้โดยใช้ Creative Cloud
การติดตั้ง Adobe Photoshop CC ใหม่
เนื่องจากสาเหตุของข้อผิดพลาดคือไฟล์ไลบรารีที่เสียหายดังนั้นจึงควรติดตั้งแอปพลิเคชันใหม่ทั้งหมด
- กดปุ่ม Windows + R พิมพ์ appwiz.cpl แล้วคลิก ตกลง ซึ่งจะนำคุณไปสู่โปรแกรมและคุณลักษณะต่างๆ
- ค้นหา Adobe Photoshop CC 2017 จากรายการและดับเบิลคลิกที่ไฟล์
- ไปที่พรอมต์ถอนการติดตั้งเพื่อลบ Photoshop ออกจากระบบของคุณ
- ดาวน์โหลด AdobeCreativeCloudCleanerTool
- ค้นหาเครื่องมือทำความสะอาดในโฟลเดอร์ดาวน์โหลดของคุณและเปิดเป็นผู้ดูแลระบบ
- กด Y เพื่อยอมรับข้อตกลงเลือกแอปพลิเคชันที่คุณต้องการนำออกแล้วกด Enter รีสตาร์ทระบบหลังจากทำความสะอาดเสร็จเรียบร้อยแล้ว
- ไปที่แคตตาล็อก Creative Cloud apps และดาวน์โหลด Photoshop คุณอาจถูกขอให้ลงชื่อเข้าใช้
- เปิดใช้การตั้งค่าเมื่อการดาวน์โหลดเสร็จสิ้นและดำเนินการผ่านกระบวนการติดตั้ง ต้องใช้การเชื่อมต่ออินเทอร์เน็ตและอาจใช้เวลาสักครู่ ในหน้าต่างการติดตั้งคุณสามารถติดตั้งแอพพลิเคชันอื่นใน CC Suite ได้หากมีปัญหา
- เมื่อติดตั้งเสร็จสมบูรณ์แล้วให้เปิด Photoshop เพื่อดูว่าปัญหาได้รับการแก้ไขแล้วหรือไม่
วิธีที่ 4: แก้ไขสำหรับแอ็พพลิเคชันอื่น
การดำเนินการคืนค่าระบบ
คุณสามารถดำเนินการ System Restore และคืนค่าคอมพิวเตอร์ของคุณไปยังสถานะก่อนหน้าซึ่งเป็นช่วงก่อนที่ Photoshop จะไม่สามารถเริ่มทำงานได้ซึ่งจะเป็นการยกเลิกสิ่งที่ทำให้แอ็พพลิเคชันหยุดทำงาน อย่างไรก็ตามวิธีนี้จะใช้งานได้หากมีการสร้างจุดเรียกคืนระบบก่อนที่ปัญหานี้จะเริ่มขึ้น หากคุณเลือกวันที่ก่อนหน้านี้ก่อนที่คุณจะติดตั้ง Photoshop จะถูกลบซึ่งหมายความว่าคุณต้องติดตั้งใหม่ตามที่อธิบายไว้ในวิธีที่สอง ต่อไปนี้คือวิธีดำเนินการคืนค่าระบบใน Windows 7 และ 8
Windows 7/8
- กดปุ่ม Windows + R
- พิมพ์ rstrui exe ลงในกล่องโต้ตอบ Run และคลิก OK เพื่อเปิดยูทิลิตี System Restore
- คลิกที่ ต่อไป System Restore จะแนะนำจุดคืนค่าที่เลือกโดยอัตโนมัติบนหน้าจอนี้ดำเนินการต่อหรือ เลือกตัวเลือก การกู้คืนที่แตกต่างกันจากนั้นคลิกที่ Next
- เลือกจุดคืนค่าที่ต้องการจากปฏิทินที่ให้มาแล้วคลิก Next
- ในหน้ายืนยันการคืนค่าคลิกที่ เสร็จสิ้น แล้วคลิก ใช่ ในกล่องโต้ตอบที่ปรากฏขึ้นเพื่อเริ่มต้นการคืนค่าระบบ
Windows จะเริ่มต้นใหม่และเริ่มต้นการคืนค่าคอมพิวเตอร์ไปยังจุดคืนค่าที่เลือก กระบวนการทั้งหมดอาจใช้เวลาสักครู่เพื่อรอจนกว่าจะเสร็จสิ้น ตรวจสอบว่าข้อผิดพลาดหายไปหลังจากการบูรณะเสร็จสมบูรณ์
คู่มือนี้จะแสดงวิธีการดำเนินการ System Restore ใน Windows 10
การติดตั้งแอพพลิเคชันใหม่
การลบแอ็พพลิเคชันที่มีอยู่แล้วและติดตั้งสำเนาใหม่มักจะช่วยแก้ปัญหาได้ หากคุณคำนึงถึงไฟล์ที่บันทึกไว้คุณยังคงสามารถติดตั้งใหม่เพื่อเขียนทับไฟล์หลักและเก็บไฟล์ส่วนบุคคลไว้ได้เว้นเสียแต่ว่าผู้ติดตั้งจะยืนยันให้คุณนำสำเนาเก่าออก
- กดปุ่ม Windows + R พิมพ์ appwiz.cpl แล้วคลิก ตกลง ซึ่งจะนำคุณไปสู่โปรแกรมและคุณลักษณะต่างๆ
- ค้นหาผ่านรายการแอ็พพลิเคชันที่คุณต้องการนำออกจากนั้นดับเบิลคลิกที่
- ไปที่เว็บไซต์ของผู้ให้บริการแอปพลิเคชันของคุณและดึงสำเนาแอปพลิเคชันออกจากที่นั่น
- เปิดตัวโปรแกรมติดตั้งและทำตามคำแนะนำเพื่อติดตั้งแอพพลิเคชัน
- เปิดแอปพลิเคชันเพื่อยืนยันในฉบับนี้แล้ว
PRO TIP: หากปัญหาเกิดขึ้นกับคอมพิวเตอร์หรือแล็ปท็อป / โน้ตบุ๊คคุณควรลองใช้ซอฟต์แวร์ Reimage Plus ซึ่งสามารถสแกนที่เก็บข้อมูลและแทนที่ไฟล์ที่เสียหายได้ วิธีนี้ใช้ได้ผลในกรณีส่วนใหญ่เนื่องจากปัญหาเกิดจากความเสียหายของระบบ คุณสามารถดาวน์โหลด Reimage Plus โดยคลิกที่นี่